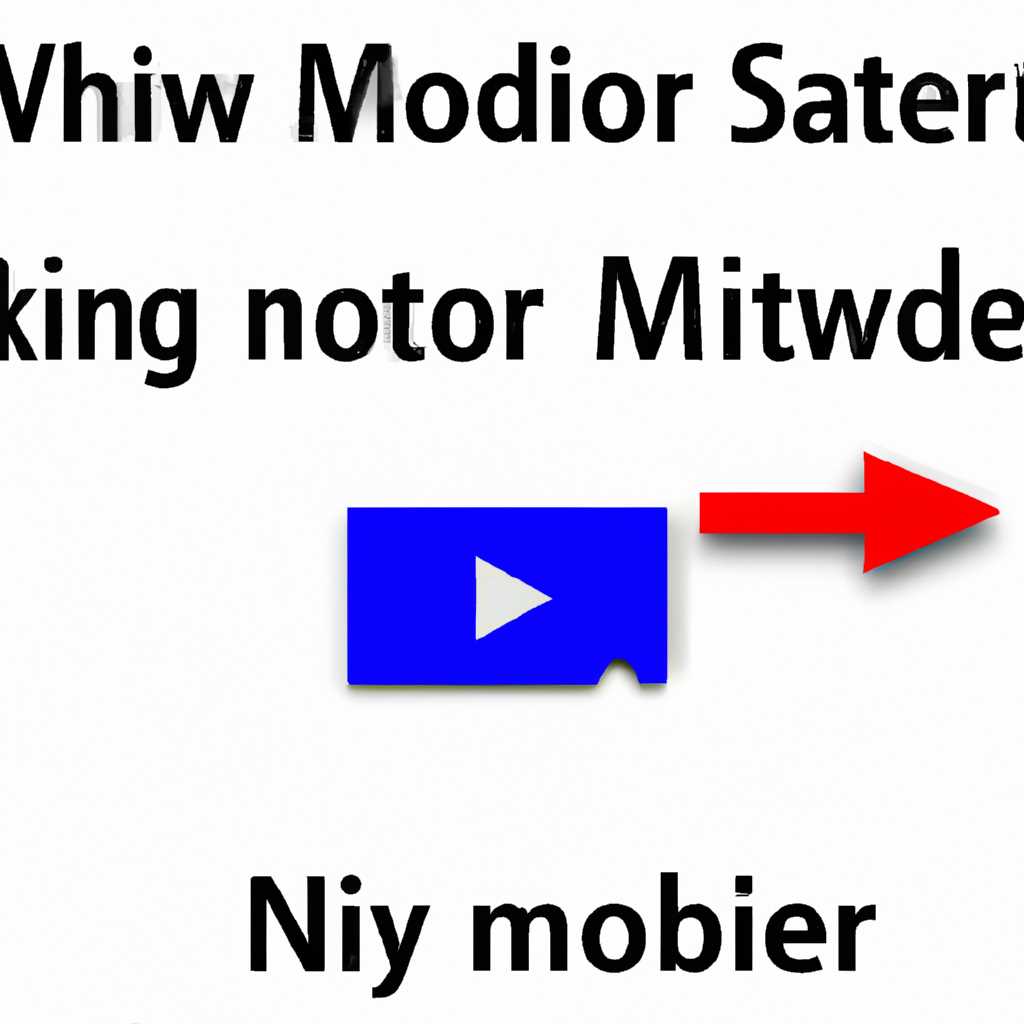- Почему Windows Movie Maker не сохраняет фильм — как исправить
- Почему не сохраняется фильм в Windows Movie Maker и как исправить проблему
- Сохранение видео в AVI в Movie Maker
- Сохранение окончательного варианта фильма в Movie Maker
- Как сохранить фильм в Movie Maker на компьютер
- Настройки системы для сохранения фильма
- Быстрый способ сохранения фильма в Windows Movie Maker
- Очистка киностудии перед сохранением
- Проверка настроек сохранения
- Сохранение фильма
- Публикация фильма в сети Интернет
- Сохранение результата в виде проекта в Movie Maker
- Сохранение фильма в формате MP4 в Movie Maker
- Шаг 1: Исправить настройки программы
- Шаг 2: Запустить процесс сохранения
- Видео:
- Возвращаем Windows movie maker
Почему Windows Movie Maker не сохраняет фильм — как исправить
Windows Movie Maker, также известный как WMM или Movie Maker, является популярным приложением для создания и редактирования видеороликов в операционной системе Windows. Однако, иногда пользователи могут столкнуться с проблемой, когда Movie Maker не сохраняет результаты работы и не создает фильм в нужном формате.
Одна из причин, почему Movie Maker не сохраняет фильм, может быть связана с выбранным форматом сохранения. При сохранении фильма в Movie Maker нужно указать путь и выбрать нужные настройки для сохранения. Если видео не сохраняется в нужном формате, следует убедиться, что выбранный формат соответствует требованиям вашего компьютера или устройства воспроизведения.
Еще одна возможная причина проблемы – нехватка свободного места на компьютере. Если у вас закончилось место на жестком диске или другом устройстве, на который вы пытаетесь сохранить фильм, Movie Maker может не справиться с сохранением. В этом случае рекомендуется освободить место на компьютере или выбрать другой путь сохранения.
Если после всех возможных проверок и настроек Movie Maker все равно не сохраняет фильм, можно попробовать непосредственно конвертировать проект Movie Maker в другой формат файла. Для этого можно воспользоваться специальными программами для конвертации, которые позволят сохранить ваш фильм в нужном формате, например, в формате MP4.
Почему не сохраняется фильм в Windows Movie Maker и как исправить проблему
1. Проверьте настройки сохранения фильма.
Нажмите правой кнопкой мыши на проекте в окне Windows Movie Maker и выберите «Параметры проекта». В открывшемся окне на вкладке «Сохранение фильма» убедитесь, что выбран правильный формат сохранения (например, .mp4 или .mov) и указан путь сохранения на вашем компьютере.
2. Проверьте настройки формата фильма.
В окне Windows Movie Maker выберите пункт «Файл» в верхнем меню и выберите «Сохранить фильм». В открывшемся окне убедитесь, что выбран правильный формат фильма (например, «Для высокого разрешения (1080р)») и нажмите кнопку «Сохранить».
3. Дождитесь окончания процесса сохранения.
Windows Movie Maker может занять некоторое время для сохранения больших видеороликов. Подождите, пока процесс сохранения завершится, прежде чем закрывать программу.
4. Конвертируйте видео в другой формат.
Если Windows Movie Maker все еще не сохраняет фильм, вы можете попробовать конвертировать его в другой формат с помощью стороннего программного обеспечения. К примеру, вы можете установить бесплатную программу Movavi Video Converter, выбрать нужные параметры сохранения и указать путь для сохранения нового видеофайла.
5. Проверьте наличие свободного пространства на компьютере.
Убедитесь, что на вашем компьютере достаточно свободного места для сохранения видеофайла. Если свободного места недостаточно, Windows Movie Maker может не смочь сохранить фильм.
В итоге, если фильм не сохраняется в Windows Movie Maker, вы можете попробовать исправить проблему, проверив настройки сохранения и формата фильма, дождавшись окончания процесса сохранения, конвертировав видео в другой формат или освободив место на компьютере. Надеемся, что предложенные способы помогут вам решить проблему и успешно сохранить ваш фильм.
Сохранение видео в AVI в Movie Maker
1. В Movie Maker откройте свой проект с готовым видео. Если у вас нет проекта, следует запустить программу и создать новый проект с нужными видео-файлами.
2. В меню программы выберите опцию «Сохранить проект», чтобы сохранить текущий проект. Укажите путь сохранения и имя файла. Обычно, по умолчанию Movie Maker сохраняет проекты в формате .MSWMM. Если вы не хотите сохранять проект, а просто получить готовый фильм, переходите к следующему действию.
3. Нажмите на кнопку «Публикация фильма», расположенную в верхней части окна программы. В открывшемся окне выберите вкладку «Сохранение на компьютер».
4. Выберите один из вариантов сохранения фильма. Если вам нужен AVI-файл, выберите опцию «Рекомендованные настройки для этого проекта». Вы также можете выбрать «Другие настройки», если хотите установить изменения формата или качества видео.
5. Установите путь сохранения, выбрав папку на вашем компьютере для сохранения видео-файла. Под названием файла по умолчанию будет указано имя вашего проекта. Если хотите изменить имя файла, введите новое имя в соответствующем поле.
6. Нажмите на кнопку «Далее» и дождитесь окончания процесса сохранения и конвертации видео. Программа Movie Maker будет создавать AVI-файл из вашего проекта.
7. После завершения процесса сохранения вы можете найти готовый видео-файл в указанной вами папке на компьютере. Теперь вы можете воспроизвести видеоролик AVI или использовать его для других целей.
Это был быстрый и простой способ сохранить ваш фильм в AVI в Windows Movie Maker. Не забудьте убедиться, что установлено нужное расширение файла (.avi) и проверьте результаты сохранения, чтобы убедиться, что все прошло успешно перед публикацией видео в Интернете или другой программе.
Сохранение окончательного варианта фильма в Movie Maker
Когда вы завершаете работу над фильмом в программе Windows Movie Maker, наступает время сохранения окончательного варианта. Чтобы сохранить фильм, вам необходимо установить подходящий формат файла, чтобы он соответствовал вашим потребностям.
Перед сохранением фильма прежде всего требуется выбрать формат, в котором вы хотите сохранить видеоролик. Movie Maker предлагает несколько возможных форматов, включая AVI, WMV и MP4. Чтобы выбрать формат, откройте окно сохранения проекта, щелкнув правой кнопкой мыши на рабочей области программы и выбрав пункт «Сохранить проект как».
В открывшемся окне сохранения проекта вы увидите настройки сохранения. В панели слева выберите желаемый формат файла (например, AVI или MP4), а затем укажите имя файла и место сохранения. После этого нажмите кнопку «Сохранить».
Movie Maker начнет сохранение фильма в выбранном формате. Процесс сохранения может занять некоторое время, в зависимости от размера проекта и производительности вашего компьютера. Откроется окно с прогрессом сохранения, где вы сможете отслеживать текущее состояние процесса.
После успешного сохранения вы получите готовый видео-файл в формате, который вы выбрали. Теперь вы можете запустить фильм на вашем компьютере или передать его другим людям через сеть.
Если Movie Maker не сохраняет фильм или сохраняет его в неправильном формате, возможно, вам потребуется исправить некоторые настройки. Проверьте настройки формата и выберите другой формат, который подходит для вашего проекта. Также, убедитесь, что на вашем компьютере установлена необходимая программная поддержка для сохранения фильма в выбранном формате.
Если вы работали с файлом проекта в формате WLMP, прежде чем сохранить фильм в окончательной версии, вам потребуется экспортировать его как видео-файл. Для этого откройте ваш проект в Movie Maker и выберите пункт «Файл» в верхней панели программы. Затем выберите «Экспорт в Windows» и выберите формат, в котором хотите сохранить фильм.
Перед сохранением фильма также рекомендуется выполнить очистку временных файлов в Movie Maker. Для этого выберите пункт «Инструменты» в верхней панели программы, затем «Опции» и перейдите на вкладку «Другое». Нажмите кнопку «Очистить» рядом с пунктом «Очистка временных файлов». Это может помочь устранить возможные проблемы сохранения и улучшить производительность программы.
Сохранение окончательного варианта фильма в Windows Movie Maker — это быстрый и простой процесс, который позволяет вам получить готовый результат вашей работы. Следуя указанным выше шагам, вы сможете сохранить фильм в нужном формате и поделиться им с другими.
Как сохранить фильм в Movie Maker на компьютер
Для сохранения вашего проекта в виде фильма в Windows Movie Maker вам потребуется следовать определенным шагам:
- Установите все необходимые кодеки и дополнительные программы для работы с нужными форматами видео-файлов. Некоторые форматы, такие как MP4, могут не поддерживаться программой по умолчанию и требуют установки соответствующих кодеков.
- Для сохранения проекта в формате MP4, запустите Movie Maker и откройте нужный проект.
- Перейдите в меню «Публикация проекта» и выберите программу, которую вы хотите использовать для сохранения видео-файла. Обычно в этом списке есть такие варианты, как «Windows Movie Maker», «DVD», «На сеть» и другие.
- Если вы выбрали «Windows Movie Maker», следует указать путь и имя файла, в который будет сохранен фильм. Если вы выбрали другую программу для сохранения, сначала сохраните проект в формате .wlmp.
- После завершения сохранения проекта, убедитесь, что путь сохранения указан правильно и что файл сохранен в нужном формате.
- При необходимости можете выполнить дополнительные действия, такие как очистку панели «Быстрый запуск» от ненужных проектов или изменение настроек результата (кодеки, форматы видео и т. д.).
- Потребуется некоторое время для завершения сохранения видео. Подождите окончания процесса.
- После сохранения фильма вы можете открыть его для воспроизведения и убедиться, что Windows Movie Maker успешно сохраняет ваш проект в нужном формате видео.
Если при выполнении вышеуказанных действий ваш проект всё равно не сохраняется, возможно, вам потребуется использовать другой способ сохранения или формат видео-файла. Также рекомендуется проверить наличие обновлений для Windows и самой программы Windows Movie Maker, а также убедиться, что ваш компьютер поддерживает работу с видеофайлами данного формата.
Настройки системы для сохранения фильма
При работе с Windows Movie Maker, возникают ситуации, когда готовый клип не сохраняется в видео-файле. Почему так происходит и как это исправить?
Одна из причин, по которой программа не сохраняет видео, может быть связана с настройками системы. Чтобы убедиться, что все параметры и форматы сохранения заданы правильно, следует проверить следующие моменты:
1. Нажмите правой кнопкой мыши на пункт «Компьютер» в меню «Пуск» и выберите «Свойства».
2. В открывшемся окне выберите пункт «Дополнительные параметры системы» в левой части окна.
3. Затем в разделе «Настройки производительности» нажмите кнопку «Настройки».
4. В открывшемся окне выберите вкладку «Дополнительно» и нажмите на кнопку «Изменить».
5. В следующем окне выберите «Системно управляемый размер файла подкачки» и нажмите «ОК».
После выполнения указанных действий следует попробовать сохранить видео в формате, которое раньше приводило к ошибкам.
Если проблема с сохранением файла все еще остается, можно попробовать другой формат сохранения видео. Например, если по умолчанию выбран формат «wlmp», можно изменить его на «avi» или «mp4». Чтобы указать другой формат, следует запустить Windows Movie Maker, открыть окно «Настройки», выбрать «Формат AVI» или «Формат MP4», и сохранить изменения.
Важно также убедиться, что в процессе сохранения видео не возникает ошибок или прерываний. Если результат сохранения оказывается некорректным или не совпадает с ожидаемым, можно попробовать воспроизвести видео-файл. Если видео воспроизводится некорректно или вообще не воспроизводится, это может свидетельствовать о проблемах с компьютером или системой.
Также, если файл нельзя сохранить на компьютере напрямую в видео-файл, можно попробовать воспользоваться опцией «Публикация на Интернет». С ее помощью можно сохранить готовый клип в одном из форматов, пригодных для дальнейшей публикации в сети.
Итак, если Windows Movie Maker не сохраняет фильм, прежде всего стоит проверить настройки системы. Если внесение изменений не приводит к окончательного результата, возможно, потребуется конвертация видео в другой формат или дополнительные настройки программы.
Быстрый способ сохранения фильма в Windows Movie Maker
Если у вас возникают проблемы с сохранением фильма в Windows Movie Maker, не отчаивайтесь! Существует несколько быстрых способов исправить эту проблему и успешно сохранить вашу работу.
Очистка киностудии перед сохранением
Перед сохранением фильма в Windows Movie Maker, рекомендуется выполнить следующую процедуру:
- На панели инструментов Movie Maker нажмите кнопку «Файл» и выберите «Очистка киностудии».
- В появившемся окне выберите пункт «Удалить неиспользуемые файлы и превью».
- Нажмите кнопку «Запустить» и дождитесь завершения процесса очистки.
Проверка настроек сохранения
Перейдите на вкладку «Настройки» в окне Movie Maker и проверьте следующие параметры:
- Убедитесь, что у вас выбран правильный путь для сохранения фильма на вашем компьютере.
- Проверьте настройки форматов сохранения. Рекомендуется выбирать формат MP4, который поддерживается большинством устройств и программ.
Сохранение фильма
После настройки всего необходимого, вы можете сохранить фильм, следуя этим шагам:
- На панели инструментов Movie Maker нажмите кнопку «Файл» и выберите «Сохранить проект как».
- Укажите имя файла и выберите путь для сохранения.
- Выберите желаемый формат сохранения (например, MP4).
- Нажмите кнопку «Сохранить» и дождитесь завершения процесса сохранения.
Теперь ваш фильм должен сохраниться без проблем в Windows Movie Maker! Вы можете найти готовый видео-файл в указанном вами пути на вашем компьютере.
Если файл всё ещё не сохраняется, возможно, потребуется конвертация фильма в другой формат. В таком случае, можно воспользоваться специальными программами или онлайн-сервисами для конвертации видео.
Публикация фильма в сети Интернет
Когда ваш фильм готов, можно рассмотреть способ его публикации в сети Интернет. Для этого в Windows Movie Maker есть функция сохранения фильма в нужном формате. Вам потребуется сохранить проект в видеоформате, чтобы его можно было запустить на любом компьютере или показать на другом устройстве.
Перед сохранением убедитесь, что все необходимые изменения в фильме уже внесены и вы готовы к окончательному сохранению. Если вам требуется внести еще какие-то изменения после сохранения, вы сможете открыть проект снова в Movie Maker и продолжить работу.
Для сохранения фильма в формате, подходящем для публикации в сети Интернет, вам понадобится конвертация формата файла. Затем вы сможете легко опубликовать готовый фильм на различных платформах и сервисах.
Для начала нажмите на вкладку «Файл» в главном окне приложения. В появившемся меню выберите «Сохранить проект как».
| Нажимаем | Затем |
|---|---|
| Сохранить проект как | Расширение .wlmp |
| Сохранить | Окно сохранения фильма |
| Выбрать | Место сохранения на компьютере |
| Нажать | Сохранить |
После сохранения вашего проекта в формате .wlmp, вы можете приступить к конвертации в нужный формат видео для публикации в сети Интернет. Для этого можно использовать специальные программы или сервисы в Интернете.
Одним из популярных и простых способов сохранить фильм в нужном формате – это использовать программу Windows Movie Maker. Если у вас нет этой программы на компьютере, ее можно легко установить и использовать для конвертации и публикации видеороликов.
Чтобы сконвертировать файл .wlmp в популярный формат, такой как .avi, откройте файл .wlmp с помощью Windows Movie Maker и нажмите «Сохранить фильм» в нужном формате.
Если у вас нет программы Windows Movie Maker, вы можете воспользоваться другим программным обеспечением для конвертации и публикации фильмов.
Когда ваш фильм сохранится в нужном формате, вы можете его опубликовать в сети Интернет. Для этого загрузите видеоролик на платформу или сервис, который предоставляет такую возможность. Например, можно использовать YouTube, Vimeo или другие видео-хостинги.
При публикации важно убедиться, что ваш фильм сохранен в нужном формате и его можно воспроизвести на различных устройствах и системах. При необходимости вы можете изменить настройки формата или использовать специальные программы для очистки и оптимизации видеофайла перед его публикацией.
Публикация фильма в сети Интернет – это важный этап в работе над проектом. Благодаря правильному сохранению и конвертации, ваш фильм будет доступен для просмотра и оценки широкой аудитории.
Сохранение результата в виде проекта в Movie Maker
Первое, на что следует обратить внимание, — это формат, в котором вы пытаетесь сохранить фильм. Windows Movie Maker поддерживает различные форматы, включая AVI и MP4. Убедитесь, что выбран нужный формат, нажав на соответствующую панель в окне сохранения проекта.
Важно также убедиться, что у вас достаточно свободного пространства на компьютере для сохранения видеофайла. Проверьте свободное место на диске, прежде чем сохранять фильм.
Если Windows Movie Maker не сохраняет фильм, можно попробовать выполнить следующие действия:
- Открыть папку с сохраненными проектами и очистить ее содержимое, удалив все старые и ненужные файлы. Это может помочь освободить место и исправить проблему сохранения.
- Убедитесь, что настройки вашей системы позволяют сохранять файлы в нужном формате. Вы можете проверить это в панели «Настройки» вашей системы и указать формат, который нужно использовать при сохранении фильма.
- Если вы хотите сохранить фильм в формате MP4, но программа сохраняет его в другой формат (например, AVI), вы можете попробовать использовать другую программу, такую как Windows Киностудия или программы для конвертации видео, чтобы сохранить фильм в нужном формате.
- При сохранении фильма вы можете использовать пункт «Сохранить проект» в меню программы. Кликните на этот пункт и нажмите кнопку «Сохранить» справа от окна, чтобы сохранить проект в Movie Maker. После завершения процесса сохранения фильм сохранится в формате проекта Movie Maker.
- Если вы все равно хотите сохранить фильм в видео-формате, вы должны выбрать пункт «Публикация фильма» и указать путь сохранения и требуемый формат (например, MP4). После этого нажмите кнопку «Сохранить фильм» и убедитесь, что результат сохранится в нужном формате.
Если после выполнения этих действий Windows Movie Maker по-прежнему не сохраняет фильм, вы можете обратиться к поддержке программы или попробовать использовать другую программу для редактирования и сохранения видео. Но в большинстве случаев, правильная очистка папки с проектами, проверка настроек системы и использование правильных действий и путей сохранения помогают решить проблему сохранения фильма в Windows Movie Maker.
Сохранение фильма в формате MP4 в Movie Maker
Шаг 1: Исправить настройки программы
Перед сохранением фильма в формате MP4, убедитесь, что вы правильно настроили Movie Maker. Для этого выполните следующие действия:
- Откройте Movie Maker и выберите нужный проект или создайте новый.
- На панели инструментов, в верхней части окна программы, найдите кнопку «Сохранить фильм» и нажмите на нее.
- В открывшемся диалоговом окне «Сохранение фильма», убедитесь, что в поле «Путь сохранения» указан путь на вашем компьютере, куда вы хотите сохранить видео.
- Под полем «Путь сохранения» вы найдете настройки для сохранения фильма. Убедитесь, что в поле «Формат файла» выбран формат «MP4» или «Метка времени и событие (MP4)».
- Измените другие настройки, если это необходимо, и нажмите кнопку «Сохранить».
Шаг 2: Запустить процесс сохранения
После того, как вы задали все нужные настройки, можно запустить процесс сохранения фильма в формате MP4:
- Нажмите кнопку «Сохранить» и дождитесь завершения процесса сохранения.
- Подождите, пока Movie Maker сохраняет видеоролик в указанное вами место на компьютере. Время сохранения может зависеть от размера и сложности вашего проекта.
По окончании сохранения вы сможете найти готовый фильм в формате MP4 на вашем компьютере. Теперь вы можете воспроизвести видео в любом плеере, поддерживающем данный формат.
Если указанный способ не помог, возможно, ваша система не поддерживает сохранение фильма в формате MP4 из Movie Maker. В таком случае вам потребуется использовать стороннее приложение или конвертер, чтобы преобразовать файл в нужный формат.
Видео:
Возвращаем Windows movie maker
Возвращаем Windows movie maker by Алексей Лещенко 6,380 views 4 years ago 5 minutes, 6 seconds