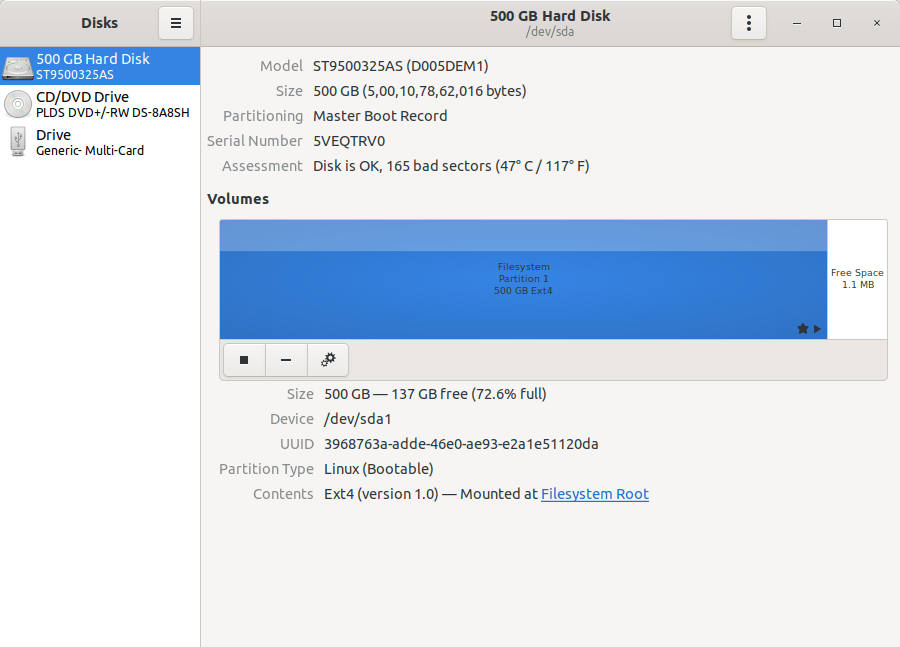- Как видеть IDE-диск с Linux в Windows 7
- 1. Подключение IDE-диска через физический подключаемый драйвер
- 2. Использование утилиты ext2fsd
- 3. Настройка загрузчика GRUB
- Настройка диска в Windows
- Содержание
- 1. Проверяем наличие раздела с Linux
- 2. Обновляем разделы жестких дисков
- 3. Установка программы для доступа к разделу Linux
- 4. Работа с разделом Linux
- 5. Возможные проблемы и решения
- Проблемы физического подключения накопителей
- Шаг 1: Установка Ext2Fsd
- Шаг 2: Настройка Ext2Fsd
- Шаг 3: Доступ к разделу Linux
- Ошибка Grub не видит Windows 10
- Компьютер не видит жесткий диск — причины и варианты решения
- Проверяем видно ли жесткий диск в BIOS
- Видео:
- Как в биосе переключиться с одного жёсткого диска на другой!!!(stas alekseev)
Как видеть IDE-диск с Linux в Windows 7
Некоторые пользователи, работающие с операционной системой Windows 7, могут столкнуться с проблемой отображения разделов Linux на внешних накопителях. Причины этой ситуации могут быть разными, но в любом случае возникает вопрос: «Как можно решить эту проблему и начать корректно читать содержание таких дисков в Windows 7?». В этой статье мы рассмотрим одно из решений — использование программы Ext2Fsd.
Во-первых, нужно проверить, видно ли разделы Linux на дисках компьютера с операционной системой Windows 7. Для этого подключите накопители к компьютеру и откройте «Диспетчер дисков» (можно сделать это, нажав кнопку «Пуск» и ввод команды «diskmgmt.msc»). Если разделы файловых систем ext2, ext3 или ext4 отображаются как «неотформатированные», то, скорее всего, ваша система не может прочитать их без дополнительных настроек.
Для решения этой проблемы можно воспользоваться программой Ext2Fsd, которая предоставляет поддержку файловых систем ext2 и ext3 в Windows. Мыши в Ext2Fsd вам не нужны, и настройка программы проста. Вы можете загрузить Ext2Fsd с официального сайта или найти эту программу в репозиториях Linux (в этом случае она будет называться Ext2Fsd New Version).
1. Подключение IDE-диска через физический подключаемый драйвер
Простое и доступное решение, однако не все программы и операционные системы могут его поддерживать. Более того, возможны проблемы с чтением данных с ext3 или ext4 файловой системой.
2. Использование утилиты ext2fsd
Это простой и удобный способ просмотра и чтения данных с Linux-дисков на Windows 7. Однако, возможны ограничения в размере файловой системы ext3 или ext4, а также проблемы с сетевым доступом к данным.
3. Настройка загрузчика GRUB
Если вам необходим доступ как к IDE-диску, так к Windows 7, можно настроить загрузчик GRUB для выбора операционной системы при загрузке компьютера. Это более сложный и времязатратный вариант, но он предоставляет полный доступ к данным на обоих дисках.
В зависимости от ваших потребностей и возможностей, вы можете выбрать подходящий способ. Главное помнить о причинах возникновения проблем и всегда проверять совместимость файловых систем и программ при работе с разными операционными системами и дисками.
Настройка диска в Windows
Если вам нужно подключить IDE-диск с Linux к компьютеру под управлением Windows 7, то в первую очередь, вам нужно обновить файл конфигурации загрузчика grub. Для этого необходимо иметь такую программу, как ext2fsd, которую можно скачать с официального сайта разработчика.
После установки ext2fsd, вам нужно подключить IDE-диск к материнской плате компьютера. Для этого разберите компьютер и подключите диск к нужному разъему. Далее здесь можно рассмотреть несколько вариантов дальнейших действий, в зависимости от ситуации.
Если нужно просто прочитать данные с диска, то подключите и включите компьютер. Затем нажмите «Start» (или «Пуск» в русской версии Windows), выберите «Computer» (или «Компьютер»), и должен быть виден новый диск. Если диск не виден, то возможно, что он не отформатирован или имеет неподдерживаемую файловую систему.
Если диск не отображается из-за несовместимости файловой системы, вы можете воспользоваться программой ext2fsd для подключения диска. Установите программу и запустите ее. Щелкните правой кнопкой мыши на значке программы в системном трее и выберите «Manage Volumes».
В окне «Ext2 Volume Manager» вы можете видеть все разделы дисков. Если ваш диск с Linux имеет несколько разделов, то они должны быть видны здесь. Щелкните на диск правой кнопкой мыши и выберите «Mount». Теперь диск должен появиться в проводнике.
Если же у вас возникли проблемы с чтением данных с IDE-диска Linux, то в зависимости от причины проблемы можно попробовать разные решения.
Одним из решений может быть установка программы ext2fsd. После установки программы, запустите ее и выберите нужный диск из списка. Затем нажмите правой кнопкой мыши на диск и выберите «Mount» (Примонтировать). Теперь можно прочитать данные с диска.
Если диск все равно не виден, вам может потребоваться обновить файл конфигурации загрузчика grub. Для этого откройте командную строку с правами администратора и введите команду:
| sudo | update | -grub | / |
После обновления конфигурации grub, перезагрузите компьютер и проверьте, виден ли диск теперь.
Главное, помните, что настройка диска в Windows может иметь несколько вариантов решения, и главное — не паниковать и пробовать разные способы, чтобы достичь желаемого результата.
Содержание
1. Проверяем наличие раздела с Linux
Зачастую раздел с Linux не виден в системе Windows 7, поэтому нам надо проверить его наличие.
2. Обновляем разделы жестких дисков
Если вы не видите раздел с Linux, то нужно обновить информацию о разделах.
Как правило, в Windows 7 доступна команда open из командной строки, поэтому нажимаем Win+R и вводим cmd.
Командой diskpart в открывшемся окне командной строки переходим в утилиту дисковых разделов.
Вводим команду list disk для просмотра дисков на компьютере. У вас должны быть видны все физические диски.
Затем вводим select disk X, где X — это номер вашего диска с Linux.
Чтобы увидеть все разделы на выбранном диске, вводим list partition.
Если вы видите разделы с файловыми системами ext4, ext3, ext2 или другими, значит у вас есть раздел с Linux.
3. Установка программы для доступа к разделу Linux
Если вы видите разделы с файловыми системами ext4, ext3 или ext2, можно воспользоваться утилитой ext2fsd. Для этого:
— Подключите диск с Linux к компьютеру и убедитесь, что он правильно определен.
— Скачайте программу ext2fsd и установите ее на компьютер.
— После установки откройте программу и выберите раздел Linux из списка.
— Присвойте разделу букву диска, чтобы он был доступен в системе.
4. Работа с разделом Linux
Теперь, если все настроено правильно, вы должны видеть разделы Linux в разделе «Компьютер».
Вы можете просматривать и редактировать файлы и папки на разделе Linux, а также копировать данные туда и обратно.
Обратите внимание, что в Windows не будет видно файлов и папок, если они имеют в своем имени символы, недопустимые в системе Windows.
5. Возможные проблемы и решения
Если у вас возникли проблемы при доступе к разделу Linux из Windows 7:
— Проверьте, что программа ext2fsd установлена и правильно настроена.
— Проверьте, что раздел с Linux правильно отформатирован и на нем установлена файловая система ext4, ext3 или ext2.
— В некоторых случаях могут возникать проблемы с доступом к разделу, если он находится на сетевом накопителе или виртуальной машине. Проверьте соответствующую конфигурацию.
— Если все еще есть проблемы, попробуйте воспользоваться другими программами для работы с файловыми системами Linux в Windows.
Проблемы физического подключения накопителей
Управление и доступ к IDE-дискам с Linux на операционной системе Windows 7 может вызывать некоторые проблемы. В частности, это связано с тем, что Windows 7 по умолчанию не видит разделы с файловыми системами, которые не были установлены вместе с самой операционной системой. Если вы хотите получить доступ к разделам и дискам, отформатированным в файловых системах Linux, вам понадобятся дополнительные программы и решения.
Одним из таких решений может быть программное обеспечение Ext2Fsd, которое позволяет читать и записывать на разделы с файловыми системами ext2, ext3 и ext4. Это простая программа, которую необходимо установить и настроить на вашем компьютере.
Шаг 1: Установка Ext2Fsd
Прежде всего, определите, на каком разделе находится ваша Linux-система. Обычно это будет жесткий диск, на котором установлена операционная система Linux. Затем загрузите и установите программу Ext2Fsd.
Шаг 2: Настройка Ext2Fsd
После установки программы откройте ее и найдите раздел, на котором находится ваша Linux-система. Обычно это будет раздел с файловой системой ext4 или ext3.
Затем щелкните правой кнопкой мыши на этом разделе и выберите «Change Drive Letter and Paths». Затем выберите «Add» и выберите букву диска для присвоения разделу.
Шаг 3: Доступ к разделу Linux
Теперь вы должны быть в состоянии видеть и получить доступ к разделу Linux с помощью Проводника Windows. Откройте Проводник Windows и найдите новый диск, который только что был присвоен вашему разделу Linux.
Теперь вы можете просматривать содержимое вашего раздела Linux и управлять им как любым другим диском в Windows 7.
Главное, помните, что программа Ext2Fsd позволяет только чтение и запись на разделы, на которых установлена файловая система ext2, ext3 или ext4. Если ваша Linux-система использует другую файловую систему, такую как Btrfs или ZFS, Ext2Fsd не сможет обеспечить доступ к этим разделам.
В простых случаях организации доступа к разделам Linux с помощью Windows 7 не должно возникать проблем. Однако, если ваша система использует другую файловую систему или накопители не видны в программе Ext2Fsd, это может быть связано с проблемами физического подключения, настроек BIOS или других факторов.
Если у вас возникают проблемы с доступом к разделам Linux, убедитесь, что они правильно подключены к материнской плате и что BIOS вашего компьютера видит эти диски. Для этого вам может потребоваться обновить BIOS на вашем компьютере или проверить настройки подключения в BIOS.
Ошибка Grub не видит Windows 10
Если у вас возникла ошибка, при которой Grub не видит Windows 10, то это может быть связано с различными причинами. Ниже представлены несколько вариантов решения этой проблемы.
Сначала убедитесь, что Windows 10 была правильно установлена на ваш компьютер. Проверьте, что у вас есть внешний или встроенный жесткий диск, на котором Windows 10 должна быть установлена. Если диск не был подключен или не был определен в BIOS, то Grub не сможет видеть операционную систему.
Если диск был подключен и определен, но Grub все равно не видит Windows 10, то возможно проблема в разделах и файловой системе. Убедитесь, что раздел, на котором установлена Windows 10, отформатирован в файловую систему, которую Grub может прочитать. Рекомендуется использовать ext3 или ext4 для раздела Windows 10, но также можно выбрать FAT32, если нет необходимости в поддержке больших файлов.
Если после проведения всех этих проверок Grub все равно не видит Windows 10, то попробуйте обновить Grub с помощью следующей команды:
sudo update-grub
После выполнения этой команды Grub должен обновиться и показать все операционные системы, установленные на вашем компьютере. Если это не помогло, то вам могут потребоваться дополнительные инструменты для управления Grub и настройки его конфигурационного файла boot/grub/grub.cfg.
Также, если у вас есть доступ к другому компьютеру, можно попробовать подключить жесткий диск с Windows 10 к нему и проверить, видит ли Grub операционную систему на этом компьютере. Если Windows 10 не также не видна на другом компьютере, то проблема может быть связана с самим диском или файловой системой.
Надеемся, что эти решения помогут вам исправить ошибку, когда Grub не видит Windows 10, и вы сможете продолжить успешно управлять различными операционными системами на вашем компьютере.
Компьютер не видит жесткий диск — причины и варианты решения
Когда компьютер не видит жесткий диск, это может вызвать серьезные проблемы с доступом к данным. Существует несколько возможных причин такой ситуации, включая проблемы с подключением, неправильную настройку BIOS, форматирование диска в неподдерживаемой файловой системе и другие.
Одна из самых распространенных причин — неправильное подключение жесткого диска. Убедитесь, что кабель SATA или PATA должен быть правильно подключен как к жесткому диску, так и к материнской плате. Проверьте, нет ли повреждений на кабеле и разъемах.
Если в BIOS неправильно настроены параметры подключенного диска, это также может привести к его недоступности. Зайдите в BIOS, найдите раздел «Storage» или «Управление дисками» и убедитесь, что все необходимые диски определены и настроены правильно.
Если жесткий диск был отформатирован в Linux с использованием файловой системы ext4 или ext3, то Windows не сможет прочитать его без дополнительных инструментов. Можете использовать программу Ext2Fsd для доступа к данным на Linux-диске. Просто установите программу, откройте ее и выберите соответствующий раздел жесткого диска.
Если жесткий диск был разделен на несколько разделов, включая раздел расширенного типа, Windows может не видеть все разделы. В этом случае необходимо воспользоваться программой для управления разделами диска, чтобы добавить недостающие разделы в меню загрузчика.
Если ваш жесткий диск подключен к компьютеру по сети, убедитесь, что сетевое подключение настроено правильно и все соединения исправны. Также может потребоваться ввод имени пользователя и пароля для доступа к сетевым дискам.
В случае, если компьютер не видит жесткий диск, необходимо провести дополнительные анализы и тестирование системы. Запустите утилиту проверки диска, такую как chkdsk в Windows или fsck в Linux, для обнаружения и исправления возможных ошибок на диске.
Проверяем видно ли жесткий диск в BIOS
Перед началом настройки Windows 7 для просмотра IDE-диска с Linux необходимо убедиться, что ваш компьютер видит данный диск в BIOS.
Для проверки откройте компьютер и подключите IDE-диск к материнской плате. Убедитесь, что соединения жесткого диска к материнской плате и питания проведены надежно.
После этого перезагрузите компьютер и в процессе загрузки нажмите определенную клавишу (обычно это DEL или F2) для входа в BIOS. Точное название клавиши может отличаться в зависимости от вашей системы.
После входа в BIOS укажите наличие IDE-диска в разделе «Storage» или «Drive». Если жесткий диск виден, значит он успешно подключен к компьютеру и вы можете переходить к настройке операционной системы Windows 7.
В случае, если BIOS не видит IDE-диск, необходимо проверить правильность подключения и обновить настройки BIOS, если это необходимо. Если после проверки и обновления все еще ничего не видно, возможно, в вашей системе есть какая-то ошибка или проблема.
В такой ситуации можно попробовать использовать специальные программы, такие как Ext2Fsd или Grub, которые позволяют работать с различными файловыми системами. Используйте их на свой страх и риск.
Видео:
Как в биосе переключиться с одного жёсткого диска на другой!!!(stas alekseev)
Как в биосе переключиться с одного жёсткого диска на другой!!!(stas alekseev) by MrStas ZoRrO 358,308 views 9 years ago 1 minute, 24 seconds