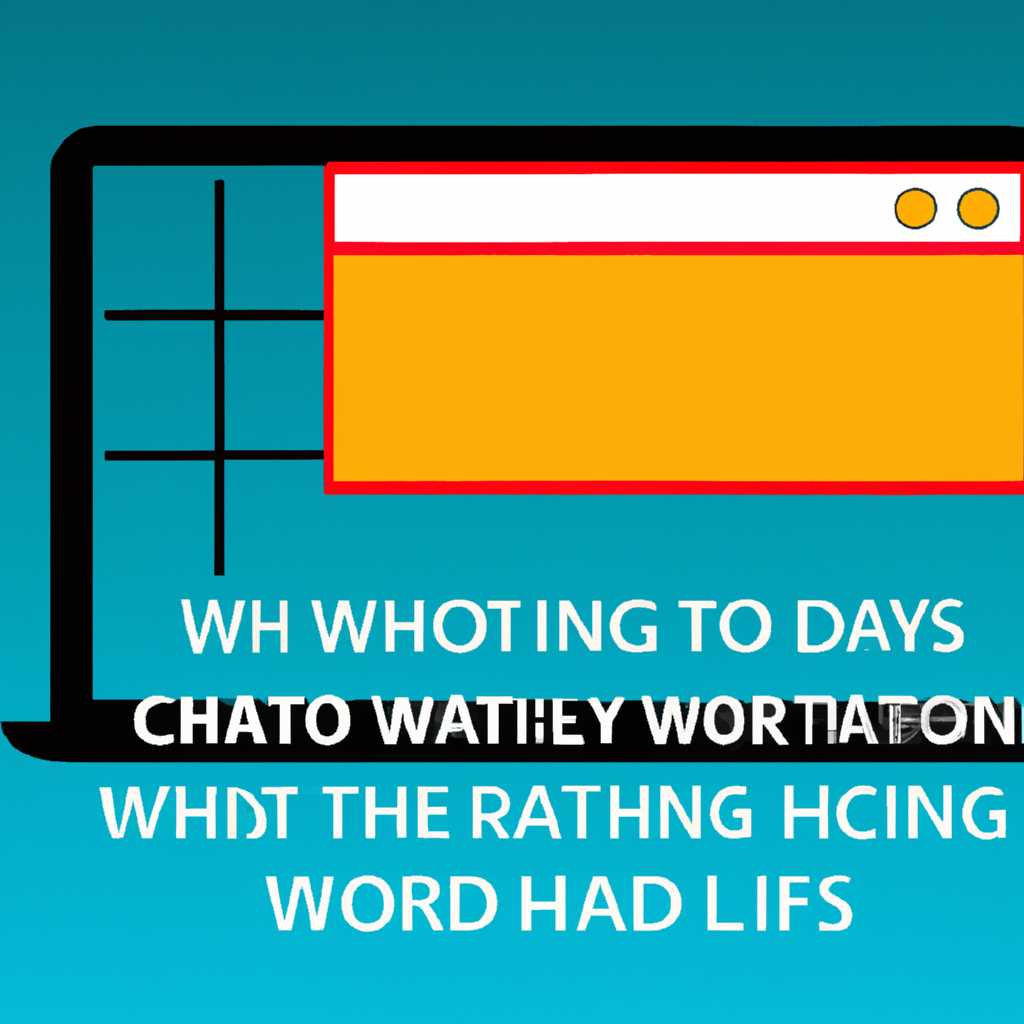- Windows занимает больше времени, чем ожидалось: основные причины и способы исправления проблемы
- Почему Windows занимает больше времени, чем ожидалось
- Основные причины:
- 1. Обновление операционной системы
- 2. Проблемы с программным обеспечением
- 3. Проблемы с жестким диском и периферийными устройствами
- Способы исправления проблемы:
- 1. Проверьте наличие ошибок и обновлений
- 2. Проверьте компьютер на наличие вредоносного ПО
- 3. Обновите драйверы устройств
- 4. Проверьте настройки процесса загрузки
- 5. Переустановите операционную систему
- Запустите средство устранения неполадок обновления:
- Видео:
- Что делать если компьютер долго включается или медленно работает, виндовс 7, 8, 10
Windows занимает больше времени, чем ожидалось: основные причины и способы исправления проблемы
При использовании операционной системы Windows время, необходимое для завершения обновления, может быть значительно больше, чем ожидалось. Это является распространенной проблемой, с которой сталкиваются многие пользователи. Однако, несмотря на эту проблему, есть несколько основных причин, объясняющих, почему Windows занимает так много времени после обновления.
Одной из причин этого является полная проверка системного файла операционной системы и параметров вашего компьютера. Во время этого этапа Windows проверяет наличие ошибок в системе и исправляет их, чтобы обеспечить более стабильную и безопасную работу в дальнейшем.
Другой причиной, затрачивающей много времени, является обновление media-файлов. Windows обновляет все основные компоненты мультимедиа, чтобы обеспечить оптимальную работу при использовании аудио и видео на вашем компьютере.
Чтобы исправить эту проблему и сократить время обновления Windows, есть несколько способов. Во-первых, проверьте свое подключение к интернету. Есть вероятность, что время обновления может потребоваться больше из-за медленного интернет-соединения. Убедитесь, что у вас есть стабильное и быстрое подключение к сети.
Во-вторых, обновите все драйверы вашего компьютера до последних версий. Устаревшие драйверы могут быть причиной задержки при обновлении Windows. Обновление драйверов может улучшить производительность и сократить время, необходимое для обновления операционной системы.
Почему Windows занимает больше времени, чем ожидалось
Когда операционная система Windows занимает больше времени на закрытие или загрузку, чем ожидалось, это может быть результатом нескольких причин. В этом разделе мы рассмотрим основные факторы, которые могут привести к задержкам, и предложим способы их устранения.
1. Объем работ, выполняемых Windows. Windows может работать со множеством файлов, приложений и процессов, что может занять значительное время, особенно на более старых компьютерах. Если процессор или оперативная память недостаточны, Windows может пытаться дольше обработать все задачи.
2. Наличие периферийных устройств. Если у вас подключены много устройств, таких как принтеры, сканеры или флэш-накопители, Windows может замедлиться во время загрузки или закрытия, чтобы обработать все эти устройства.
3. Неправильные настройки операционной системы. Некоторые настройки Windows могут замедлить процесс загрузки или закрытия. Обновите свою операционную систему и проверьте, есть ли ошибки, которые могут вызывать задержки. Вы также можете выполнить стандартный сброс настроек для устранения проблемы.
4. Наличие сторонних программ. Если у вас установлено много программ, которые загружаются при запуске Windows, это может замедлять процесс. Проверьте список программ, запускающихся при загрузке, и отключите ненужные программы.
Для устранения проблемы с долгой загрузкой или закрытием Windows вы можете выполнить следующие действия:
- Обновите операционную систему. Проверьте наличие обновлений и установите их. Обновления могут улучшить производительность и исправить ошибки, которые могут замедлять процесс.
- Проверьте свой носитель хранения. Если вы используете жесткий диск, проверьте его состояние с помощью инструментов, предоставляемых производителем. Если у вас есть флэш-накопитель, убедитесь, что он не испытывает проблемы со скоростью или хранением данных.
- Выполните устранение ошибок. Воспользуйтесь встроенным инструментом для проверки и устранения ошибок на вашем носителе хранения. Некорректные секторы или другие проблемы могут замедлить процесс загрузки или закрытия Windows.
- Отключите ненужные программы. Проверьте список программ, запускающихся при загрузке Windows, и отключите ненужные программы. Это может значительно ускорить процесс загрузки компьютера.
Важно помнить, что каждый компьютер уникален, и причина задержки загрузки или закрытия Windows может быть разной. Если вы все еще сталкиваетесь с проблемой, рекомендуется обратиться к профессионалам или обратиться за помощью в центре поддержки Windows для дальнейшего устранения проблемы.
Основные причины:
В данном разделе мы рассмотрим основные причины, по которым Windows может занимать больше времени, чем ожидалось, а также предложим способы исправления этих проблем.
1. Обновление операционной системы
Иногда Windows может занимать больше времени на этапе загрузки из-за проведения полной проверки и обновления системы. Microsoft регулярно выпускает обновления для улучшения безопасности и исправления ошибок. Если у вас установлены настройки автоматического обновления, Windows может запускать обновление во время загрузки системы, что может замедлять процесс.
Чтобы исправить эту проблему, вы можете изменить настройки обновления, например, переключиться на обновление только во время выключения компьютера или запускать обновления в определенное время, когда вы не используете компьютер.
2. Проблемы с программным обеспечением
Наличие установленных программ, которые запускаются при загрузке системы, также может замедлять процесс. Некоторые программы могут быть скрыты и запускаться в фоновом режиме без вашего ведома. Это может вызывать задержку при загрузке Windows.
Чтобы устранить эту проблему, вам необходимо удалить или отключить ненужные программы из автозагрузки. Для этого можно воспользоваться меню «Задача» или испольльзовать специальные программы для управления автозагрузкой.
3. Проблемы с жестким диском и периферийными устройствами
Если на вашем носителе (жесткий диск или SSD) есть поврежденные секторы или ошибки, это может замедлить загрузку Windows. Также, подключенные к компьютеру периферийные устройства, такие как принтеры, сканеры или внешние диски, могут вызывать конфликты и снижать скорость загрузки.
Чтобы исправить это, рекомендуется выполнить проверку и восстановление ошибок на носителе, а также отключить все ненужные периферийные устройства на этапе загрузки системы. Помните, что для проведения этих действий вам может потребоваться помощь специалиста или использование специальных программ.
Если вы выполнили все вышеуказанные действия и Windows по-прежнему работает медленно, рекомендуется обратиться к мастерам сервисных центров Microsoft для диагностики и исправления возможных проблем.
Способы исправления проблемы:
Если ваша операционная система Windows занимает больше времени, чем ожидалось, существует несколько способов решить эту проблему.
1. Проверьте наличие ошибок и обновлений
Проверьте вашу систему на наличие ошибок и доступных обновлений. Для этого откройте Панель управления, найдите раздел «Обслуживание» или «Обновление и безопасность» и выполните проверку системы на наличие ошибок и обновлений. Установка последних обновлений может помочь устранить неполадки и повысить производительность.
2. Проверьте компьютер на наличие вредоносного ПО
Вредоносное программное обеспечение может замедлять работу операционной системы. Проверьте ваш компьютер на наличие вирусов и другого вредоносного ПО с помощью антивирусного программного обеспечения. Обновите антивирусные базы данных и запустите полную проверку системы. Если вредоносное ПО обнаружено, удалите его и выполните перезагрузку компьютера.
3. Обновите драйверы устройств
Устаревшие или некорректно установленные драйверы устройств могут быть причиной замедления работы операционной системы. Проверьте наличие актуальных драйверов на официальном веб-сайте производителя вашего компьютера или устройства. Установите последние версии драйверов и перезагрузите компьютер.
4. Проверьте настройки процесса загрузки
Настройки процесса загрузки Windows может быть изменены и привести к задержке запуска. Проверьте наличие ненужных программ и служб в списке автозагрузки. Отключите запуск ненужных приложений при старте системы для ускорения загрузки.
5. Переустановите операционную систему
Если все вышеперечисленные способы не помогли устранить проблемы, вы можете попробовать переустановить операционную систему Windows. Перед переустановкой сделайте резервную копию вашим файлов и настроек. Установочные файлы Windows можно загрузить с официального веб-сайта Microsoft. Будьте внимательны при процессе установки и следуйте инструкциям помощника установки.
С помощью этих способов вы сможете устранить проблему длительного времени загрузки операционной системы Windows и сделать ее работу более быстрой и эффективной.
Запустите средство устранения неполадок обновления:
Когда компьютер не запускается, или происходит ошибка после перезагрузки, это часто связано с проблемами обновления операционной системы Windows 10. В некоторых случаях, причиной неполадки могут быть некорректно установленные драйверы или поломка системного диска. Microsoft разработала специальное средство устранения неполадок обновления, которое поможет вам исправить такие проблемы.
Для запуска средства устранения неполадок обновления следуйте инструкции ниже:
- Перейдите в меню «Пуск» и откройте «Настройки» системы.
- В окне «Настройки» выберите раздел «Обновление и безопасность».
- В левой панели найдите и выберите «Восстановление».
- В разделе «Дальнейшие параметры» запустите средство устранения неполадок обновления, нажав на кнопку «Запустить».
После запуска средства устранения неполадок ожидайте, пока оно выполнит проверку вашей системы. В процессе исправления могут потребоваться перезагрузки компьютера или установочного диска операционной системы. Однако, несмотря на то, что время исправления может быть немного больше ожидаемого, средство устранения неполадок обновления абсолютно необходимо для устранения проблем с обновлениями Windows.
Если после использования средства устранения неполадок обновления проблема все еще не исправлена, рекомендуется обратиться за помощью к специалистам Microsoft или обратиться в центр поддержки клиентов компании. Читайте инструкции и следуйте дальнейшим рекомендациям, чтобы успешно исправить проблему на вашем компьютере.
Видео:
Что делать если компьютер долго включается или медленно работает, виндовс 7, 8, 10
Что делать если компьютер долго включается или медленно работает, виндовс 7, 8, 10 by Череп поможет 484,956 views 4 years ago 5 minutes, 15 seconds