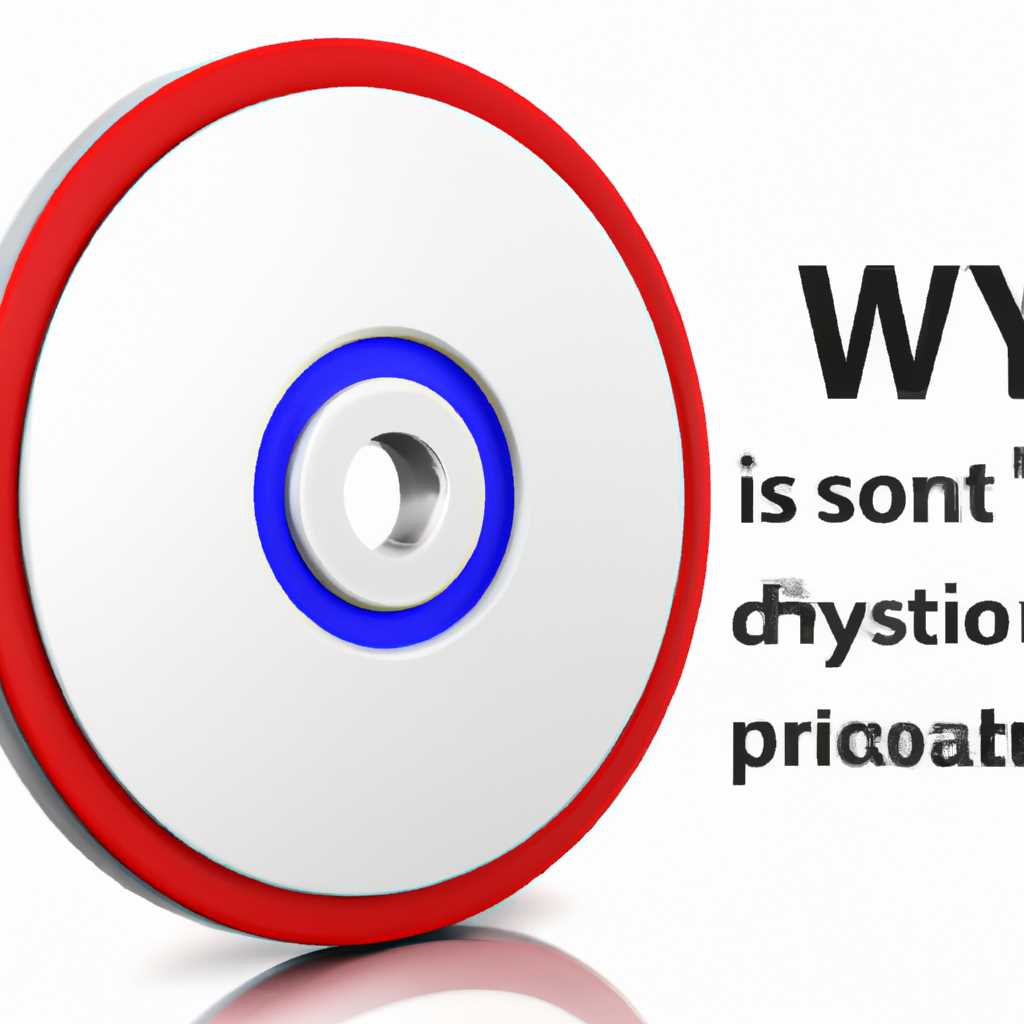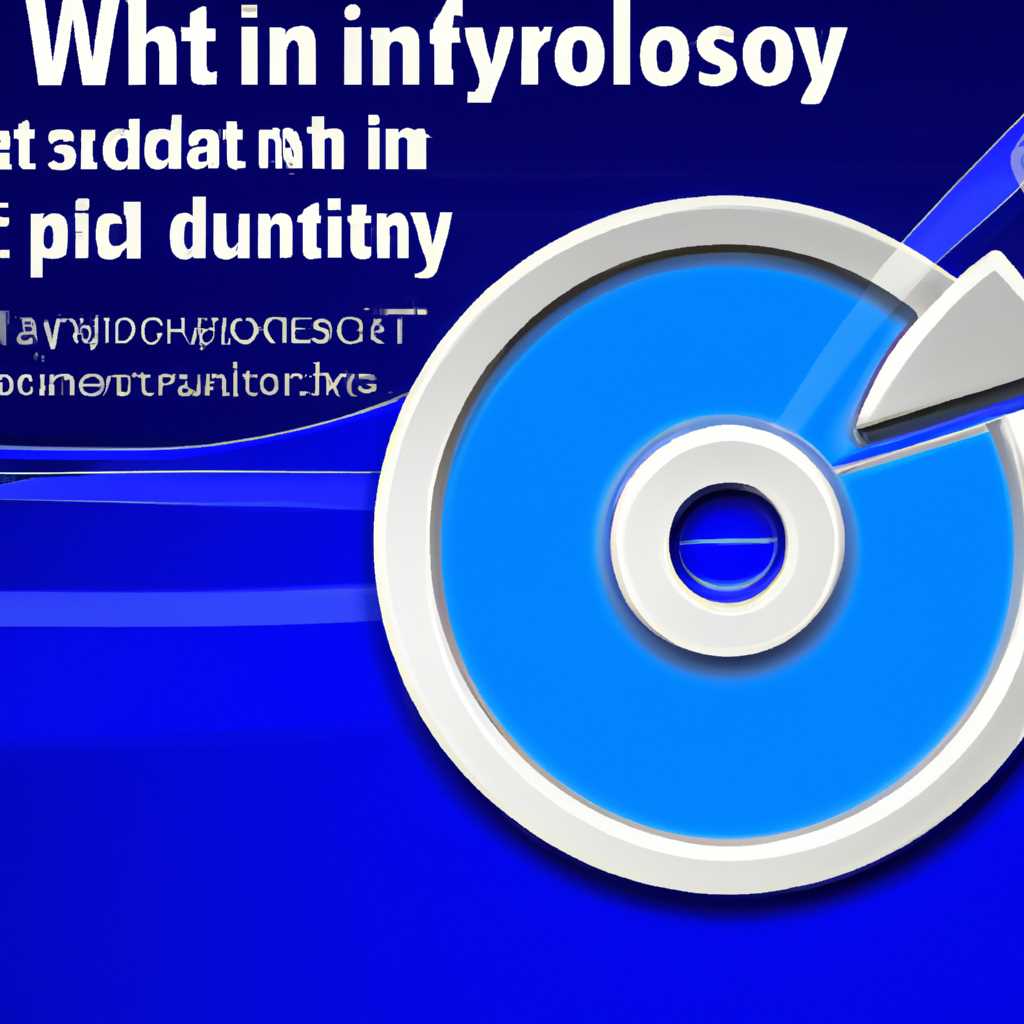- Почему загрузка диска 100% в Windows 7: причины и решения
- Слишком много автоматических обновлений
- Отключение автоматической установки обновлений
- Диспетчер задач и поиск приложений, которые запускаются при загрузке системы
- Вредоносное программное обеспечение и вирусы
- Несовместимость установленного ПО
- Неправильная работа системы планирования задач
- Дефрагментация диска
Почему загрузка диска 100% в Windows 7: причины и решения
Загрузка диска 100% является одной из наиболее распространенных проблем, с которыми сталкиваются пользователи Windows 7. Если ваш компьютер работает медленно и в Диспетчере задач вы видите, что загрузка диска постоянно находится на максимальном уровне, это свидетельствует о том, что система испытывает проблемы с производительностью диска.
Первое, что нужно сделать — попробуйте найти причину этой проблемы. Проверьте, не запущены ли множество программ соединенных с интернетом и не происходит ли загрузка большого количества данных. Запустите диспетчер задач, чтобы увидеть, какие процессы используют диск наиболее интенсивно.
Если вы обнаружите, что утилита Chrome использует большое количество ресурсов, попробуйте закрыть открытые вкладки или перезагрузить браузер. Это может значительно снизить загрузку диска. Также может помочь удаление временных файлов, которые часто накапливаются и занимают место на диске. Для этого зайдите в панель управления и найдите пункт «Очистка диска». Внесите необходимые изменения и нажмите кнопку «Очистить файлы».
Слишком много автоматических обновлений
Одной из причин высокой загрузки диска в Windows 7 может быть слишком большое количество автоматических обновлений. Когда операционная система загружается, она автоматически начинает проверку наличия и установку обновлений. Это может занимать значительное количество ресурсов и приводить к загрузке диска на 100%.
Первое, что стоит проверить, это наличие обновлений. Для этого откройте «Панель управления» и найдите «Центр обновления Windows». Нажмите на кнопку «Проверить наличие обновлений» и дождитесь окончания поиска обновлений.
Если найдены дополнительные обновления, которые не были установлены, выберите их и нажмите кнопку «Установить». После установки обновлений перезагрузите компьютер и проверьте, изменилась ли загрузка диска.
Отключение автоматической установки обновлений
В случае, если обновления не приводят к улучшению ситуации или загрузка диска остается высокой, можно попробовать отключить автоматическую установку обновлений.
Для этого откройте «Панель управления» и найдите «Центр обновления Windows». В левой части окна нажмите на ссылку «Изменение параметров», и в настройках выберите «Никогда не проверять наличие обновлений». Затем нажмите кнопку «OK».
Помимо этого, можно выключить автоматическую установку обновлений через редактор групповой политики. Для этого нажмите «Win + R» и введите «gpedit.msc», затем перейдите к «Конфигурация компьютера» -> «Административные шаблоны» -> «Службы Windows» -> «Центр обновления Windows». В правой части окна найдите параметр «Конфигурация автоматической установки обновлений» и выберите «Выключен».
Диспетчер задач и поиск приложений, которые запускаются при загрузке системы
Другой возможной причиной высокой загрузки диска может быть наличие множества приложений, которые запускаются при загрузке системы. Чтобы проверить, какие приложения запускаются автоматически, откройте диспетчер задач нажатием клавиш «Ctrl + Shift + Esc».
Перейдите на вкладку «Загрузка» и найдите список программ, которые запускаются при старте Windows. В данной таблице можно отключить запуск нежелательных программ, щелкнув правой кнопкой мыши на них и выбрав пункт «Отключить». Отключение запуска таких приложений может снизить загрузку диска и улучшить общую производительность системы.
Вредоносное программное обеспечение и вирусы
- Установите антивирусную программу и периодически проверяйте систему на наличие вредоносного ПО. Вредоносные программы и вирусы могут значительно замедлить работу диска, так как они потребляют ресурсы системы.
- Измените настройки программы Skype или полностью отключите ее при загрузке системы. Skype.exe иногда может вызвать высокую загрузку диска.
- Проверьте наличие бэд-блоков на жестком диске с помощью программы для диагностики диска, такой как Speccy. Бэд-блоки — это поврежденные участки диска, которые могут вызывать проблемы при чтении и записи данных.
- Выполните дефрагментацию диска, чтобы улучшить производительность системы. Это процесс, который переупорядочивает кусочки данных на диске, делая их более доступными для чтения и записи. Дефрагментация может занять некоторое время, особенно если диск сильно фрагментирован.
- Отключите службу индексирования файлов, если она не требуется. Индексирование файлов может нагружать диск, особенно в случае большого количества файлов.
- Проверьте температуру компонентов системы, таких как процессор и видеокарта. Перегрев может вызывать проблемы с диском. Установите программу для мониторинга температуры, например, SpeedFan, чтобы следить за температурой компонентов.
- Очистите жесткий диск от ненужных файлов и мусора. Многие временные файлы и файлы, оставшиеся после удаления программ, могут занимать место на диске и замедлять его работу. Используйте программы для чистки диска, такие как CCleaner.
Несовместимость установленного ПО
Чтобы выяснить, какие программы запускаются при загрузке системы, вы можете попытаться отключить некоторые из них. Для этого нажмите кнопку «Пуск», выберите «Система», затем «Диспетчер задач». В открывшемся окне перейдите на вкладку «Загрузка». Здесь вы увидите список программ, которые запускаются при старте системы. Попробуйте отключить некоторые из них и проверить, как это влияет на загрузку диска.
Кроме того, проверьте наличие обновлений для установленных программ. Многие разработчики выпускают новые версии своего ПО для устранения проблем совместимости. Посетите сайт разработчика программы или воспользуйтесь поиском в Интернете, чтобы найти ссылку на скачивание последней версии.
Неправильная работа системы планирования задач
Для решения этой проблемы можно внести изменения в системные настройки. В меню «Пуск» зайдите в «Панель управления» и выберите пункт «Администрирование». Здесь найдите и откройте «Планировщик задач».
В открывшемся окне вы увидите список задач, которые запускаются автоматически. Для каждой задачи вы можете попытаться поставить галочку только у тех, которые действительно необходимы. Также стоит обратить внимание на задачи, которые запускаются при старте компьютера, и отключить те из них, которые вы можете себе позволить запускать вручную при необходимости.
Ещё одним способом решения проблемы может стать отключение автоматической дефрагментации диска. Для этого в пункте «Планировщик задач» найдите папку «Дефрагментация дисков», зайдите в нее и отметьте выполнение этой задачи только тогда, когда ваш компьютер находится в простое состоянии.
Для диагностики состояния дисковых данных, вы можете воспользоваться программой CrystalDiskInfo. Скачайте и установите ее на компьютер, затем запустите программу. Она покажет вам показания состояния ваших дисков и поможет определить, нужно ли провести дефрагментацию или замену некоторых из них.
Также стоит обратить внимание на программы, которые могут использовать большое количество ресурсов диска. Это могут быть, например, Skype.exe или другие приложения. Если такое приложение тормозит ваш компьютер, попробуйте отключить его автозапуск или закрыть его при необходимости. Это может существенно улучшить производительность вашего компьютера.
Дефрагментация диска
Для оптимизации работы жесткого диска в Windows 7 и устранения проблем с его загрузкой до 100%, рекомендуется провести дефрагментацию. Данная процедура позволяет упорядочить фрагменты файлов на диске, ускоряя доступ к информации и уменьшая время загрузки системы.
Для дефрагментации диска можно воспользоваться стандартным инструментом операционной системы Windows 7. Для этого:
- Откройте меню «Пуск» и перейдите в раздел «Компьютер».
- Нажмите правой кнопкой мыши на жесткий диск, который требуется дефрагментировать, и выберите пункт «Свойства».
- В открывшемся окне перейдите на вкладку «Сервис» и кликните на кнопку «Оптимизация диска».
- В новом окне будет представлен список всех доступных дисков на вашем компьютере. Выберите нужный жесткий диск и нажмите на кнопку «Анализ».
- Windows выполнит анализ диска и покажет его текущее состояние. Если система обнаружит, что дефрагментация необходима, то кнопка «Оптимизировать» станет активной. Нажмите на нее, чтобы запустить процесс дефрагментации.
- После завершения дефрагментации диска, вы можете закрыть все окна, и ваш жесткий диск будет работать более эффективно.
Кстати, дефрагментация диска может занимать некоторое время, особенно если диск давно не дефрагментировался или содержит большое количество фрагментов. Поэтому рекомендуется выполнить эту процедуру в свободное от работы время.
Важно отметить, что дефрагментация диска не является панацеей от всех проблем с загрузкой диска до 100%. Если проблема остается после проведения дефрагментации, возможно, причина в других факторах, таких как наличие вирусов, несовместимых программ или ошибок драйверов.
Чтобы устранить подобные проблемы, рекомендуется:
- Обновить драйверы для вашего жесткого диска, видеокарты и других компонентов системы.
- Использовать специализированные программы для анализа и исправления ошибок диска, например, Speccy или Smart Monitor.
- Проверить систему на наличие вирусов и вредоносного ПО.
- Отключить ненужные программы и службы, которые могут влиять на работу диска.
- Индексирование файлов можно отключить через пункт «Параметры индексации» в свойствах жесткого диска.
- Установить дополнительные контроллеры диска или использовать SSD вместо HDD, так как они обеспечивают более высокую скорость работы.
Приложение дополнительных ресурсов и оптимизация параметров диска поможет устранить зависания и проблемы загрузки диска в системе Windows 7.