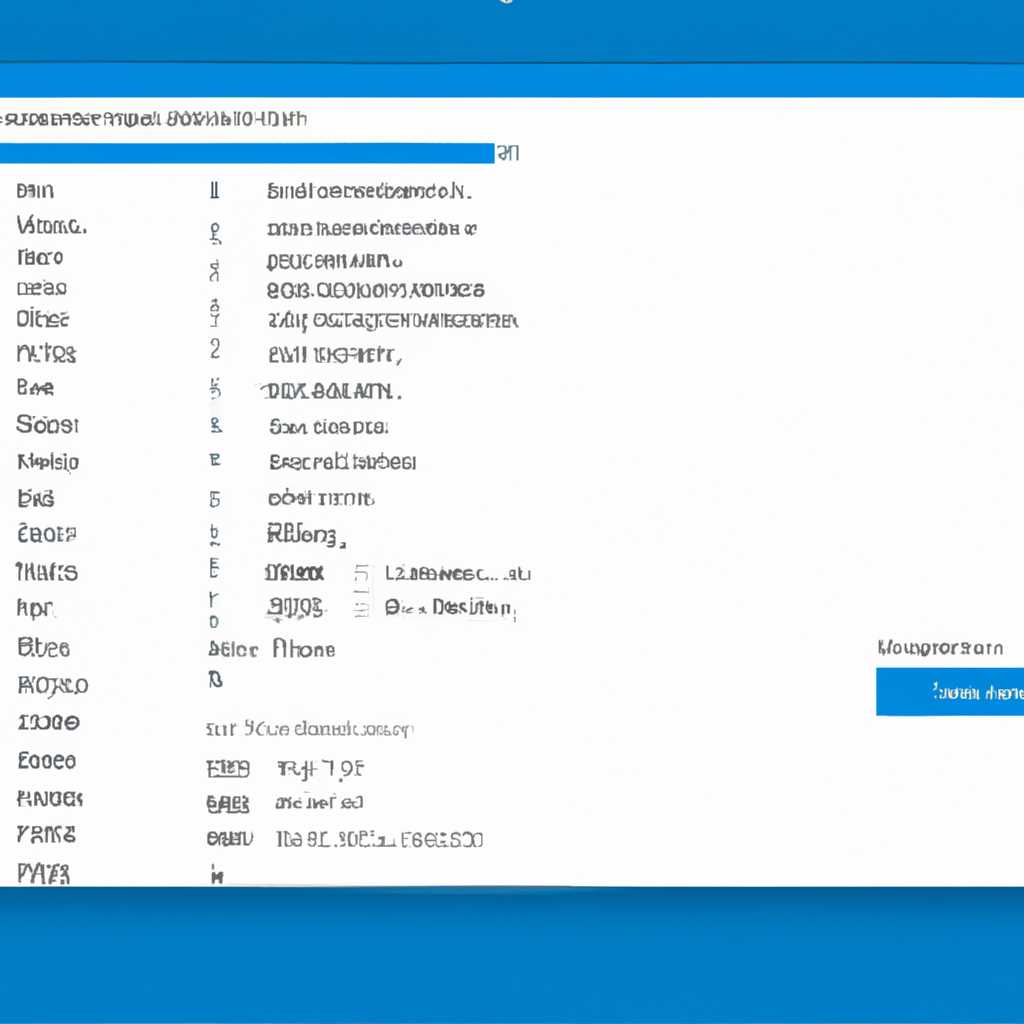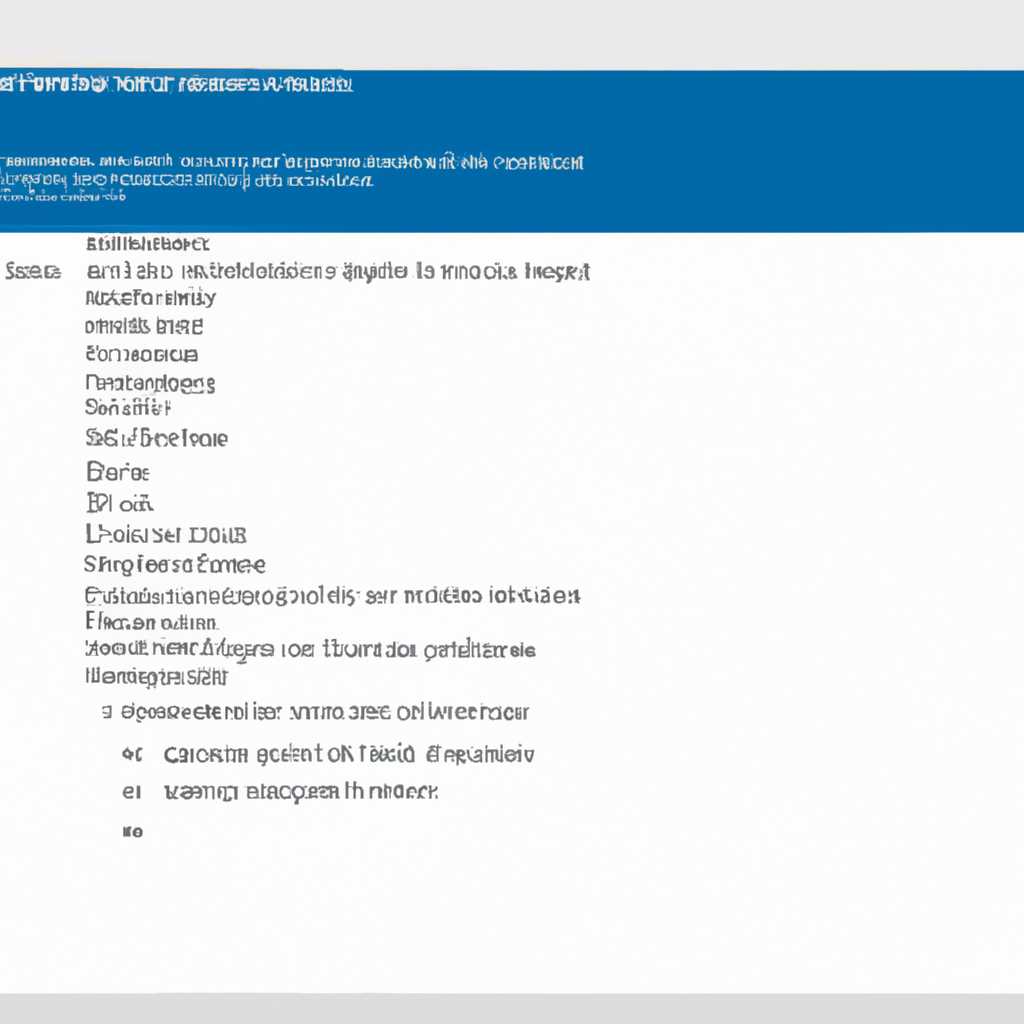- Почему жесткий диск автоматически заполняется без причины в Windows 10
- Почему загружается жесткий диск без причины
- Отключение системных служб обновления Windows 10
- Проверка наличия вредоносных программ
- Сканирование системы на предмет вредоносных программ
- Очистка временных файлов и папок
- Отключение гибернации и уменьшение файла hiberfil.sys
- Очистка временных файлов на системном диске C
- Почему системный диск заполняется?
- Как освободить место на системном диске C
- Отключение индексации файлов на системном диске C
- Шаг 1: Открытие панели управления
- Шаг 2: Отключение индексации файлов
- Шаг 3: Очистка индекса
- Видео:
- КАК ОСВОБОДИТЬ МЕСТО НА ДИСКЕ WINDOWS 10?КАК ОЧИСТИТЬ ПАМЯТЬ НА ДИСКЕ С?
Почему жесткий диск автоматически заполняется без причины в Windows 10
Владельцы компьютеров на Windows 10 время от времени сталкиваются с проблемой автоматического заполнения жесткого диска без видимых причин, что может вызвать серьезные неудобства и замедлить работу системы. Одной из наиболее распространенных причин такого заполнения может стать деятельность вируса или вредоносной программы, которой воспользовался ваш компьютер.
Если у вас появилась подозрительная активность на жестком диске, то первое, что можно сделать — это проверить систему на наличие вирусов. Для этого откройте папку «Мой компьютер» и щелкните правой кнопкой мыши по диску C:. В контекстном меню выберите пункт «Свойства» и перейдите на вкладку «Общее». Здесь вы сможете увидеть общий объем использованного и свободного пространства на диске. Если видно, что количество свободного пространства существенно уменьшилось, то можно предположить, что проблема именно в незапланированном использовании дискового пространства.
Следующим шагом будет посмотреть, какие файлы занимают место на диске. Для этого откройте проводник и в строке поиска введите «%temp%», после чего нажмите Enter. Откроется папка с временными файлами. Многие из них можно безопасно удалить. Однако, будьте осторожны и проверьте каждый файл, прежде чем его удалять. Если вы не уверены в необходимости удаления какого-либо файла, лучше пропустите его.
Еще одним источником заполнения жесткого диска могут быть временные файлы обновлений системы Windows. Чтобы начать их удаление, откройте «Параметры» системы, затем выберите пункт «Система» и перейдите на вкладку «Хранение». В этой вкладке вы сможете увидеть, сколько места занимают временные файлы обновлений. Нажмите на эту вкладку и удалите все временные файлы. Это может занять некоторое время, но таким образом вы освободите значительное количество дискового пространства.
Возможно, в причинах заполнения жесткого диска также может быть загруженность системной подкачки. Если ваш жесткий диск заполняется без видимых причин и вы замечаете замедление работы компьютера, попробуйте проверить состояние системного журнала и отключить или уменьшить размер системной подкачки. Для этого нажмите сочетание клавиш Win+R, введите «sysdm.cpl» и нажмите Enter. В открывшемся окне выберите вкладку «Дополнительно», затем в разделе «Переменная среды» нажмите на кнопку «Настройки». В следующем окне выберите вкладку «Основные» и установите флажок напротив пункта «Отключить подкачку или изменить размер файла подкачки». Выберите «Нет подкачки» и нажмите «OK». После перезапуска компьютера вы можете снова включить подкачку или установить меньший размер файла подкачки, в зависимости от вашей предпочтительной конфигурации системы.
Почему загружается жесткий диск без причины
Жесткий диск компьютера может заполняться без видимой причины, что может вызывать раздражение у пользователей Windows 10. В этой статье мы расскажем вам о некоторых применимых методах, которые помогут вам выяснить причину и освободить место на вашем диске.
Первым шагом для решения проблемы является анализ использования памяти на диске. В Windows 10 можно воспользоваться функцией «Панель управления» для переключения на «Система и безопасность», а затем выбрать «Система» и «Защита системы». В появившемся мини-окне выберите раздел «Дополнительное восстановление» и щелкните «Перезапуск сейчас».
После перезапуска выполните сканирование диска, чтобы увидеть список файлов, находящихся на вашем компьютере. Можно просмотреть использование памяти и пространства на вашем диске. Если вы видите большое количество файловых папок, то можете проверить, что именно занимает много места.
Например, если вы обнаружите папку «Windows.old», это может означать, что у вас есть предыдущая версия Windows. Это файловый раздел, который сохраняется после обновления операционной системы. Если вы не намерены использовать предыдущую версию Windows или вам не нужны файлы в этом разделе, то можно его удалить. Для этого может понадобиться выполнить очистку диска и выбрать «Системные файлы» для удаления файлов из раздела «Windows.old».
Если вы не обнаружили никаких больших файлов или папок, которые могут занимать много места на жестком диске, то может иметь смысл проверить системные файлы. Вы можете открыть командную строку и ввести «sfc /scannow» для проверки файловой системы и ее целостности.
Используя приведенные выше советы, вы можете обнаружить и решить проблему с переполнением жесткого диска вашего компьютера в Windows 10.
Отключение системных служб обновления Windows 10
Если ваш жесткий диск заполняется без объяснимой причины, то ваше внимание должно быть обращено на системные службы обновления Windows 10. Вместо того, чтобы обязательно удалить диск и установить новую копию Windows, вы можете отключить некоторые функции, которые могут быть ответственными за автоматическое заполнение диска.
Для этого сначала откройте настройки Windows 10 и перейдите в раздел «Обновление и безопасность». В этом разделе выберите «Основные настройки» и переключитесь на вкладку «Параметры обновления». Затем выберите «Дополнительные параметры» и перейдите на следующую страницу.
На этой странице вы увидите различные параметры, связанные с обновлениями Windows 10. Однако, наиболее важной точкой в этом контексте является функция «Очистка диска». Если эта функция включена, то система будет автоматически удалять файлы из определенных папок для освобождения места на диске. Включение этой функции может привести к автоматическому заполнению диска.
Для отключения функции очистки диска вам следует нажать на кнопку «Очистка диска» и выбрать «Очистить файлы системных обновлений». В этом случае операционная система больше не будет удалять файлы, связанные с обновлениями Windows 10, с жесткого диска.
Если вы все еще столкнулись с проблемой заполнения диска, вы можете выполнить анализ использования диска с помощью системного журнала. Для этого запустите обычный процесс анализа использования диска и перейдите к вкладке «Дополнительно». Затем запустите анализ и выберите файлы и папки, которые занимают больше всего места на диске.
Однако, несмотря на все предпринятые меры, диск может продолжать заполняться без видимой причины. В этом случае проблема может быть связана с вирусами или сторонним программным обеспечением. Дополнительная проверка диска с использованием антивирусного программного обеспечения может помочь выявить и удалить вредоносные программы.
Проверка наличия вредоносных программ
Сканирование системы на предмет вредоносных программ
Существует много сторонних программ, которыми можно воспользоваться для сканирования вашей системы и обнаружения вредоносных программ. Одним из таких популярных инструментов является антивирусный сканер, например, Avast, Kaspersky или McAfee. Эти программы обычно предлагают бесплатные версии, которые вы можете скачать и использовать для проверки вашей системы.
Чтобы выполнить сканирование вашего компьютера на наличие вредоносных программ, выполните следующие действия:
- Запустите антивирусную программу на вашем компьютере.
- Выберите опцию «Полное сканирование» или «Сканирование системы».
- Начните сканирование и дождитесь завершения процесса.
- Посмотрите список обнаруженных вредоносных программ и выполните их удаление.
Очистка временных файлов и папок
Временные файлы и папки могут занимать значительное пространство на вашем диске, особенно если их накопилось много. Очистка временных файлов и папок может помочь освободить диск и уменьшить его заполненность. Для этого можно воспользоваться встроенными инструментами Windows 10:
- Введите «Очистка диска» в Проводнике или введите «Очистка диска» в поле поиска на панели задач и выберите соответствующий результат.
- Выберите диск, который вы хотите почистить.
- Подождите, пока система расчитает объем очищаемого места.
- Выберите файлы и папки, которые вы хотите удалить, и нажмите «ОК».
- Подтвердите удаление файлов и папок.
Дополнительно, чтобы уменьшить занимаемое место на диске, можно отключить функцию гибернации. Гибернация — это функция, которая сохраняет состояние компьютера на жесткий диск перед его выключением, чтобы при следующем включении система могла быстрее запуститься. Отключение гибернации позволяет освободить место, занимаемое файлом hiberfil.sys, который может быть достаточно большим.
Отключение гибернации и уменьшение файла hiberfil.sys
Чтобы отключить гибернацию и уменьшить размер файла hiberfil.sys, выполните следующие действия:
- Откройте командную строку с правами администратора.
- Введите команду «powercfg -h off» и нажмите Enter.
- После этого файл hiberfil.sys будет удален, и гибернация будет отключена.
Обратите внимание, что эти действия могут вызвать проблемы с использованием функций «Сон» и «Гибернация». Вам следует убедиться, что отключение гибернации не повлияет на ваши потребности.
Проверка вашего компьютера на наличие вредоносных программ, освобождение дискового пространства от временных файлов и папок, а также отключение гибернации — это несколько способов решения проблемы автоматического заполнения жесткого диска без видимой причины в Windows 10.
Очистка временных файлов на системном диске C
Почему системный диск заполняется?
Операционная система Windows 10 использует различные временные файлы для обеспечения своей работы. Например, система создает точки восстановления для обеспечения возможности отката изменений. Кроме того, временные файлы создаются при установке программ, обновлении операционной системы, загрузке файлов из интернета и других операциях.
Некоторые программы и вирусы также могут создавать временные файлы, которые занимают место на системном диске без вашего ведома. В результате дисковое пространство может заполняться, часто даже не позволяя вам скачать и установить новые программы или обновления.
Как освободить место на системном диске C
Освобождение места на системном диске C может быть достигнуто удалением временных файлов. Ниже приведены шаги, которые вы можете предпринять:
- Проверьте папку «Temp»
Ваша операционная система Windows 10 содержит папку «Temp», в которой хранятся временные файлы. Чтобы найти эту папку, откройте проводник и введите «%Temp%» (без кавычек) в адресной строке сверху. Удалите выбранные файлы и папки в этой папке. Будьте внимательны и не удаляйте файлы, связанные с установленными программами, чтобы не вызвать неполадки в работе системы.
- Очистка кэша
- Очистка журналов системы и событий
- Отключение функции гибернации
Установленные программы, особенно веб-браузеры, могут сохранять временные файлы в виде кэшированных данных для более быстрой загрузки веб-страниц и файлов. Чтобы удалить эти файлы, откройте веб-браузер и найдите раздел с настройками. Обычно он находится слева сверху в виде трех точек или значка «дополнительные настройки». В разделе настройки найдите пункт «Очистить кэш» или подобное похожее. После выполнения очистки, перезапустите браузер.
Операционная система Windows 10 сохраняет различные журналы и события, которые происходят на компьютере. Это может включать ошибки, предупреждения и другую информацию. Проверьте журналы системы и событий через панель управления или с помощью сторонней программы для очистки журналов. Удалите выбранные записи, чтобы освободить дополнительное место на диске.
Гибернация — это функция, которая сохраняет текущее состояние компьютера на жесткий диск перед его выключением. Включение этой функции требует дополнительного дискового пространства, равного размеру вашей оперативной памяти. Если вы не используете гибернацию, вы можете отключить ее и освободить место на системном диске. Для отключения функции гибернации выполните следующие действия: запустите командную строку с правами администратора, выполните команду «powercfg /hibernate off», а затем перезагрузите компьютер.
Процесс очистки временных файлов и освобождения места на системном диске C может занять некоторое время и зависит от размера диска и количества файлов. После удаления временных файлов проверьте доступное свободное пространство на системном диске C, чтобы убедиться в результатах.
Важно отметить, что очистка временных файлов не решит проблемы с недостатком свободного пространства на диске в долгосрочной перспективе. Рекомендуется также регулярно сканировать систему на предмет вирусов и вредоносных программ, удалять неиспользуемые программы, а также использовать облачное хранилище или внешний жесткий диск для сохранения файлов.
Мы надеемся, что данная статья поможет вам освободить место на системном диске C и улучшить общую производительность вашего компьютера.
Отключение индексации файлов на системном диске C
Чтобы уменьшить количество пространства, которое индексация занимает на системном диске, вы можете отключить эту функцию. В этой статье вы узнаете, как это сделать.
Шаг 1: Открытие панели управления
Чтобы начать процесс отключения индексации файлов, введите «Панель управления» в строке поиска меню «Пуск» и выберите соответствующее приложение.
Шаг 2: Отключение индексации файлов
В панели управления найдите раздел «Системное и обновление» и выберите «Опции индексации».
В открывшемся окне нажмите кнопку «Изменить».
Во всплывающем окне выберите системный диск C и снимите флажок напротив «Индексировать этот диск для быстрого поиска».
После этого нажмите кнопку «ОК» и подождите, пока процесс отключения индексации файлов завершится. Процесс может занять некоторое время, в зависимости от размера диска и количества ваших файлов.
Шаг 3: Очистка индекса
После отключения индексации файлов вам может понадобиться удалить уже созданный индекс, чтобы освободить дополнительное место на системном диске. Для этого в панели управления найдите раздел «Обслуживание и настраиваемость» и выберите «Индексирование и поиск».
В открывшемся окне нажмите кнопку «Изменить».
Во всплывающем окне выберите системный диск C и нажмите кнопку «Advanced».
В новом окне выберите вкладку «Index Settings» и нажмите на кнопку «Rebuild». Подтвердите свой выбор и начните процесс перестроения индекса.
После выполнения этих шагов индексация файлов на системном диске C будет полностью отключена и индекс будет удален.
Заметка: Отключение индексации файлов может оказать некоторое влияние на скорость поиска файлов на системном диске C, однако, вполне допустимо для большинства случаев.
Если у вас есть операционная система Windows 8 или 8.1, процесс отключения индексации файлов аналогичен. Вы можете ознакомиться с этим шагом, чтобы увидеть, как настроить индексацию файлов в этих версиях ОС.
Важно учесть, что отключение индексации файлов может уменьшить время поиска файлов на системных дисках C и D в обмен на незначительное увеличение времени поиска файлов на других дисках.
Если вы хотите увидеть основные опции управления данными, такие как установка базовая все еще может продолжать заполняться, чтобы увидеть ошибки в системном журнале Windows, включите компактное восстановления, включите и отключите «гибернацию» и настроить параметры синхронизации облачной памяти, включая файлами windowsold типа таким: доступное дисковое пространство и временных файлов на системном диске C.
Видео:
КАК ОСВОБОДИТЬ МЕСТО НА ДИСКЕ WINDOWS 10?КАК ОЧИСТИТЬ ПАМЯТЬ НА ДИСКЕ С?
КАК ОСВОБОДИТЬ МЕСТО НА ДИСКЕ WINDOWS 10?КАК ОЧИСТИТЬ ПАМЯТЬ НА ДИСКЕ С? by Catwish Studio 494,391 views 3 years ago 2 minutes, 56 seconds