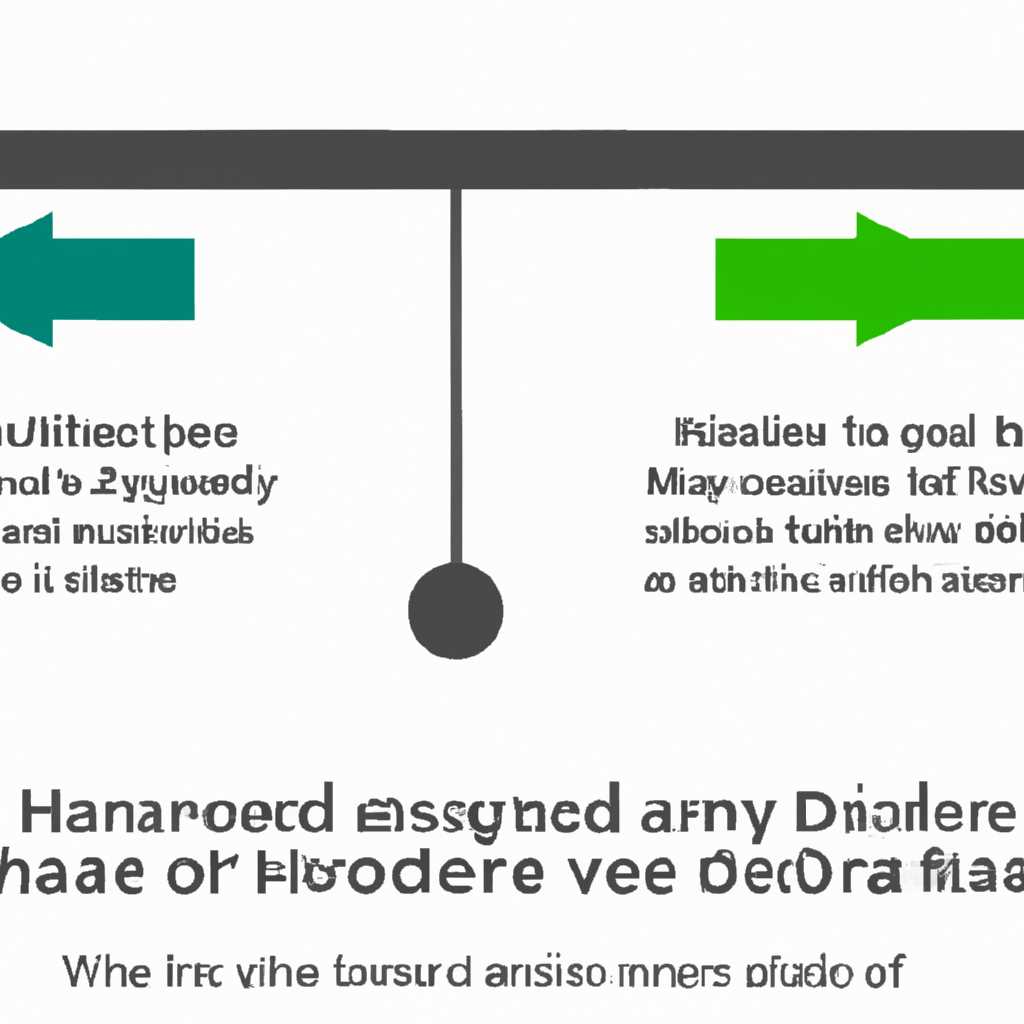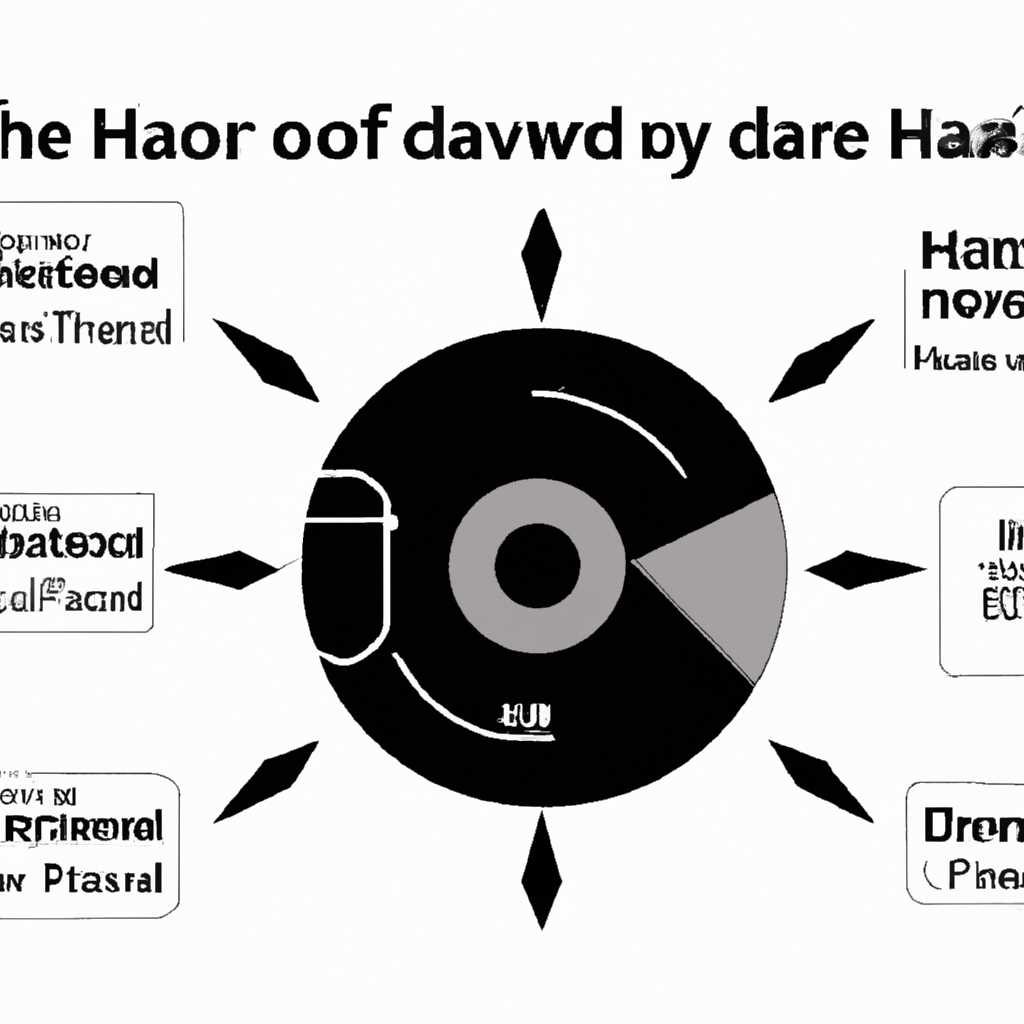- Почему жесткий диск нагружается: основные процессы и способы оптимизации
- Почему жесткий диск нагружается: процессы и способы оптимизации
- Процессы, которые нагружают жесткий диск
- Простые способы оптимизации
- Объясняем основные причины, почему ваш жесткий диск перегружен
- Какие процессы на компьютере влияют на нагрузку жесткого диска
- Как производительность программ и приложений влияет на загруженность HDD
- Какие программы и процессы можно оптимизировать для снятия нагрузки с HDD
- Способы оптимизации загрузки жесткого диска: рекомендации экспертов
- Видео:
- Проект с которым неожиданно для многих публично вышел президент. Михаил Хазин
Почему жесткий диск нагружается: основные процессы и способы оптимизации
Ваш компьютер медленно работает, загрузка процессов занимает слишком много времени, а диск постоянно загружен? Возможно, причина кроется в некоторых процессах и службах, которые автоматически запускаются при включении компьютера. Когда диск постоянно занят, это может сказаться на производительности всей системы и вызывать раздражение у пользователя. Чтобы разобраться, какой именно процесс нагружает ваш жесткий диск, воспользуйтесь встроенным диспетчером задач.
Для этого нажмите сочетание клавиш Ctrl + Shift + Esc, чтобы открыть диспетчер задач. Перейдите на вкладку «Диски» и найдите диск, который вы хотите проверить. Если вам не понятно, какой процесс исправить, можете воспользоваться поиском Google и найти подсказки по оптимизации диска.
В диспетчере задач вы увидите список процессов, которые в данный момент загружают ресурсы вашего компьютера. Обратите внимание на процессы, которые имеют высокие значения использования диска. Наверняка вы заметите, что одна или несколько программ нагружают ваш жесткий диск и замедляют работу всей системы.
Как правило, одной из причин нагрузки диска является неоптимальная работа некоторых служб и процессов, включенных по умолчанию в операционную систему Windows. Например, служба Superfetch, которая по умолчанию включена в Windows 10, умеет загружать диск, чтобы предсказывать, какие приложения вы планируете запустить. Отключить или изменить эту службу можно в настройках вашей системы.
Однако, прежде чем приступить к отключению и изменению служб, необходимо понять, какие процессы на самом деле нагружают ваш жесткий диск. Щелкните правой кнопкой мыши по соответствующему процессу в диспетчере задач и выберите «Завершить задачу». Этим способом вы сможете завершить процесс, который загружает ваш диск и вызывает проблемы.
Если проблемы с диском связаны с использованием определенных программ, например Google Chrome или Skype, вы можете попробовать отключить или удалить эти программы. Если компьютер загружен из-за постоянных процессов, связанных с Adobe Flash или печатью, попробуйте отключить или обновить эти программы.
Теперь, когда вы понимаете, какие процессы нагружают ваш диск, вы можете исправить ситуацию и оптимизировать его работу. Завершите процессы, которые занимают слишком много ресурсов. Если проблемы с диском продолжаются, попробуйте провести антивирусную проверку вашего компьютера, чтобы убедиться, что нет вредоносных программ, которые могут нагружать ваш диск. Также вы можете использовать специальные программы для оптимизации работы диска и восстановления его производительности.
Почему жесткий диск нагружается: процессы и способы оптимизации
При работе компьютера системные процессы и программы могут создавать большую нагрузку на жесткий диск. Это может приводить к замедлению работы компьютера и ухудшению его производительности. В данном разделе мы рассмотрим основные процессы, которые могут нагружать ваш жесткий диск, и предложим вам способы оптимизации для улучшения его работы.
Процессы, которые нагружают жесткий диск
Одной из основных причин нагрузки на жесткий диск является активность системы и программ. Когда вы работаете на компьютере, система и различные программы могут выполнять различные процессы, которые требуют доступа к файлам на диске.
Например, при открытии компьютера вашей операционной системой Windows может автоматически запускать ряд процессов, которые выполняются в фоновом режиме и требуют доступа к файлам на диске. Кроме того, во время работы многие программы создают временные файлы, сохраняют данные и выполняют другие операции, которые могут вызвать большую нагрузку на диск.
Простые способы оптимизации
Если ваш жесткий диск нагружен и вы хотите улучшить его производительность, есть несколько простых способов оптимизации:
- Закройте неиспользуемые программы: Если у вас открыто много программ одновременно, они могут занимать ресурсы диска. Закройте все неиспользуемые программы, чтобы освободить ресурсы.
- Узнайте, какие процессы нагружают диск: Откройте Диспетчер задач (нажмите комбинацию клавиш Ctrl + Shift + Esc), перейдите на вкладку «Процессы» и узнайте, какие процессы используют больше всего ресурсов диска. Это поможет вам определить, какие программы могут быть причиной нагрузки.
- Используйте Поиск Google: Если вы не знаете, что означает определенный процесс или служба, вы можете использовать поиск Google, чтобы узнать больше о нем. Просто введите название процесса в поисковую строку Google и нажмите «Найти».
- Отключите ненужные службы: Некоторые службы Windows по умолчанию могут нагружать ваш диск. Чтобы узнать, какие службы работают на вашем компьютере, откройте окно «services.msc» из командной строки или меню «Выполнить». Изучите список служб и отключите ненужные.
- Удалите вредоносное программное обеспечение: Вредоносные программы также могут нагружать ваш жесткий диск. Установите антивирусное программное обеспечение и выполните полное сканирование системы для определения и удаления вредоносных программ.
Это некоторые из простых способов оптимизации, которые помогут вам улучшить производительность вашего жесткого диска. Если проблема с нагрузкой на диск остается, вам может потребоваться более подробное и предварительное исследование вашей системы.
Объясняем основные причины, почему ваш жесткий диск перегружен
Когда ваш жесткий диск перегружен, это может быть вызвано несколькими причинами. На самом деле, системы встроенного монитора Windows 10 теперь могут показать прямо в диспетчере задач, какая программа или процесс обуздывает ваш жесткий диск больше всего.
- Skype: предварительная установка Skype на Windows 10 включает вредоносное приложение — «Помощник по обновлениям Skype», которое может вызвать повышенную активность жесткого диска. Если вы его не используете, отключите его в настройках.
- Google Chrome: одним из самых «жадных» приложений, которое потребляет много памяти и ресурсов вашего жесткого диска, является браузер Google Chrome. Чтобы исправить это, вы можете попробовать отключить и/или удалить расширения, которые могут быть причиной загрузки вашего диска. Также, в диспетчере задач, вы можете завершить процесс «Google Chrome» с помощью правой кнопкой мыши и выбрать «Завершить процесс».
- Службы Windows: наверняка вы слышали о службе Windows Search или Superfetch. При их работе возможна интенсивная активность жесткого диска. Если вы не нуждаетесь в полнотекстовом поиске, вы можете отключить службу Windows Search в настройках. Также, в диспетчере задач можно найти службу Superfetch и завершить ее процесс.
Всегда помните, что перед внесением изменений в настройки вашей системы, лучше сделать резервную копию данных на вашем жестком диске, чтобы в случае чего всегда можно было восстановить систему.
Какие процессы на компьютере влияют на нагрузку жесткого диска
- Google Chrome: Один из самых распространенных браузеров, Chrome может потреблять значительное количество ресурсов, включая жесткий диск. Это происходит, когда открыто много вкладок или расширений, которые постоянно обновляются. Чтобы исправить эту ситуацию, можно ограничить количество открытых вкладок или использовать менее ресурсоемкий браузер.
- Печать: Во время печати больших файлов или нескольких документов, жесткий диск может значительно нагружаться. Это связано с процессом обработки данных перед отправкой на принтер. Если нагрузка жесткого диска вызвана печатью, можно попробовать уменьшить размер и качество печати или установить более быстрый принтер.
- Процессы системы: Все службы и процессы, работающие в операционной системе, могут отнимать ресурсы, включая жесткий диск. Для узнания, какие процессы нагружают ваш жесткий диск, предварительной загрузкой Windows можно воспользоваться Диспетчером задач. Прямо в поиске Windows введите «Диспетчер задач» или нажмите сочетание клавиш Ctrl + Shift + Esc, чтобы открыть его.
- StorAHCI.sys: Данный процесс является частью драйвера, отвечающего за управление доступом к жесткому диску. Если этот процесс загружен на 100%, это может быть связано с несовместимостью драйвера с вашим жестким диском. В таком случае, можно попытаться обновить драйвер.
- Флеш-накопитель: Использование флеш-накопителя для хранения данных может привести к повышенной загрузке жесткого диска. Это происходит из-за ограниченной пропускной способности флеш-накопителя по сравнению с жестким диском. Таким образом, если ваша система загружена на флеш-накопитель, лучшим способом уменьшить нагрузку на жесткий диск будет использование его для хранения данных, а не системных файлов.
Узнав о процессах, которые могут нагружать жесткий диск, вы можете принять меры для оптимизации работы системы. Но помните, что каждая ситуация уникальна, поэтому самый эффективный способ решить проблему — найти процесс, который нагружает диск, и принять соответствующие меры.
Как производительность программ и приложений влияет на загруженность HDD
Когда вы используете компьютер, выполнение задач и запуск программ может нагружать жесткий диск (HDD). Это происходит потому, что HDD ответственен за чтение и запись данных, которые используются программами и приложениями. Поэтому, если производительность программ и приложений не оптимальна, HDD может столкнуться с повышенной загрузкой и работать медленнее.
Одним из факторов, влияющих на загруженность HDD, является наличие службы SuperFetch. Эта служба умеет предвосхитить, какие программы и приложения будут запущены в ближайшем будущем, и предварительно загружает их в оперативную память. Однако, если программы и приложения используют много ресурсов системы или требуют большого объема данных, это может негативно сказаться на производительности HDD.
Если вы хотите узнать, какие процессы и программы нагружают ваш HDD, вы можете воспользоваться диспетчером задач. Чтобы открыть диспетчер задач, нажмите комбинацию клавиш «Ctrl + Shift + Esc» или щелкните правой кнопкой мыши на панели задач и выберите «Диспетчер задач». Во вкладке «Процессы» вы увидите список всех активных процессов и сможете узнать, какой из них занимает больше ресурсов HDD.
Кстати, в диспетчере задач вы также можете узнать, какие программы запускаются вместе с системой. Для этого перейдите на вкладку «Автозагрузка». Здесь вы увидите список программ, которые автоматически запускаются при включении компьютера. Если вы заметите, что какая-то программа нагружает HDD, вы можете отключить ее, чтобы уменьшить загрузку диска.
Еще один способ оптимизировать загруженность HDD — проверить, какие службы запускаются вместе с системой. Для этого нажмите комбинацию клавиш «Win + R» и введите «services.msc». Затем найдите нужную службу в списке и щелкните правой кнопкой мыши. В контекстном меню выберите «Свойства» и измените значение поля «Тип запуска» на «Отключен». Это позволит избежать запуска службы при загрузке системы и уменьшить загрузку HDD.
Если вы являетесь администратором компьютера, вы также можете использовать групповые политики для отключения лишних программ и служб при загрузке системы. Для этого откройте групповые политики (например, нажав комбинацию клавиш «Win + R» и введя «gpedit.msc»), перейдите в «Конфигурация компьютера» -> «Административные шаблоны» -> «Система» -> «Войти». Здесь вы найдете опции для отключения различных служб и программ при входе в систему.
Одним из примеров программ, которые нагружают HDD, является Skype. Это сообщение и его превью наверняка были загружены по диску прежде, чем вы их прочитали. Для исправления этой проблемы вы можете отключить предварительное загружение сообщений в настройках Skype.
Также стоит отметить, что некоторые процессы встроенного поиска Windows могут нагружать HDD. Если вам не нужна функция поиска файлов на жестком диске, вы можете отключить этот процесс. Для этого откройте диспетчер задач, найдите процесс «SearchIndexer.exe», щелкните правой кнопкой мыши и выберите «Завершить процесс».
И наконец, если ваш HDD работает медленно из-за драйвера или компонента системы, вы можете попробовать восстановить его производительность. Для этого перейдите в диспетчер устройств, найдите ваш HDD, щелкните правой кнопкой мыши и выберите «Обновить драйвер». В некоторых случаях это может решить проблемы с загруженностью и восстановить производительность HDD.
В итоге, чтобы улучшить производительность вашего компьютера и уменьшить загруженность HDD, вы должны быть внимательны к запущенным программам и процессам, а также использовать доступные способы оптимизации и исправления проблем. Это поможет вам избежать ненужной загрузки диска и улучшить работу вашей системы в целом.
Какие программы и процессы можно оптимизировать для снятия нагрузки с HDD
Жесткий диск может быть нагружен из-за работы различных программ и процессов на компьютере. Встроенный в операционную систему Windows Диспетчер задач (Task Manager) позволяет узнать, какие процессы отнимают больше всего ресурсов вашего жесткого диска и памяти в данный момент. Для того чтобы узнать, какой процесс или программа создают нагрузку на HDD, откройте Диспетчер задач (нажмите Ctrl + Shift + Esc или нажмите клавишу Win и введите «Диспетчер задач»).
В открывшемся окне Диспетчера задач перейдите на вкладку «Процессы». В этом списке вы найдете все работающие процессы и программы на вашем компьютере. Наверняка вы узнаете некоторые из них: Google Chrome, Skype, системные службы или приложения. Узнаем, какой из них отвечает за нагрузку на ваш жесткий диск.
Чтобы узнать загруженность вашего жесткого диска конкретным процессом, щелкните правой кнопкой мыши на названии процесса и выберите пункт «Открыть расположение файла» или «Открыть файловую расположение» (на разных версиях Windows названия могут немного отличаться).
Как только вы откроете файловое расположение процесса, вам нужно будет отключить либо исправить возникшую ситуацию, которое приводит к нагрузке на жесткий диск. Оптимизировать такие процессы можно следующими способами:
- Отключить автоматическое обновление Google Chrome и других программ. Для этого в Chrome перейдите в меню, откройте «Настройки», далее выберите «Дополнительные настройки», и нажмите на «Остановить автоматическое обновление». Аналогичным образом можно отключить автоматическое обновление других программ и служб.
- Оптимизируйте работу Skype. Зайдите в настройки Skype и отключите автоматическое загрузку при старте системы.
- Измените приоритет работы программы или процесса. Для этого в Диспетчере задач щелкните правой кнопкой мыши на процессе, затем наведите указатель на «Приоритет». Выберите значение «Ниже среднего» или «Низкий».
Кроме того, для оптимизации работы вашего жесткого диска вы можете использовать специальные программы, такие как CCleaner или Auslogics Disk Defrag. Они позволяют увидеть список программ и процессов, которые могут быть отключены или оптимизированы для снятия нагрузки с HDD. Помимо этого, вы также можете восстановить работоспособность вашего жесткого диска, используя «Поиск и исправление ошибок» и «Оптимизацию и поддержку» в Диспетчере задач.
Способы оптимизации загрузки жесткого диска: рекомендации экспертов
В данной статье мы рассмотрим несколько эффективных способов оптимизации загрузки жесткого диска, которые помогут улучшить производительность вашего компьютера. Вот некоторые полезные советы от экспертов:
- Используйте диспетчер задач: откройте диспетчер задач, нажав комбинацию клавиш
Ctrl + Shift + Esc. В разделе «Процессы» вы увидите список всех активных процессов на вашем компьютере. Приостановите или завершите процессы, которые потребляют большое количество ресурсов и вызывают загрузку диска. - Отключите ненужные службы: откройте окно «Управление компьютером» и перейдите в раздел «Службы». Найдите и отключите службы, которые вы не используете и которые могут вызывать загрузку диска. Некоторые из таких служб могут быть «Superfetch» или «Adobe Flash», например.
- Очистка диска: проведите очистку диска, чтобы удалить ненужные файлы и освободить пространство на жестком диске. Для этого откройте «Панель управления» и выберите «Система и безопасность», затем «Администрирование» и «Очистка диска». Следуйте инструкциям по очистке диска.
- Отключение функции «Обозреватель Windows»: если вы не используете функцию «Обозреватель Windows», отключите ее. Щелкните правой кнопкой мыши на значок «Обозреватель Windows» на панели задач, затем выберите «Отключить». Это позволит снизить загрузку диска.
- Отключение задач печати: если у вас есть запланированные задачи печати, отключите их. Найдите и откройте «Устройства и принтеры» в «Панели управления», щелкните правой кнопкой мыши на принтере и выберите «Просмотреть задачи печати». Откроется окно с задачами печати, которые вы можете отключить для уменьшения загрузки диска.
- Обновление драйверов: проверьте наличие обновлений для драйверов устройств на вашем компьютере. Устаревшие или неправильно установленные драйверы могут вызывать загрузку диска. Чтобы обновить драйверы, откройте «Диспетчер устройств» в «Панели управления» и найдите устройства с устаревшими драйверами. Щелкните правой кнопкой мыши на устройстве и выберите «Обновить драйвер».
Следуя этим рекомендациям, вы сможете оптимизировать загрузку жесткого диска и улучшить производительность вашего компьютера. Если у вас все еще возникают проблемы с загрузкой диска, возможно, стоит обратиться за помощью к специалистам или консультантам в области информационных технологий.
Видео:
Проект с которым неожиданно для многих публично вышел президент. Михаил Хазин
Проект с которым неожиданно для многих публично вышел президент. Михаил Хазин Автор: Экономика 61 270 просмотров 3 часа назад 13 минут 38 секунд