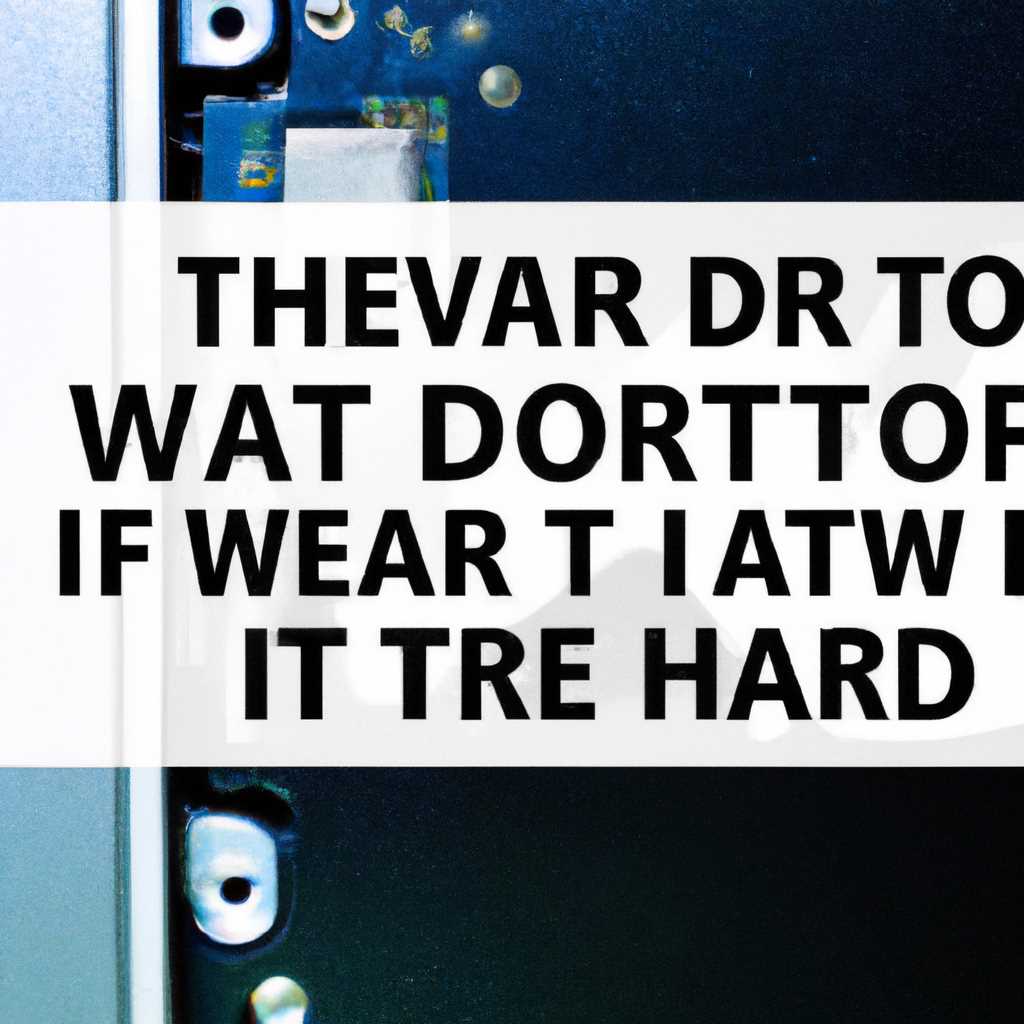- Почему жесткий диск не распознается при установке Windows 10 и как установить новые драйвера
- Проверка совместимости оборудования и операционной системы
- 1. Проверка жесткого диска на наличие файлов и объёмом
- 2. Проверка совместимости контроллеров жесткого диска
- 3. Проверка наличия и правильности установленной памяти подкачки
- 4. Проверка питания и наличия правильно настроенных драйверов
- 5. Проверка наличия поддержки твердотельного носителя
- 6. Проверка наличия операционной системы в BIOS
- 7. Проверка наличия правильно настроенного командного режима
- Проверка физического подключения жесткого диска
- Установка новых драйверов для жесткого диска
- Предварительная настройка параметров компьютера
- Видео:
- Не найден необходимый драйвер носителя — как решить проблему за МИНУТУ!!!!
Почему жесткий диск не распознается при установке Windows 10 и как установить новые драйвера
Установка операционной системы Windows 10 может иногда вызывать некоторые проблемы, особенно когда речь идет о распознавании жесткого диска. Если у вас возникла ошибка, «Жёсткий диск не распознаётся при установке Windows 10», не стоит паниковать — в этой статье мы рассмотрим несколько возможных причин и способов решения данной проблемы.
При установке операционной системы Windows 10 некоторые пользователи сталкиваются с тем, что их жёсткий диск не виден в списке устройств для установки. Проблема может возникать по разным причинам: как аппаратным, так и программным. Одной из причин может быть неправильная настройка дискового контроллера или отсутствие драйвера для жёсткого диска.
Перед началом установки Windows 10 на жесткий диск рекомендуется проверить, подключен ли диск должным образом, а также проверить, нет ли физических повреждений. Если диск подключен и работает нормально, но по-прежнему не виден в списке устройств для установки, то проблема может быть связана с драйверами.
Для определения и установки драйверов требуется подготовка. Для начала, попробуйте найти драйвера на официальном сайте производителя вашего жесткого диска. Затем скачайте и сохраните файл с драйверами на флеш-накопитель или другой съемный носитель. При установке Windows 10 вы сможете указать путь к этому файлу и установить нужные драйвера.
Проверка совместимости оборудования и операционной системы
Перед установкой операционной системы Windows 10 на жесткий диск, важно проверить совместимость оборудования и операционной системы. Несоответствие или устаревшие драйвера могут быть причиной нераспознавания жесткого диска при установке. Для проверки совместимости следует выполнить ряд шагов.
1. Проверка жесткого диска на наличие файлов и объёмом
Убедитесь, что на жестком диске нет важных файлов, так как процесс установки операционной системы может привести к их потере. Также убедитесь, что объём свободного места на диске достаточен для установки Windows 10.
2. Проверка совместимости контроллеров жесткого диска
Проверьте, поддерживает ли ваш жесткий диск подключение через SATA или IDE. Если у вашего диска используется SATA-интерфейс, убедитесь, что контроллеры SATA в BIOS активированы и настроены правильно. В случае использования IDE, проверьте настройки контроллера IDE в BIOS.
3. Проверка наличия и правильности установленной памяти подкачки
В процессе установки Windows 10 может потребоваться использование файла подкачки. Проверьте, что такой файл существует, и его размер достаточно большой для обеспечения правильной установки операционной системы. Также удостоверьтесь, что настройки памяти подкачки корректно настроены в разделе «Система» в параметрах контроля Windows.
4. Проверка питания и наличия правильно настроенных драйверов
Убедитесь, что ваш жесткий диск адекватно питается и соединен с полностью функциональными кабелями питания и передачи данных. Проверьте, что все драйверы для вашего жесткого диска найдены и установлены. В случае, если драйверы были перемещены в процессе переноса файлов или используются старые версии, необходимо обновить их до новых, совместимых с операционной системой Windows 10. Можно воспользоваться программами для автоматической установки и обновления драйверов.
5. Проверка наличия поддержки твердотельного носителя
Если у вас установлен твердотельный носитель (SSD), убедитесь, что контроллеры и настройки BIOS поддерживают его работу. Твердотельный носитель может иметь свои особенности в плане установки и требований к настройкам контроллеров и BIOS.
6. Проверка наличия операционной системы в BIOS
Убедитесь, что в BIOS вашего компьютера правильно выбрано устройство для загрузки операционной системы. Если ваш жесткий диск не отображается в списке доступных устройств, проверьте настройки BIOS на наличие операционной системы и установите жесткий диск как первое устройство загрузки.
7. Проверка наличия правильно настроенного командного режима
Если вы используете командный режим установки Windows 10, убедитесь, что настройки командного режима соответствуют ожидаемому результату установки. Можно воспользоваться командами, такими как powercfg -h off для отключения функции гибернации или powercfg /hibernate on для активации функции гибернации.
Проверка совместимости оборудования и операционной системы перед установкой Windows 10 поможет избежать проблем и обеспечить успешную установку.
Проверка физического подключения жесткого диска
- Первым делом, убедитесь, что диск физически подключен к компьютеру или ноутбуку. Проверьте кабели на наличие повреждений или обрывов. Убедитесь, что кабель подключен к соответствующему порту на материнской плате.
- Затем, перезагрузите компьютер и войдите в BIOS или UEFI. Для этого после включения компьютера нажмите сочетание клавиш (обычно это F2 или Delete), чтобы войти в настройки системы.
- В меню BIOS или UEFI найдите пункт «Storage» или «Дисковые устройства». В этом меню можно увидеть все подключенные накопители (жесткие диски, SSD-накопители и т.д.). Проверьте, отображается ли ваш жесткий диск в списке. Если он отображается, то проблема, скорее всего, не связана с физическим подключением. Если же диск не отображается, то проверьте физическое подключение и возможно замените кабель.
- Кроме того, в меню BIOS или UEFI обратите внимание на режим работы вашего жесткого диска. Он должен быть установлен в режиме SATA или IDE, в зависимости от ваших настроек. Установите правильный режим, если это необходимо.
- После проверки физического подключения и настроек в BIOS или UEFI, сохраните изменения и перезагрузите компьютер. Попробуйте установить Windows 10 снова и убедитесь, что жесткий диск распознается.
Если после выполнения всех этих шагов жесткий диск по-прежнему не распознается, возможно, потребуется обновить драйвера для контроллеров накопителей. Чтобы это сделать:
- На этапе выбора диска для установки Windows 10, нажмите комбинацию клавиш Shift + F10, чтобы открыть командную строку.
- Введите следующую команду и нажмите Enter: diskpart.
- После открытия программы diskpart введите следующую команду и нажмите Enter: list disk. Эта команда позволит увидеть все доступные диски.
- Найдите ваш жесткий диск в списке и запомните его номер.
- Затем введите команду exit и нажмите Enter, чтобы выйти из программы diskpart.
- Вернитесь к окну выбора диска для установки Windows 10 и выберите опцию «Загрузочный диск или системный твердотельный накопитель».
- Нажмите кнопку «Драйвер диска» и выберите ваш диск с помощью его номера (например, диск 0).
- Далее, нажмите кнопку «Добавление драйверов» и укажите путь к драйверам для контроллеров накопителей на вашем компьютере.
- После добавления драйверов, нажмите кнопку «Далее» и продолжите установку Windows 10.
После завершения установки Windows 10, убедитесь, что все драйвера правильно установлены и системный жесткий диск распознается.
Необходимо отметить, что проверка физического подключения и установка новых драйверов могут быть необходимы только в редких случаях, когда Windows 10 не распознает жесткий диск. В большинстве случаев операционная система должна автоматически распознать и установить драйвера для жесткого диска после установки.
Установка новых драйверов для жесткого диска
Если при установке операционной системы Windows 10 ваш жесткий диск не распознается, необходимо установить новые драйверы для его правильной работы. В данной статье мы расскажем, как выполнить эту процедуру.
1. Откройте меню «Пуск» и создайте поиск по запросу «Установка новых драйверов».
2. Активируете пункт «Установка драйверов без цифровой подписи» в настройках системы.
3. Отключение индексации файлов на вашем жестком диске. Для этого откройте командную строку как администратор и введите следующую команду: «chkdsk /f C:» (где «C:» — название вашего диска).
4. Затем загрузите программу установки драйверов для вашего жесткого диска с официального сайта производителя или используйте диск с драйверами, который был прилагается к вашей материнской плате.
5. На экране установки выберите язык и драйвер, соответствующий вашему жесткому диску.
6. Подключите флешку с драйверами к вашему компьютеру, если она была отключена.
7. В меню BIOS отключите режимы «AHCI» и «RAID» для вашего жесткого диска.
8. После активации режима «IDE» выполните перезагрузку компьютера.
9. Войдите в BIOS и активируйте режим «AHCI» или «RAID».
10. При установке Windows 10 выберите «Установка с диска» и выберите нужный драйвер для вашего жесткого диска.
11. Продолжите установку операционной системы.
12. По завершении установки Windows 10 выполните настройку дисков и служб для улучшения быстродействия и автоматической активации драйверов.
13. Включите дефрагментацию дисков для предотвращения потери быстродействия.
14. Если драйверы для контроллеров SATA отсутствуют, загрузите и установите их с официального сайта вашего производителя материнской платы.
15. После установки всех драйверов выполните перезагрузку компьютера.
После выполнения всех этих шагов ваш жесткий диск должен быть распознан системой Windows 10 и готов к использованию.
Предварительная настройка параметров компьютера
При установке операционной системы Windows 10 иногда может возникнуть проблема распознавания жесткого диска. Чтобы избежать этой проблемы и установить новые драйвера, необходимо выполнить предварительную настройку параметров компьютера.
Сначала нужно отключить индексацию дисков, которая может вызывать потерю производительности при установке операционной системы. Для этого необходимо открыть командную строку, нажав сочетание клавиш Win + X и выбрав команду «Командная строка (администратор)». В открывшемся окне командной строки введите команду tweaker off и нажмите Enter. Это отключит индексацию для всех накопителей на компьютере, что позволит установить новые драйвера быстрее.
Далее необходимо подготовить жесткий диск или SSD-накопитель для установки Windows 10. Если у вас есть несколько дисков, то рекомендуется отключить все, кроме того, на котором планируется установка операционной системы. Это поможет избежать ошибок при установке и оптимизировать процесс.
Если вы планируете установить Windows 10 на SSD-накопитель, то рекомендуется активировать режим ACHI для достижения максимальной скорости работы диска. Для этого откройте командную строку от имени администратора и введите команду bcdedit /set {current} safeboot minimal, а затем перезагрузите компьютер.
После перезагрузки компьютера активируйте utility management и настройте соответствующие параметры для установки Windows 10. Для этого откройте командную строку от имени администратора и введите команду diskpart. В появившемся командном интерфейсе введите команду list disk. Список доступных дисков будет отображен. Выберите нужный диск, введя команду select disk x, где x — номер диска. Затем введите команду clean для полной очистки выбранного диска. После этого введите команду create partition primary для создания основной раздела на диске. Наконец, введите команду format fs=ntfs quick для форматирования диска в файловую систему NTFS.
Теперь вы можете продолжить установку Windows 10 на подготовленный диск без проблем с распознаванием.
Видео:
Не найден необходимый драйвер носителя — как решить проблему за МИНУТУ!!!!
Не найден необходимый драйвер носителя — как решить проблему за МИНУТУ!!!! by Иван LetYouKnow 114,099 views 4 years ago 4 minutes, 24 seconds