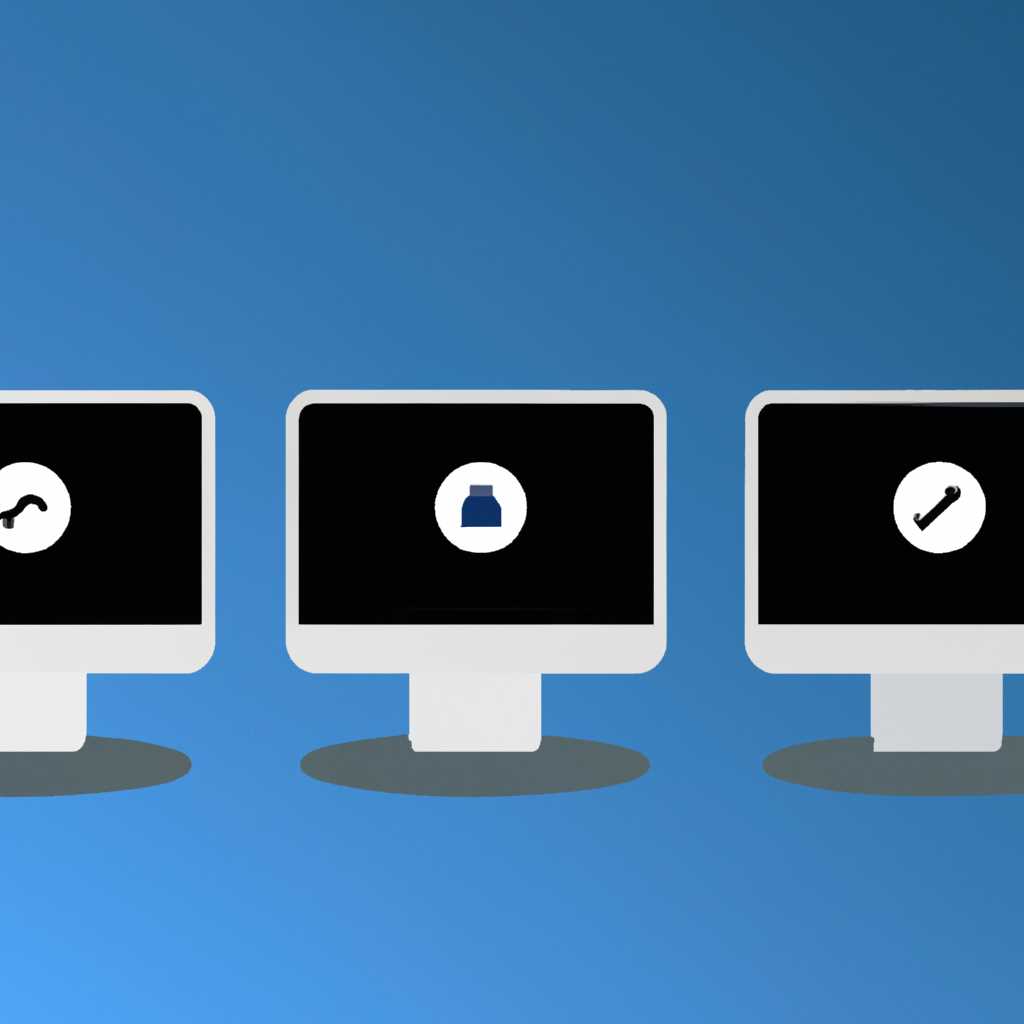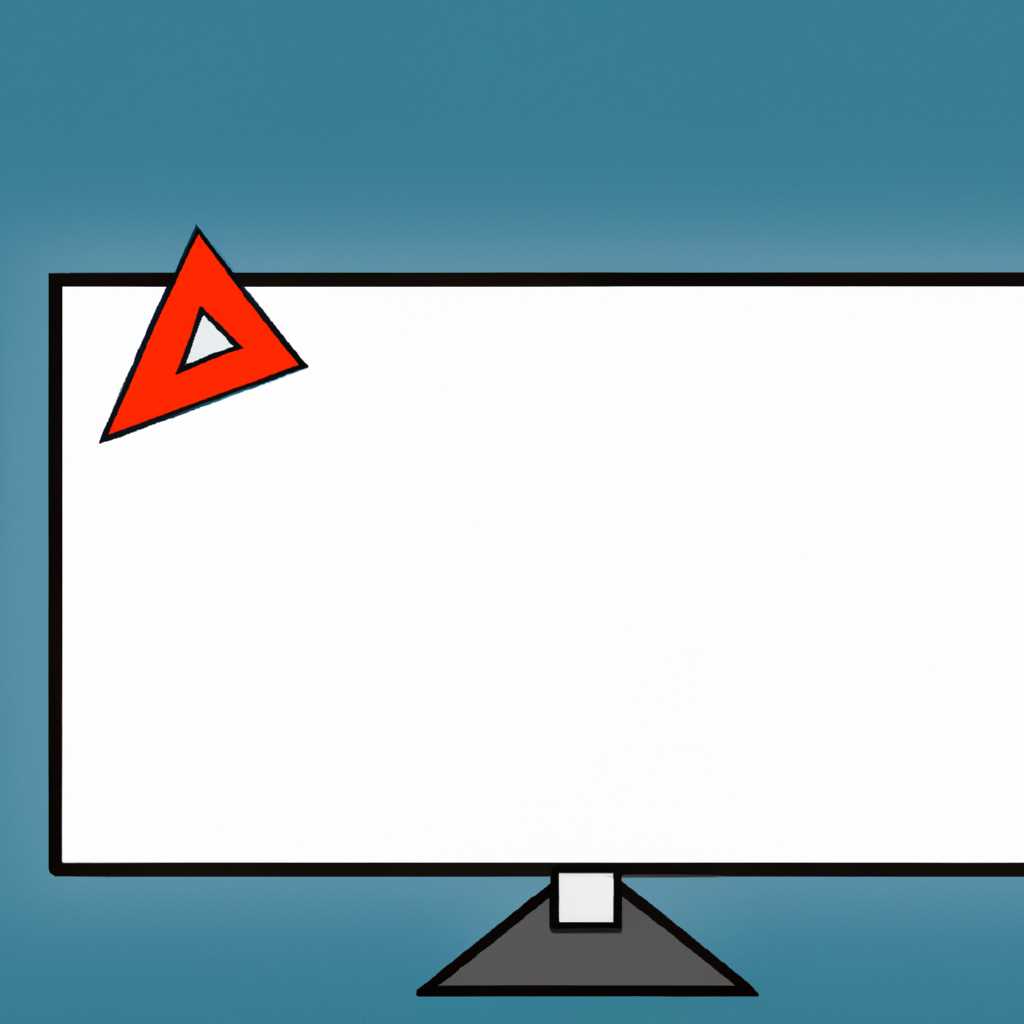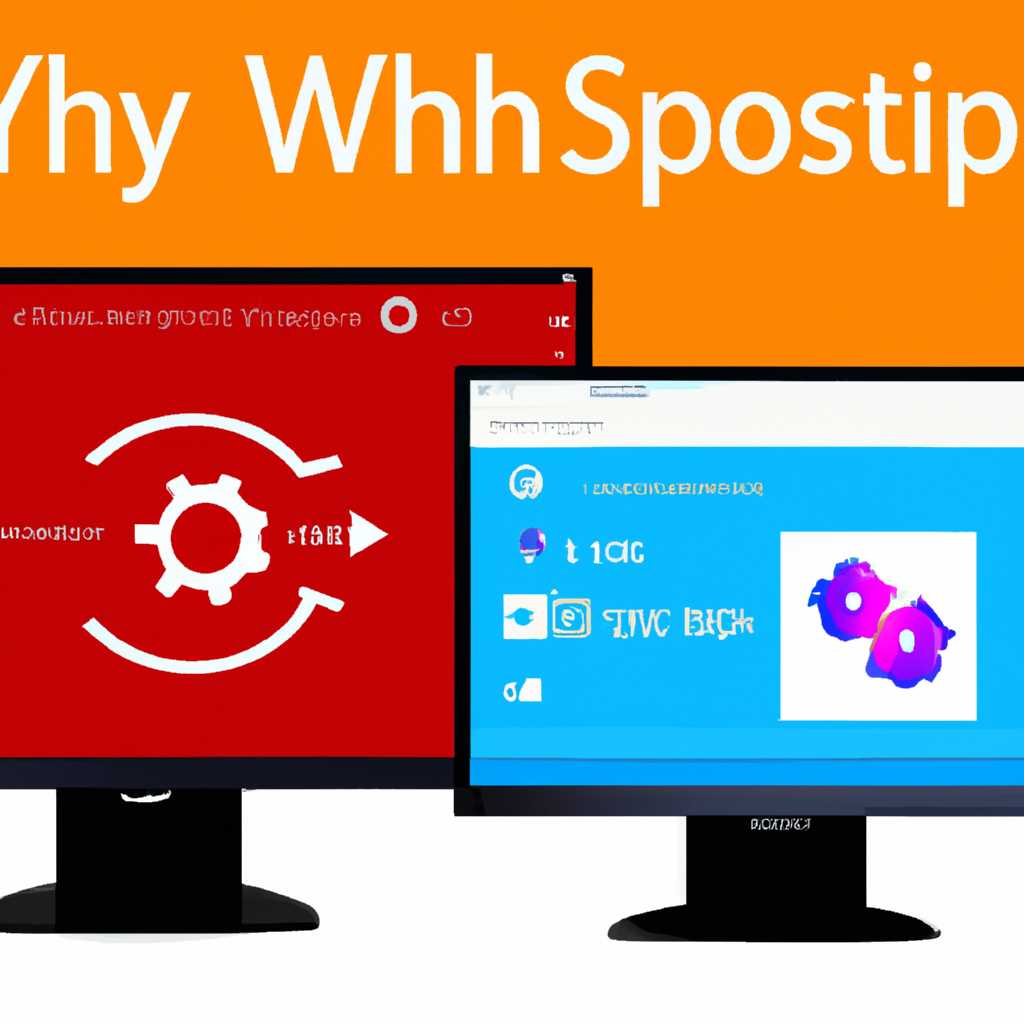- Почему значки на рабочем столе в Windows 10 не перемещаются: причины и решения
- Почему значки на рабочем столе в Windows 10 не перемещаются
- Возможные причины и способы решения проблемы перемещения значков
- Как вывести ярлык Панели управления Windows 10 на рабочий стол
- Видео:
- Почему не перемещаются значки на рабочем столе Windows 10? 7 методов решения проблемы!
Почему значки на рабочем столе в Windows 10 не перемещаются: причины и решения
Одна из главных причин, по которой значки на рабочем столе Windows 10 не перемещаются, может быть связана с размером экрана. Если ваш экран имеет сенсорную функцию, значки могут быть заблокированы, чтобы предотвратить случайное перемещение прикосновением к экрану. В таком случае, вы можете зайти в настройки и изменить параметры сенсорной панели, чтобы позволить перемещение значков.
Другая возможная причина – неправильные настройки панели задач. Если окно проводника открыто в режиме «Показать на рабочем столе» вместо «Показать окна» или «Показать значок», значки на рабочем столе не перемещаются. Чтобы исправить это, попробуйте сбросить настройки панели задач на значения по умолчанию.
Если же проблема не в настройках экрана или панели задач, возможно, в вашей системе Windows 10 есть некоторые ошибки или повреждения файлов. В этом случае вы можете воспользоваться набором команд PowerShell, чтобы создать новый значок для рабочего стола. Например, запустите PowerShell и выполните «New-Item -Type SymbolicLink -Path «$home\Desktop\Новый значок.lnk» -Value «C:\путь_к_файлу». Это создаст новый ярлык на рабочем столе, который может позволить вам перемещать значки.
Также, вы можете провести оптимизацию системы Windows 10 для улучшения производительности. Одним из способов оптимизации является удаление ярлыков и значков, которые больше не нужны или используются. Проверьте свои папки на наличие ненужных значков и удалите их с рабочего стола. Вы также можете изменить настройки отображения значков и параметры пользователя, чтобы оптимизировать работу рабочего стола в соответствии с вашими потребностями.
Как видите, есть несколько причин, почему значки на рабочем столе в Windows 10 не перемещаются. От настроек экрана до ошибок в системе – все это может быть ответственным за проблему. Но не стоит паниковать! Ярлыки и значки можно легко настроить и перемещать в соответствии с вашими потребностями. Просто проведите некоторые проверки и настройки, и вы сможете наслаждаться организованным и функциональным рабочим столом в системе Windows 10.
Почему значки на рабочем столе в Windows 10 не перемещаются
При использовании операционной системы Windows 10, пользователи иногда могут столкнуться с проблемой, когда значки на рабочем столе не перемещаются. Возникновение этой проблемы может быть вызвано несколькими причинами.
В первую очередь, убедитесь, что ваш рабочий стол не пуст. Если на рабочем столе отсутствуют значки, перемещение недоступно. Чтобы вернуть значки на рабочий стол, откройте проводник и перейдите в папку «Рабочий стол». При помощи мыши выделите нужные значки и перетащите их на рабочий стол.
Если значки на рабочем столе все еще не перемещаются, проверьте настройки автоматического выравнивания значков. Щелкните правой кнопкой мыши на рабочем столе, выберите пункт «Настройки панели задач и меню «Пуск»». В разделе «Отображение» отметьте опцию «Закреплять значки на рабочем столе». После применения изменений попробуйте переместить значки снова.
Если использование сенсорной панели вызывает проблемы с перемещением значков, вы можете отключить эту функцию. Нажмите клавишу Windows + I, чтобы открыть «Настройки Windows». Введите в строке поиска «Панель управления» и выберите соответствующий результат. В окне «Панель управления» найдите и выберите пункт «Настройка сенсорной панели». В окне настройки сенсорной панели отключите опцию «Включить экран с сенсорной панелью».
Если ничего из вышеперечисленного не помогло, попробуйте сбросить параметры панели задач и меню «Пуск». Нажмите клавишу Windows + R, чтобы вызвать окно «Выполнить». Введите команду «powershell» и нажмите клавишу Enter. В открывшемся окне PowerShell введите команду:
Get-Process | Where-Object {$_.MainWindowTitle -like «*explorer*»} | Stop-Process -Force
Эта команда закроет проводник Windows и снова откроет его, сбрасывая настройки панели задач и меню «Пуск». После этого попробуйте переместить значки снова.
Если все вышеперечисленные решения не работают, возможно, в вашей системе есть проблема с файлами, связанными с значками на рабочем столе. Проверьте целостность файлов в проводнике, чтобы исправить возможные ошибки. Откройте проводник и перейдите в папку «C:\Пользователи\(ваше имя пользователя)\AppData\Local». В этой папке найдите папку «IconCache» и удалите ее. После удаления папки перезагрузите компьютер. В результате Windows самостоятельно создаст новую папку IconCache с оптимизацией значков.
Надеемся, что хотя бы одно из этих решений помогло вам решить проблему с перемещением значков на рабочем столе в Windows 10.
Возможные причины и способы решения проблемы перемещения значков
Если у вас возникли проблемы с перемещением значков на рабочем столе в Windows 10, есть несколько возможных причин и способов их решения.
Одной из причин может быть неправильное отображение значка из-за изменения размера или разрешения экрана. В этом случае можно попробовать изменить размер значков через настройки экрана. Для этого открываем «Панель управления» и переходим в раздел «Настройка экрана». Здесь можно выбрать опцию «Изменить размер элементов» и настроить нужное значение.
Еще одной причиной может быть закрепление значка на рабочем столе. Если значок закреплен, то его нельзя перемещать. Чтобы проверить, закреплен ли значок, щелкните правой кнопкой мыши по значку и проверьте наличие опции «Закрепить в панели задач». Если опция доступна, значит значок закреплен и нужно снять его закрепление.
Если проблема не решается с помощью настроек экрана или снятия закрепления, можно воспользоваться командной строкой или реестром. Например, можно попробовать перезапустить компьютер или выполнить сброс оптимизации рабочего стола. Для этого открываем командную строку или «Панель управления», переходим в раздел «Оптимизация и обслуживание», выбираем опцию «Сброс оптимизации рабочего стола».
Если проблема остается и значки все еще не перемещаются, можно попробовать удалить папку с настройками значков. Для этого открываем «Проводник» и переходим в папку пользователя. Находим папку с названием пользователя и переходим в неё. В адресной строке вводим путь %appdata%\Microsoft\Windows\Start Menu\Programs и нажимаем Enter. В открывшемся окне ищем папку «Пуск». Удаляем эту папку, а затем перезапускаем компьютер.
Если все приведенные выше способы не помогли, можно воспользоваться PowerShell. Для этого открываем меню «Пуск», в строке поиска вводим «PowerShell», жмем правой кнопкой мыши на программу «Windows PowerShell» и выбираем опцию «Запустить от имени администратора». В открывшемся окне вводим следующую команду: Get-Process | Stop-Process. После выполнения команды перезапускаем компьютер и проверяем, работает ли перемещение значков.
| Проблема | Решение |
|---|---|
| Неправильное отображение значка из-за изменения размера экрана | Изменить размер значков через настройки экрана |
| Закрепление значка на рабочем столе | Снять закрепление значка |
| Проблема с настройками значков | Перезагрузить компьютер или выполнить сброс оптимизации рабочего стола |
| Удаление папки с настройками значков | Удалить папку «Пуск» в папке пользователя |
| Использование PowerShell | Запустить PowerShell от имени администратора и выполнить команду «Get-Process | Stop-Process» |
Если все указанные способы не решают проблему перемещения значков на рабочем столе, рекомендуется обратиться за помощью к специалистам или почитать отзывы других пользователей, возможно, они смогут предложить более эффективное решение.
Как вывести ярлык Панели управления Windows 10 на рабочий стол
Вот способы, которые можно использовать:
- Щелкните правой кнопкой мыши на свободной области рабочего стола и выберите «Новый» -> «Ярлык».
- В открывшемся окне создания ярлыка в поле «Введите местоположение элемента» введите следующую команду:
explorer shell:ControlPanelFolder - Нажмите кнопку «Далее».
- В поле «Введите имя ярлыка» введите название, например, «Панель управления».
- Нажмите кнопку «Готово».
Теперь на вашем рабочем столе появится ярлык для Панели управления Windows 10. Вы можете переместить его в любое удобное место, щелкнув и перетащив значок мышкой.
Если вы предпочитаете использовать командную строку, вы можете также воспользоваться следующими шагами:
- Откройте меню «Пуск».
- В строке поиска введите «powershell».
- Щелкните правой кнопкой мыши на значке «Windows PowerShell» и выберите «Запустить от имени администратора».
- В открывшемся окне PowerShell выполните следующую команду:
New-Item -Path $Home\Desktop -Name "Панель управления.lnk" -Target "shell:ControlPanelFolder"
Таким образом, вы создадите ярлык Панели управления Windows 10 на рабочем столе с помощью PowerShell.
Майкрософт предоставляет несколько способов создания ярлыка Панели управления на рабочем столе в Windows 10. Выберите подходящий для вас вариант и настройте ваш рабочий стол в соответствии с вашими предпочтениями.
- Щелкните правой кнопкой мыши на пустом месте на рабочем столе.
- В контекстном меню выберите пункт «Новый» и затем «Ярлык».
- В появившимся окне введите следующую команду:
%windir%\explorer.exe shell:::{BB06C0E4-D293-4F75-8A90-CB05B6477EEE}. - Нажмите кнопку «Далее».
- Введите название для ярлыка, например, «Панель управления».
- Нажмите кнопку «Завершить».
После выполнения этих шагов на рабочем столе появится ярлык «Панель управления», который можно использовать для быстрого доступа к различным параметрам и настройкам в Windows 10.
Видео:
Почему не перемещаются значки на рабочем столе Windows 10? 7 методов решения проблемы!
Почему не перемещаются значки на рабочем столе Windows 10? 7 методов решения проблемы! by Компьютерный Гений 13,918 views 2 years ago 11 minutes, 1 second