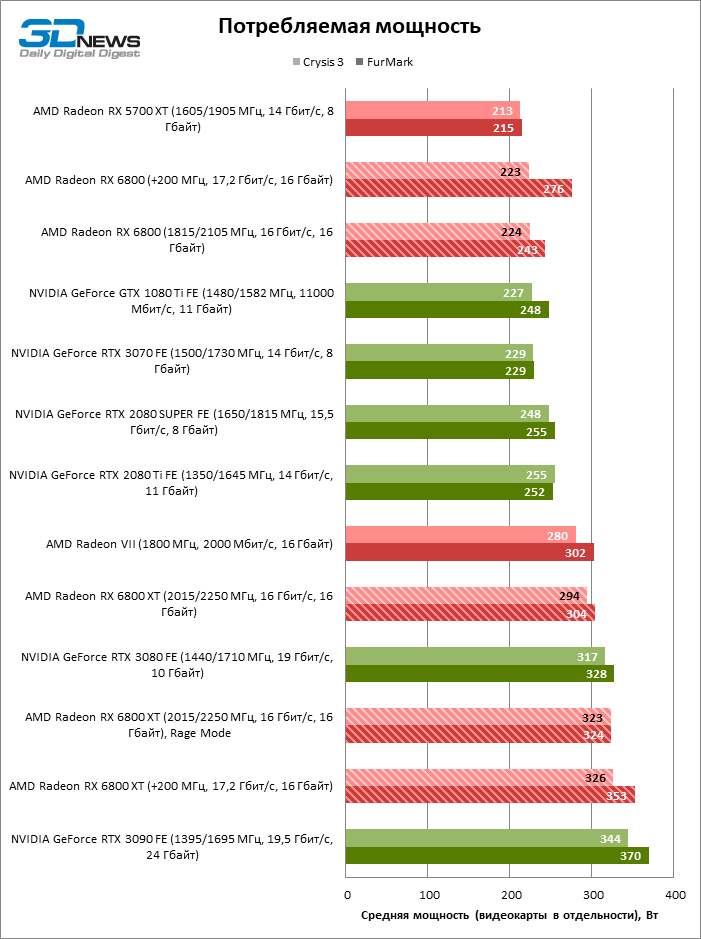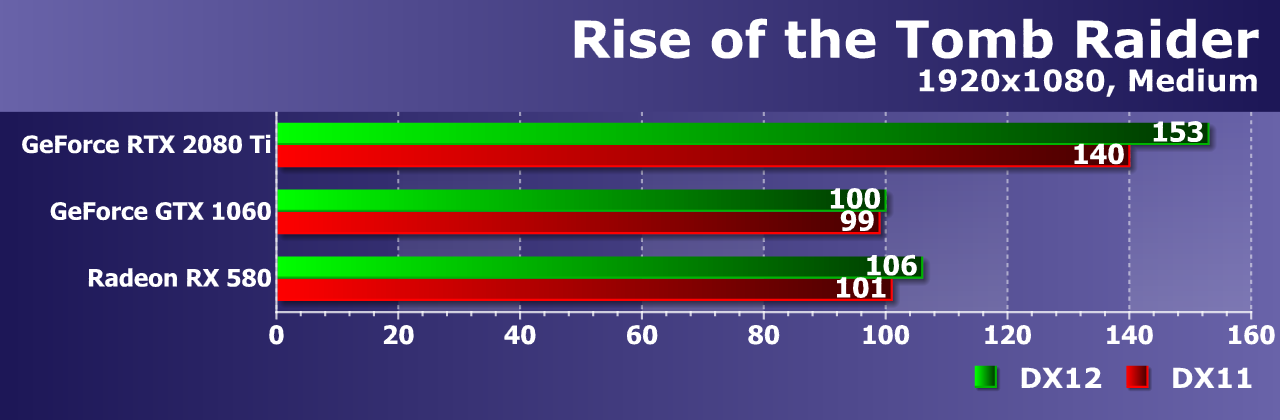- Список видеокарт, поддерживающих DirectX 11 — полный обзор
- Возможные причины и методы их устранения
- Неподдерживаемая видеокарта
- Устаревшие драйверы
- Другие возможные причины и решения
- Способ 2: программный
- Важно учесть нюансы
- Заключение
- Что делать, если видеокарта не поддерживает DirectX 11?
- 1. Проверьте поддержку DirectX 11 в системе
- 2. Узнайте характеристики своей видеокарты
- 3. Поиск и установка необходимых версий DirectX
- 4. Использование эмуляции DirectX 11
- 5. Заключение
- Как узнать поддерживает ли видеокарта DirectX 11
- Возможные причины необходимости узнать поддерживает ли видеокарта DirectX 11:
- Если ваша видеокарта не поддерживает DirectX 11:
- Заключение
- Способ 1: интернет
- Нюансы
- Версия DirectX в программе GPU-Z
- Поддержка видеокартой DX11
- Версия DirectX в характеристиках видеокарты
- Как определить поддерживает ли видеокарта DirectX 11
- Способ 1: Используйте программные утилиты
- Способ 2: Используйте приложение DirectX Diagnostic Tool
- Способ 3: Проверьте сайт производителя
- Вопросы совместимости
- 1. Использование программы DXDIAG
- 2. Использование программы GPU-Z
- Видео:
- ГДЕ ГРАФИКА ЛУЧШЕ DirectX 12 ИЛИ DX 11 ОБЗОР,ТЕСТ,СРАВНЕНИЕ,ПОЧЕМУ ИГРЫ НА ДИРЕКТ 12 ВЫЛЕТАЮТ FPS
Список видеокарт, поддерживающих DirectX 11 — полный обзор
Если вы просто хотите установить DirectX 11 на свою видеокарту, то эту статью для вас. DirectХ 11 — это набор программных методов и инструментов, которые позволяют видеокартам поддерживать самые современные игры и приложения. Если ваша видеокарта не поддерживает DirectХ 11, вы можете столкнуться с некоторыми ограничениями и проблемами при использовании новых программ и игр.
Если вы хотите узнать, поддерживает ли ваша видеокарта DirectХ 11, существует несколько способов. Один из наиболее популярных способов — использовать утилиту GPU-Z. GPU-Z является программой, которая позволяет получить информацию о характеристиках вашей видеокарты, включая версию DirectХ, которую она поддерживает.
Другим вариантом является использование программы dxdiag.exe, которая также позволяет определить, поддерживает ли ваша видеокарта DirectХ 11. Просто откройте меню «Пуск», введите «dxdiag» в строке поиска и нажмите Enter. В появившемся окне выберите «Видеоадаптер», и вы увидите информацию о вашей видеокарте, включая поддержку DirectХ 11.
Если вам не хочется устанавливать дополнительные программы, вы также можете найти информацию о поддержке DirectХ 11 на сайте производителя вашей видеокарты. Обычно на странице продукта должна быть указана совместимость с определенными версиями DirectХ. И если ваша видеокарта поддерживает DirectХ 11, это будет отображено в разделе «Характеристики» или «Системные требования».
Возможные причины и методы их устранения
Если у вас возникают проблемы с совместимостью видеокарты с DirectX 11, то есть несколько возможных причин.
Неподдерживаемая видеокарта
Первая причина может быть в том, что ваша видеокарта не поддерживает DirectX 11. Чтобы определить, поддерживает ли ваша видеокарта DirectX 11, вы можете проверить ее характеристики в программах GPU-Z или в разделе «Видеоадаптер» в программе dxdiag.exe. Если видеокарта поддерживает только DirectX 10 или более ранние версии, то использование DirectX 11 будет невозможно.
Устаревшие драйверы
Если ваша видеокарта поддерживает DirectX 11, но вы все равно испытываете проблемы, возможно, у вас устаревшие драйверы. Для исправления этой проблемы вам нужно обновить драйверы видеокарты до последней версии, которая поддерживает DirectX 11. Обновление драйверов обычно можно сделать с официального сайта производителя видеокарты или с помощью специальных программ, таких как «InstallPack».
Другие возможные причины и решения
Возможны и другие причины проблем со совместимостью. Например, некоторые программы могут требовать установки дополнительного программного обеспечения или обновления операционной системы. Также стоит проверить наличие необходимого оборудования для поддержки DirectX 11.
Если вы не знаете, что делать, или нужна дополнительная информация, вы можете найти ответы на свои вопросы в Интернете. При поиске важно указывать версию DirectX (в данном случае DirectX 11) и модель вашей видеокарты.
Способ 2: программный
Для начала откройте программу dxdiag.exe. Для этого нажмите сочетание клавиш Win + R, введите dxdiag в поле «Выполнить» и нажмите клавишу Enter.
После запуска программы откроется страница с информацией о вашем компьютере. Чтобы узнать, поддерживает ли ваша видеокарта DirectX 11, перейдите на вкладку «Отображение».
На этой вкладке вы найдете информацию о вашей видеокарте. Вам следует обратить внимание на пункт «Версия Драйвера». Если версия драйвера начинается с чисел 9 или 10, это означает, что ваша видеокарта не поддерживает DirectX 11. В противном случае, если версия драйвера начинается с числа 11 или более, это свидетельствует о поддержке DirectХ 11 вашей видеокартой.
Если вы не можете найти программу dxdiag.exe на вашем компьютере, вы можете попробовать другие методы определения поддержки DirectX 11. Например, вы можете воспользоваться программами InstallPack или GPU-Z для определения характеристик вашего видеоадаптера и его поддержки DirectХ 11.
Важно учесть нюансы
Определение совместимости вашего видеоадаптера с DirectХ 11 является важным шагом для успешной установки и использования соответствующих игр или программ. Однако, хотя ваша видеокарта может поддерживать DirectХ 11, возможны некоторые причины, по которым некоторые функции или эффекты DirectХ 11 не могут быть полностью воспроизведены на вашем компьютере.
Если вопросы о возможности использования DirectХ 11 на вашей видеокарте остались, вы можете обратиться к документации вашего видеоадаптера или посетить сайт производителя для получения точной информации о поддержке DirectХ 11 вашей видеокартой.
Заключение
Способ 2 — программный метод, для определения поддержки DirectХ 11 на вашей видеокарте, может быть просто выполнен с помощью программы dxdiag.exe или других подобных программ. Он позволяет легко определить, поддерживает ли ваша видеокарта DirectХ 11, и дает полезную информацию о характеристиках вашего устройства.
Что делать, если видеокарта не поддерживает DirectX 11?
Если ваш видеоадаптер не поддерживает DirectX 11, то есть необходимость найти способы, чтобы использовать программный интерфейс DirectX 11 на вашей видеокарте. В этом разделе мы рассмотрим различные методы и нюансы, связанные с отсутствием поддержки DirectX 11 на вашей видеокарте.
1. Проверьте поддержку DirectX 11 в системе
Первым делом, на вашем компьютере должна быть установлена поддержка DirectX 11. Вы можете узнать это, открыв программу DXdiag.exe, которая обычно находится в папке систем32. Если вкладка «Видео» отображена, а в ней указана версия DirectX 11, значит ваша видеокарта поддерживает DirectX 11. Если эта вкладка отсутствует, то видеокарта может не поддерживать DirectX 11.
2. Узнайте характеристики своей видеокарты
Если вы сомневаетесь, поддерживает ли ваша видеокарта DirectX 11, вы можете использовать программу GPU-Z для определения характеристик вашей видеокарты. GPU-Z покажет информацию о вашей видеокарте, в том числе поддерживаемые версии DirectX.
3. Поиск и установка необходимых версий DirectX
Если ваша видеокарта не поддерживает DirectX 11, то вы можете попытаться установить более старую версию DirectX, которую поддерживает ваша видеокарта. Нужную версию DirectX вы сможете найти на официальной странице Microsoft в интернете.
4. Использование эмуляции DirectX 11
Если у вас нет возможности установить поддерживаемую версию DirectX на вашу видеокарту, вы можете воспользоваться эмуляцией DirectX 11 через специальные программы, такие как 3D-Analyze или DXWND. Однако, стоит помнить, что эмуляция может привести к снижению производительности.
5. Заключение
В этой статье мы рассмотрели возможные причины и методы устранения отсутствия поддержки DirectX 11 на вашей видеокарте. Если ваша видеокарта не поддерживает DirectX 11, то вы можете использовать один из вышеуказанных способов, чтобы все же успешно запустить программы, требующие DirectX 11. Не забывайте, что поддержка DirectX 11 является важным пунктом при выборе видеокарты, и приобретая новую видеокарту, обязательно проверьте ее характеристики и наличие поддержки DirectX 11.
Как узнать поддерживает ли видеокарта DirectX 11
Также можно использовать программу DxDiag.exe, которая предустановлена в Windows. Для ее запуска достаточно ввести команду «dxdiag» в строке поиска Windows и нажать Enter. В открывшемся окне выберите пункт «Display» и найдите строку «DirectX-совместимость». Если в этой строке указано «DirectX 11», значит ваша видеокарта поддерживает эту версию.
Еще один способ — обратиться к официальному сайту Nvidia или производителя вашей видеокарты и найти страницу с характеристиками устройства. Там должна быть указана поддержка DirectX, и если видеокарта поддерживает DirectX 11, это будет указано.
Если вас интересуют программные методы определения поддержки DirectX 11, то можно воспользоваться набором Installpack или эмуляцией DirectХ 11. Они позволяют установить версию DirectX, совместимую с вашей видеокартой, если она ее не поддерживает. Однако, учитывайте, что эти методы не всегда могут работать успешно и имеют свои нюансы.
Возможные причины необходимости узнать поддерживает ли видеокарта DirectX 11:
1. Если у вас возникли вопросы или проблемы при запуске программ или игр, требующих DirectX 11.
2. Если вы занимаетесь программированием и хотите использовать функции, доступные только в DirectX 11.
Если ваша видеокарта не поддерживает DirectX 11:
1. Проверьте наличие последних версий драйверов для вашего адаптера видеокарты. Установка или обновление драйверов может помочь в устранении проблем с DirectX 11.
2. Узнайте, поддерживает ли ваша видеокарта DirectX 10 или более ранние версии. Если она поддерживает более старые версии, возможно вам будет достаточно их для запуска нужных приложений.
Заключение
Есть несколько методов, чтобы узнать поддерживает ли ваша видеокарта DirectX 11, включая использование специальных программ, проверку характеристик на официальном сайте производителя или использование программных методов. Если ваша видеокарта не поддерживает DirectX 11, у вас есть несколько вариантов для решения проблемы. Важно найти подходящий способ и учитывать особенности каждого метода.
Способ 1: интернет
На таких сайтах вы можете найти список видеоадаптеров, которые поддерживают DirectX 11, а также узнать характеристики и возможные версии DirectX, поддерживаемые каждым адаптером.
Вариантом программного определения совместимости может быть установка специального программного обеспечения, такого как GPU-Z. С его помощью вы сможете узнать информацию о вашей видеокарте, включая версию DirectX, которую она поддерживает.
Если у вас есть вопросы о совместимости с DirectX 11, вы также можете обратиться к официальному сайту производителя вашей видеокарты. На странице поддержки возможно будет отображена информация о совместимости и версии DirectX.
Для определения совместимости с DirectX 11 вы можете воспользоваться также методом эмуляции. Некоторые программы, такие как DXDIAG.exe, позволяют выполнить эмуляцию DirectX 11 и определить, успешна ли установка и работа новой версии DirectX.
Исключение составляют некоторые видеокарты Nvidia, которые не поддерживают DirectX 11. В этом случае установка последней доступной версии DirectX (например, DirectX 12) может быть более приемлемым решением.
Нужно отметить, что наличие GPU-Z или подобных программных средств не является обязательным для установки и определения совместимости с DirectX 11. Правильная установка и возможные методы устранения причин несовместимости с DirectX 11 зависят от характеристик вашего видеоадаптера.
Нюансы
При установке DirectX 11 также есть некоторые нюансы, о которых нужно знать.
Во-первых, для успешной установки необходимо определить наличие поддерживаемого видеоадаптера. Для этого можно воспользоваться различными методами, например, использовать программу GPU-Z, она покажет информацию о вашей видеокарте и поддерживаемых версиях DirectX.
Во-вторых, на сайте Microsoft можно найти специальный пакет InstallPack, который позволяет узнать, поддерживает ли ваша видеокарта DirectX 11. Если все в порядке, то вариантом будет основной пункт «Установка DirectX 11». Если ваша видеокарта не поддерживает эту версию, то на сайте также можно найти информацию о возможных способах эмуляции DirectX 11 для вашей видеокарты.
В-третьих, при установке DirectX 11 можно использовать программу dxdiag.exe, которая определит вашу видеокарту и версию DirectX, которую она поддерживает. Просто найдите эту программу на вашем компьютере и откройте ее. Во вкладке «Дисплей» будет отображена информация о вашей видеокарте и ее характеристиках.
Наконец, важно отметить, что не все устройства и видеокарты поддерживают DirectX 11. Если ваша видеокарта поддерживает только DirectX 10 или более раннюю версию, то возможно вам нужно будет обновить видеокарту, чтобы использовать все возможности DirectX 11.
Версия DirectX в программе GPU-Z
При выборе видеокарты для использования в играх или других графических приложениях важно знать, поддерживается ли данным устройством DirectX, так как это влияет на его совместимость и производительность. Версия DirectX обычно указывается в характеристиках видеокарты, но если вы не можете найти эту информацию, есть способ определить версию DirectX с помощью программы GPU-Z.
GPU-Z — это бесплатная программа для отображения информации о видеокарте и ее характеристиках. Для установки программы можно воспользоваться сайтом https://www.techpowerup.com/gpuz/. После установки запустите программу GPU-Z.
Видеоадаптер, который является вашей видеокартой, будет отображен на вкладке «Graphics Card». В этой вкладке вам нужно обратить внимание на пункт «DirectX Support». В этом пункте будет указана версия DirectX, которую поддерживает ваша видеокарта. Например, если там указано «DirectX 11», значит ваша видеокарта поддерживает DirectX 11.
Если в этом пункте указано «N/A» или «Not Supported», то ваша видеокарта не поддерживает DirectX. В таком случае, для установки и использования программ, требующих DirectX, вам придется обновить или заменить видеокарту на совместимую с DirectX.
Возможные версии DirectX, которые могут быть указаны в программе GPU-Z, включают DirectX 9, DirectX 10 и DirectX 11. В новых версиях программы, таких как GPU-Z 2.30 и выше, возможна эмуляция DirectX 12. Если ваша видеокарта поддерживает эту эмуляцию, она будет отображена в пункте «DirectX Support».
| Варианты версий DirectX: |
|---|
| DirextX 9 |
| DirectX 10 |
| DirectX 11 |
| DirectX 12 (эмуляция) |
Поддержка видеокартой DX11
Если вы не хотите устанавливать программу DXDiag.exe, можно воспользоваться методом эмуляции поддержки. Существует несколько способов делать это, например, установка набора программного обеспечения DirectX с сайта official.microsoft.com или использование установочного пакета InstallPack DX11. В обоих случаях вы сможете узнать, поддерживается ли вашей видеокартой DirectX 11.
Если информация о версии DirectX 11 отсутствует и вы не можете найти нужную вкладку в программе DXDiag.exe, возможно, ваш видеоадаптер не поддерживает данную версию. В таком случае можно воспользоваться другими методами определения совместимости видеокарты, например, узнать ее характеристики на сайте производителя, найти информацию о поддержке DirectX 11 на странице видеокарты или воспользоваться программой GPU-Z.
Возможные причины отсутствия поддержки видеокартой DirectX 11 могут быть различными, начиная от ограничений аппаратной части видеоадаптера до наличия устаревших драйверов. Для устранения нюансов совместимости рекомендуется обновить драйвера вашего видеоадаптера и проверить его совместимость с DirectX 11.
Версия DirectX в характеристиках видеокарты
Существует несколько способов узнать версию DirectX, поддерживаемую вашей видеокартой. Первый способ — использовать программу dxdiag.exe, которая позволяет узнать информацию о видеоадаптере и других устройствах. Для этого откройте программу dxdiag.exe, выберите вкладку «Дисплей» и найдите информацию о видеокарте. Возможные версии DirectX будут указаны там.
Если вы не хотите устанавливать программу dxdiag.exe, вы можете воспользоваться программой GPU-Z. Она также позволяет определить версию DirectX, поддерживаемую вашей видеокартой. Просто откройте программу GPU-Z, перейдите на вкладку «Graphics Card» и найдите информацию о поддержке DirectX.
Если вы предпочитаете использовать интернет для определения версии DirectX, то посетите сайт installpack.ru. На странице сайта найдите раздел «Определение версии DirectX» и следуйте инструкциям.
Важно отметить, что не все видеокарты поддерживают все версии DirectX. Так, например, videokartudemo.ru, видеокарта NVIDIA поддерживает DirectX 11, а некоторые более старые видеокарты могут поддерживать только DirectX 9 или 10. Также стоит учесть, что поддержка версии DirectX не всегда является гарантией полной совместимости с программным обеспечением, использующим DirectX.
Если у вас возникли вопросы по установке или использованию DirectX, вы можете обратиться за помощью на форуме сайта installpack.ru. Там вы найдете информацию о возможных причинах неуспешной установки или эмуляции DirectX, а также советы по устранению нюансов при программировании с использованием DirectX.
Как определить поддерживает ли видеокарта DirectX 11
Существуют несколько возможных способов определить поддержку DirectX 11 вашей видеокартой. Но, прежде чем начать, стоит отметить, что видеокарта от Nvidia, выпущенная после 2010 года, поддерживает DirectX 11, поэтому, если у вас новая видеокарта от Nvidia, вероятнее всего, она будет совместима с DirectX 11.
Способ 1: Используйте программные утилиты
Загрузите и установите программное обеспечение, такое как GPU-Z или InstallPack, чтобы получить полную информацию о своей видеокарте. Эти программы позволяют узнать модель видеокарты, версию DirectX и другие характеристики. Обычно информация о поддержке DirectX 11 будет отображена в разделе «Характеристики» или «Видеоадаптер» программы.
Способ 2: Используйте приложение DirectX Diagnostic Tool
Откройте приложение «dxdiag.exe», которое является частью программного обеспечения DirectX. Для этого просто введите «dxdiag» в строку поиска Windows и откройте программу. Перейдите на вкладку «Дисплей» и найдите информацию о версии DirectX своей видеокарты. Если там указано «DirectX 11», значит, ваша видеокарта поддерживает DirectX 11.
Также стоит отметить, что в последних версиях программы DirectX (DirectX 10 и выше) сведения о поддержке различных версий DirectX отображены в пункте «Совместимость» или «Поддержка». Здесь будет указана максимальная версия DirectX, которую поддерживает ваша видеокарта.
Способ 3: Проверьте сайт производителя
Посетите сайт производителя вашей видеокарты и найдите сведения о поддержке DirectX 11 для вашей модели. Обычно эта информация будет указана в разделе «Технические характеристики» или «Поддержка». Здесь вы можете найти полную информацию о совместимости вашей видеокарты с DirectX 11.
Если у вас остались вопросы о поддержке DirectX 11 вашей видеокартой или у вас возникли проблемы с ее определением, рекомендуется обратиться за помощью в службу поддержки производителя устройства или сообщества программирования.
Важно отметить, что определение поддержки DirectX 11 является лишь одной из причин, по которой вы можете проверить характеристики вашей видеокарты. Если вы планируете использовать тяжелые игры или приложения, рекомендуется узнать о стандарте DirectХ, который в настоящее время требуется для этих игр и приложений, чтобы быть уверенным в совместимости вашей видеокарты.
Вопросы совместимости
Когда дело касается поддержки видеокарт DirectX 11, важно узнать, будет ли ваша видеокарта поддерживать нужную версию 1 DirectX. Это можно сделать с помощью нескольких простых методов.
1. Использование программы DXDIAG
Первый способ — использование программы DXDIAG, которая является частью программного обеспечения Directх. Вы можете найти эту программу, перейдя в пункт «dxdiag.exe» в меню «Пуск» или набрав в поисковой строке. Вкладка «Система» содержит информацию о вашем видеоадаптере, включая его характеристики и поддерживаемые версии Directх.
2. Использование программы GPU-Z
Второй способ — использование программы GPU-Z. Эта программа позволяет получить подробную информацию о вашей видеокарте, включая поддерживаемые версии Directх. Вы можете найти эту программу на официальном сайте.
Как только вы определили, поддерживает ли ваша видеокарта Directх 11, вы можете приступить к установке необходимых версий Directх. Если ваша видеокарта поддерживает Directх 11, вы можете быть уверены в ее совместимости с программами и играми, требующими эту версию.
Однако, если ваша видеокарта не поддерживает Directх 11, есть несколько возможных причин:
- Ваша видеокарта слишком старая и имеет ограниченные возможности обработки графики.
- Видеокарта производителя, который не поддерживает Directх 11, например, некоторые старые модели видеокарт Nvidia.
Если у вас возникнут вопросы о совместимости вашей видеокарты с программами, работающими на Directх 11, вы можете обратиться к руководству пользователя видеокарты или посетить сайт производителя для получения дополнительной информации.
Видео:
ГДЕ ГРАФИКА ЛУЧШЕ DirectX 12 ИЛИ DX 11 ОБЗОР,ТЕСТ,СРАВНЕНИЕ,ПОЧЕМУ ИГРЫ НА ДИРЕКТ 12 ВЫЛЕТАЮТ FPS
ГДЕ ГРАФИКА ЛУЧШЕ DirectX 12 ИЛИ DX 11 ОБЗОР,ТЕСТ,СРАВНЕНИЕ,ПОЧЕМУ ИГРЫ НА ДИРЕКТ 12 ВЫЛЕТАЮТ FPS by НИКОЛАЙ metseldr 3,681 views 4 years ago 12 minutes, 54 seconds