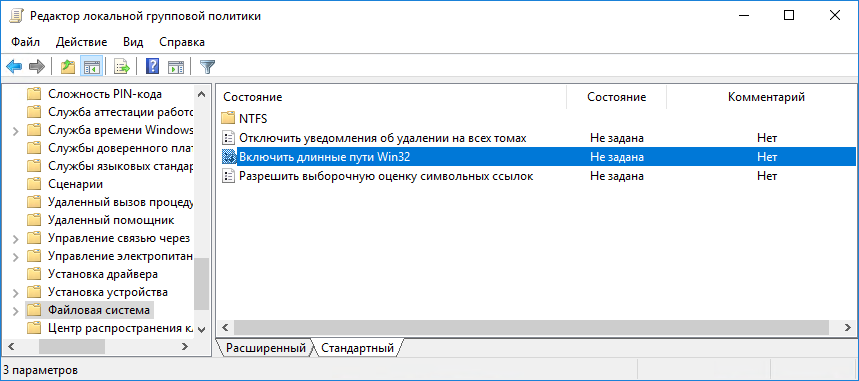- Как включить поддержку длинных путей к файлам в Windows 10
- Как включить поддержку пути к файлам в Windows 10
- Шаг 1: Откройте редактор реестра
- Шаг 2: Найдите нужный раздел
- Шаг 2.1: Запуск редактора реестра
- Шаг 2.2: Найдите нужный раздел в редакторе реестра
- Шаг 3: Создайте новый параметр
- Шаг 4: Перезагрузите компьютер
- Видео:
- Как проверить ЦЕЛОСТНОСТЬ СИСТЕМНЫХ ФАЙЛОВ Windows 10? Восстановление файлов командами SFC и DISM
Как включить поддержку длинных путей к файлам в Windows 10
В операционной системе Windows 10 существует системная ограничение на размер пути к файлам и папкам, которое по умолчанию равно 260 символам. Это ограничение может стать проблемой, если у вас есть длинные имена файлов или пути к различным файлам и папкам. Однако, с помощью небольшой настройки, вы можете активировать поддержку длинных путей и избавиться от этого ограничения.
С самом последнем обновлением Windows 10, известным как Anniversary Update или «Обновление на годовщину», Microsoft добавила новую политику групповой политики для включения поддержки длинных путей. Поэтому, чтобы включить эту возможность, вам необходимо установить Windows 10 с последним обновлением Anniversary Update или другой полный релиз с последующими исправлениями.
Как только ваша система настроена в соответствии с этими обновлениями, вы можете включить поддержку длинных путей, используя PowerShell или среду редактора реестра Windows. Оба способа приведены ниже.
Как включить поддержку пути к файлам в Windows 10
Для начала необходимо убедиться, что вы работаете от имени администратора. Затем, чтобы включить эту функцию, выполните следующие шаги:
- Щёлкните правой кнопкой мыши на кнопке «Пуск» и выберите «Запуск».
- В окне «Запуск» введите «regedit» и нажмите Enter, чтобы открыть Редактор реестра.
- Перейдите к следующему пути: «HKEY_LOCAL_MACHINE\SYSTEM\CurrentControlSet\Control\FileSystem».
- Щёлкните правой кнопкой мыши в любом месте в правой части окна и выберите «Создать» > «Строковое значение».
- Имя значению, которое вы создаете, должно быть «LongPathsEnabled» (без кавычек), если оно уже существует, пропустите этот шаг.
- Дважды щёлкните по значению «LongPathsEnabled» и введите «1» в поле «Значение данных».
- Нажмите OK, чтобы сохранить изменения.
Теперь поддержка пути к файлам длиной более 260 символов будет включена. Вы можете проверить это, создав новую папку с длинным именем. Например, создайте папку с именем «thatnewfolder» и переместите ее в любой каталог на вашем компьютере. Если перемещение выполнится успешно, значит проблема с ограничением длины пути была решена.
Если вам необходимо временно отключить поддержку пути к файлам длиной более 260 символов, вы можете удалить созданное значение «LongPathsEnabled» из реестра. Для этого выполните следующие шаги:
- Откройте Редактор реестра, следуя инструкции указанной выше.
- Перейдите к пути «HKEY_LOCAL_MACHINE\SYSTEM\CurrentControlSet\Control\FileSystem».
- Щёлкните правой кнопкой мыши на значении «LongPathsEnabled» и выберите «Удалить».
- Подтвердите удаление значения.
Теперь поддержка пути к файлам длиной более 260 символов будет отключена, и система вернется к использованию стандартного ограничения.
Обратите внимание, что изменение настроек реестра является важной операцией. Перед внесением изменений в реестр, рекомендуется создать резервную копию вашего текущего конфигурационного файла реестра. Если вы не уверены, как выполнить эту задачу, рекомендуется обратиться к специалисту или использовать специальный инструмент для обработки реестра.
Инструкция по включению поддержки пути к файлам длиной более 260 символов может быть полезной для пользователей Windows 10, работающих с длинными именами файлов или каталогов.
Шаг 1: Откройте редактор реестра
- Нажмите кнопку «Пуск» в левом нижнем углу экрана.
- В поле поиска, которое появится, введите «regedit» и нажмите клавишу Enter.
- Должно появиться окно «Редактор реестра».
Несколько примечаний перед использованием редактора реестра:
- Редактор реестра является важной частью операционной системы, поэтому будьте осторожны, чтобы не изменить неправильные настройки.
- Перед внесением изменений редактор реестра создает резервную копию, но все равно рекомендуется создать собственную резервную копию системы или экспортировать ключи реестра, чтобы была возможность откатить изменения, если что-то пойдет не так.
Вы готовы приступить к исправлению проблемы с длинными путями? Тогда давайте перейдем к следующему шагу.
Шаг 2: Найдите нужный раздел
Для включения поддержки пути к файлам длиной более 260 символов в Windows 10 необходимо внести изменения в реестр и настроить обработку длинных путей в Windows. Чтобы это сделать, вы должны найти нужный раздел в редакторе реестра.
В Windows 10 есть несколько способов открытия редактора реестра. Один из них — это запуск редактора реестра с помощью команды regedit в командной строке или поиск редактора реестра в меню «Пуск». Давайте рассмотрим, как выполнить этот шаг:
Шаг 2.1: Запуск редактора реестра
1. Нажмите Win + R на клавиатуре, чтобы открыть окно «Выполнить».
2. Введите команду regedit и нажмите кнопку «ОК».
3. Редактор реестра будет запущен. Убедитесь, что вы выполняете действия от имени администратора. Если вы не являетесь администратором, вам может потребоваться ввести учетные данные администратора или получить разрешение.
Шаг 2.2: Найдите нужный раздел в редакторе реестра
1. В редакторе реестра перейдите к следующему разделу: HKEY_LOCAL_MACHINE\SYSTEM\CurrentControlSet\Control\FileSystem. Вы можете перемещаться по разделам, нажимая на +, чтобы раскрыть каждый раздел.
2. В разделе FileSystem найдите параметр с именем LongPathsEnabled, который отвечает за обработку длинных путей.
3. Если параметр LongPathsEnabled не существует, то его нужно создать. Для этого нажмите правой кнопкой мыши по разделу FileSystem, выберите «Ново», а затем «DWORD-значение (32-разрядное)». Назовите новое значение LongPathsEnabled.
4. Если параметр LongPathsEnabled уже существует, то перейдите к следующему шагу.
5. Нажмите дважды на параметр LongPathsEnabled, чтобы изменить его значение.
6. В окне редактирования значения измените значение на 1 и нажмите кнопку «ОК». Это значение включает поддержку пути к файлам длиной более 260 символов. Если вы хотите отключить поддержку пути к файлам длиной более 260 символов в будущем, вы можете изменить значение на 0.
7. Закройте редактор реестра.
Теперь вы нашли нужный раздел в редакторе реестра и внесли необходимые изменения для включения поддержки пути к файлам длиной более 260 символов в Windows 10. В следующем шаге мы рассмотрим, как изменить параметры групповой политики для установки поддержки длинных путей.
Шаг 3: Создайте новый параметр
Чтобы изменить ограничение на длину пути к файлам в Windows 10, вам потребуется создать новый параметр в реестре системы. Это легкое исправление, которое позволит вам работать с файлами и каталогами, имена которых превышают 260 символов.
Давайте перейдем к изменению реестра вашего компьютера. Если вы используете Windows 10 Enterprise или Windows 10 Anniversary Update, вы можете настроить эту политику через Групповую политику. В этом примере мы будем использовать редактор реестра.
Щелкните правой кнопкой мыши на кнопке «Пуск» и выберите «Выполнить». В открывшемся диалоговом окне введите «regedit» и нажмите «ОК».
В редакторе реестра перейдите к следующему расположению:
| Путь | Комментарий |
| HKEY_LOCAL_MACHINE\SYSTEM\CurrentControlSet\Control\FileSystem | — |
Щёлкните правой кнопкой мыши на пустом месте в правой части окна и выберите «Новый» → «DWORD-значение (32 бита)».
Назовите новый параметр «LongPathsEnabled» (без кавычек), а затем дважды щёлкните на нём, чтобы открыть его свойства.
Измените значение параметра на «1» (без кавычек) и нажмите «ОК».
Теперь, после внесения изменений в реестр, ваша система будет поддерживать длинные пути к файлам и каталогам, и вы сможете легко работать с файлами, имена которых превышают 260 символов.
Шаг 4: Перезагрузите компьютер
Перезагрузка компьютера даст Windows 10 возможность применить изменения, связанные с поддержкой длинных путей к файлам. После перезагрузки вы сможете использовать пути длиной более 260 символов без проблем.
Перед перезагрузкой убедитесь, что у вас нет открытых файлов или приложений, которые могут быть затронуты этой изменением. Сохраните все свои работы, чтобы ничего не потерять.
Также, если вы используете виртуальную машину или другую резервную часть Windows 10 (например, Windows 10 Enterprise, Windows 10 Anniversary Update и др.), перезагрузка поможет убедиться, что новые настройки применены и работают корректно в вашей среде.
Независимо от того, какую версию Windows 10 вы используете, перезагрузка является важной частью процесса активации поддержки длинных путей к файлам.
После перезагрузки ваш компьютер будет готов к использованию длинных путей к файлам с помощью проводника или других инструментов, которые вы обычно используете для работы с файлами и папками в Windows 10.
Видео:
Как проверить ЦЕЛОСТНОСТЬ СИСТЕМНЫХ ФАЙЛОВ Windows 10? Восстановление файлов командами SFC и DISM
Как проверить ЦЕЛОСТНОСТЬ СИСТЕМНЫХ ФАЙЛОВ Windows 10? Восстановление файлов командами SFC и DISM by Компьютерные Секреты 78,412 views 6 years ago 9 minutes, 50 seconds