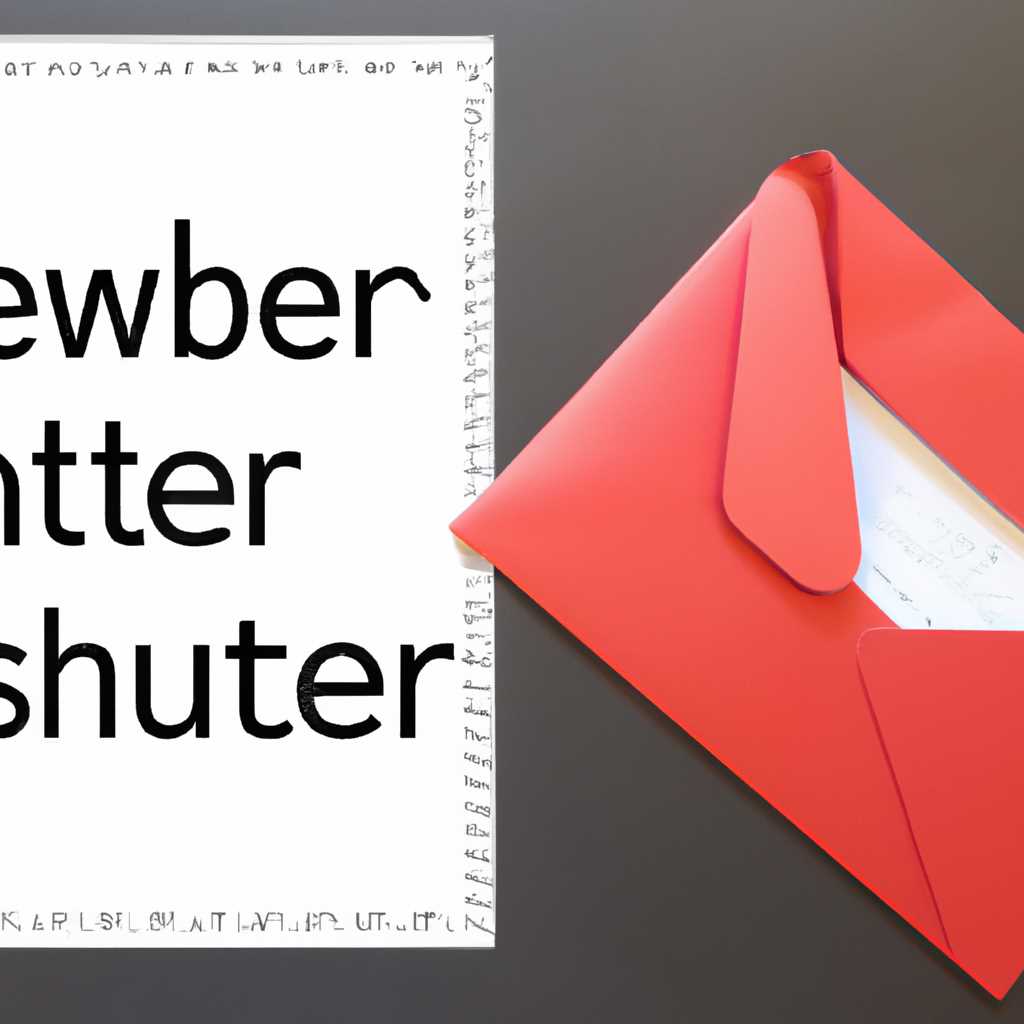- Информационный бюллетень для клиентов: поддержка связи с клиентами
- Совет 1: Преимущества регулярного информационного обновления
- Совет 2: Управление клиентскими ожиданиями через информационный бюллетень
- Совет 3: Эффективный механизм обратной связи с клиентами
- Совет 4 Выбор оптимальных каналов коммуникации с клиентами
- Совет №5: Проверьте параметры запуска Windows 10
- 1. Проверка наличия вирусов
- 2. Отключите неиспользуемые программы и службы
- 3. Проверка обновлений
- 4. Удаление ненужных файлов
- 5. Исправление ошибок запуска вручную
- Видео:
- Как убедить клиента. Тренинг по продажам. Евгений Колотилов
Информационный бюллетень для клиентов: поддержка связи с клиентами
Вы когда-нибудь сталкивались с тем, что ваш компьютер начинает работать медленно? Возможно, у вас есть файлы, которые занимают слишком много места на диске, или программы запускаются слишком долго. В такой ситуации вам необходимо выполнить дефрагментацию диска, чтобы улучшить процесс загрузки и ускорить работу вашего устройства.
Для тех, кто не знает, что такое дефрагментация, мы подготовили целый информационный бюллетень со советами, как ускорить работу вашего компьютера и добиться более быстрой работы всего операционного времени. В нашем бюллетене вы найдете последние обновления и функции, которые влияют на полный процесс загрузки и работу вашего устройства.
Одна из новых функций, которую вы найдете, это встроенный инструмент дефрагментации для Windows. В отличие от предыдущих версий, где вам приходилось запускать отдельное приложение, теперь это можно делать в рамках обновления операционной системы. Просто проверьте наличие последнего обновления для вашей системы и выполните дефрагментацию диска.
Помимо дефрагментации, в информационном бюллетене мы также предлагаем вам решение для автозагрузки программ. Многие программы запускаются при загрузке операционной системы и могут существенно замедлять работу компьютера. В нашем бюллетене вы найдете советы, как настроить автозагрузку и управлять запуском программ.
Новый информационный бюллетень — это ваш личный помощник по оптимизации работы вашего компьютера. Мы обновляем его регулярно, чтобы предоставить вам все необходимые функции и советы. Не удаляйте его! Если вы хотите быть в курсе всех новых обновлений, загрузите «Удалите долгое время загрузки — все о дефрагментации диска» сейчас и оставайтесь впереди всех вопросов, связанных с работой вашего устройства.
Не ждите, пока ваш компьютер будет работать еще дольше. Получите наш информационный бюллетень сейчас и наслаждайтесь быстротой запуска и работой вашего устройства!
Совет 1: Преимущества регулярного информационного обновления
| 1 | Повышение заинтересованности |
| Поскольку люди часто забывают о предложениях и акциях, регулярное информационное обновление помогает напомнить клиентам о вашей компании и предлагаемых товарах или услугах. | |
| 2 | Улучшение коммуникации |
| Регулярный информационный бюллетень дает вам возможность поддерживать постоянную связь с клиентами и предоставлять им актуальную информацию. Это совершенно новые возможности для обмена мнениями, отзывами и ответами на вопросы, что способствует развитию взаимоотношений с клиентами. | |
| 3 | Создание доверия и лояльности |
| Регулярные информационные обновления позволяют вашим клиентам быть в курсе последних новостей и изменений в вашей компании. Это помогает создать ощущение прозрачности и доверия, что способствует развитию лояльности к вашему бренду. | |
| 4 | Повышение продаж |
| Информационный бюллетень — это прекрасный канал для предложения специальных скидок или акций. Показывая клиентам их преимущества, вы можете стимулировать продажи и увеличить доходы вашей компании. |
В итоге, регулярное информационное обновление имеет множество преимуществ для вашего бизнеса. Поэтому не упускайте возможность поддерживать связь с вашими клиентами через информационные бюллетени.
Совет 2: Управление клиентскими ожиданиями через информационный бюллетень
При использовании информационного бюллетеня рекомендуется задавать следующие параметры для мониторинга рабочей среды и процесса:
- Выберите время или дату для проверки параметров вашей рабочей станции или устройства.
- После проверки первой группы параметров, найдите файлы или приложения, которые долго загружаются или отключаются при включении. Делайте это в отдельности, чтобы видеть, что именно является долгим и делать соответствующие решения.
- В меню инструментов найдите раздел «Автозагрузка» или аналогичную функцию. Проверьте список приложений, которые загружаются при запуске вашей рабочей станции. Отключите приложения, которые вам не нужны для работы.
- Если после выполнения всех настроек проблема с загрузкой не исчезла, переходим к проверке параметров сети или других сторонних приложений.
Информационный бюллетень предлагает проверить автозагрузку приложений на вашей рабочей станции. Если ваша рабочая станция долго загружается, а в списке появившихся приложений вы не видите ничего лишнего или ненужного, изменения в автозагрузке могут быть полезными. Часто при очередном обновлении приложений добавляются новые инструменты и функции, которые не всегда необходимы для вашей работы.
Сделайте проверку автозагрузки раз в месяц, чтобы сохранить рабочую станцию от лишних программ, которые могут влиять на время загрузки устройства или на производительность в целом.
При следующей проверке параметров сети или работы приложений важно иметь в виду, что некоторые проблемы могут быть вызваны загрузкой файлов или приложений на вашей рабочей станции. Если вы видите, что загрузка процесса или файлов занимает долгое время и вызывает задержки или проблемы в выполнении задач, решение можно найти в описании инструкции по устранению проблемы.
Совет 3: Эффективный механизм обратной связи с клиентами
Когда случается сбой или загружается ваша рабочая станция, вам действительно требуется качественная поддержка. Однако, сильно зависеть от поддержки может быть крайне непрактично и занимать много времени. Чтобы избежать этой проблемы, попробуйте использовать планшетные приложения.
- Планшетные приложения обладают современным и удобным интерфейсом, который значительно упрощает взаимодействие с клиентами.
- На планшете можно легко загрузить новую версию ПО, а также проверить и настроить параметры BIOS, функции энергосбережения и многое другое.
- Если вы столкнулись с проблемами при загрузке системы, на планшете можно выбрать файлы для удаления, проверить наличие вирусов и выполнить проверку всей системы.
- Загрузка приложений на планшет занимает лишь несколько секунд, что позволит сэкономить время и остаться на связи с клиентами в любой ситуации.
Не стоит забывать, что планшетные приложения также могут быть установлены на мониторе рабочей станции. В этом случае вы сможете быстро и легко осуществлять обратную связь с клиентами, даже если ваша машина старая и загружается крайне медленно.
Когда случается сбой, а файлы на вашем диске исчезают, возможно, важные данные были удалены по ошибке. После загрузки планшетного приложения вы сможете восстановить потерянные файлы или отключить ненужные программы, которые тормозят вашу рабочую станцию.
Чтобы удалить ненужные программы, вы можете нажать на соответствующую пункту меню кнопку мыши и выбрать в списке того, что вы хотите удалить. После этого остаётся только нажать на кнопку «Удалить» и программа будет удалена с вашей рабочей станции.
Кроме этого, на планшете также можно проверить коды ошибок, которые могут появиться при загрузке системы. Помимо этого, вы можете проверить диск на наличие ошибок и выполнить проверку всех устройств.
Планшетные приложения предоставляют широкие возможности для обратной связи с клиентами. Они обладают удобным интерфейсом, быстрой загрузкой и функцией восстановления данных. После их установки вы будете готовы к любым обстоятельствам, даже если ваша компания использует старые машины или имеет сложности со связью.
Совет 4 Выбор оптимальных каналов коммуникации с клиентами
Если у вас есть возможность использовать несколько каналов коммуникации для поддержки связи с клиентами, то это может существенно улучшить ваше обслуживание. Изучите ниже предложенные советы, чтобы сделать правильный выбор:
- Переходим в меню «Пуск» вашего компьютера и найдите значок «Настройки». Щелкните по нему мышью.
- В открывшемся меню найдите пункт «Система» и кликните по нему.
- Далее выберите вкладку «Устройства», которая находится справа от меню. В этой вкладке вы найдете список всех доступных устройств.
- Выберите ваш компьютер или ноутбук из списка устройств.
- На вашей системе может быть и другие устройства, кроме компьютера или ноутбука. Если вы видите еще какие-то устройства, такие как принтеры или сканеры, то это означает, что они также подключены к вашему компьютеру или ноутбуку.
- Помимо компьютера или ноутбука, вы можете использовать другие устройства для поддержки связи с клиентами. Например, вы можете использовать мобильные устройства, планшеты или игровые консоли.
- Включите выбранное устройство и проверьте, загружается ли оно правильно. Загрузка может занять несколько минут.
- Если устройство не загружается или наоборот, черный экран, значит, произошла ошибка. В этом случае, вам может потребоваться проверить причины и решить проблему.
- Чтобы проверить причины неполадок, выполните сканирование вашего устройства. Для этого откройте меню «Пуск», найдите пункт «Настройки». В настройках найдите раздел «Система» и перейдите в него. В этом разделе вы найдете различные инструменты для диагностики и решения проблем.
- Если вы не знаете, как провести сканирование, вы можете найти инструкцию на сайте производителя вашего устройства.
- После сканирования устройства вы можете увидеть список проблем. Чтобы устранить неполадки, удалите проблемные файлы или программы вручную или с помощью специальных инструментов.
- Регулярно чистите ваше устройство от ненужных файлов и программ, чтобы улучшить его производительность. Это также поможет избежать проблем в будущем.
- Если у вас возникли проблемы с вашим устройством и вы не можете решить их самостоятельно, обратитесь за помощью к специалисту или сервисному центру.
Выбрав оптимальные каналы коммуникации с клиентами, вы сможете обеспечить более оперативное и качественное обслуживание, что, безусловно, повысит значение вашей компании в их глазах.
Следите за нашими советами и будьте на связи с вашими клиентами!
Совет №5: Проверьте параметры запуска Windows 10
Запуск операционной системы Windows 10 может занять длительное время, особенно на старых устройствах. Однако, с помощью нескольких проверок и настроек, вы можете существенно ускорить этот процесс.
1. Проверка наличия вирусов
Вирусы и другие вредоносные программы могут сильно влиять на процесс загрузки Windows 10. Чтобы исправить это, регулярно обновляйте антивирусную программу и выполняйте полную проверку системы.
2. Отключите неиспользуемые программы и службы
Множество программ и служб автоматически запускаются вместе с операционной системой, что может замедлить её загрузку. Рассмотрите возможность отключить запуск таких программ и служб в автоматическом режиме.
3. Проверка обновлений
Обновления операционной системы Windows 10 могут улучшить её производительность и стабильность. Убедитесь, что у вас установлена последняя версия системы и проверьте наличие доступных обновлений.
4. Удаление ненужных файлов
Кроме операционной системы, загрузка Windows 10 может замедляться из-за наличия большого количества ненужных файлов на вашем устройстве. Попробуйте удалить все неиспользуемые приложения и файлы с вашего компьютера.
5. Исправление ошибок запуска вручную
Если ваша операционная система Windows 10 продолжает загружаться слишком долго, попробуйте воспользоваться встроенными инструментами Windows для исправления ошибок запуска. Нажмите клавишу Windows + R, введите «msconfig» и выполните проверку системы.
Следуя этим советам, вы сможете значительно ускорить процесс загрузки Windows 10 и сделать работу с вашим устройством более быстрой и эффективной.
Видео:
Как убедить клиента. Тренинг по продажам. Евгений Колотилов
Как убедить клиента. Тренинг по продажам. Евгений Колотилов by Евгений Колотилов 184,701 views 6 years ago 18 minutes