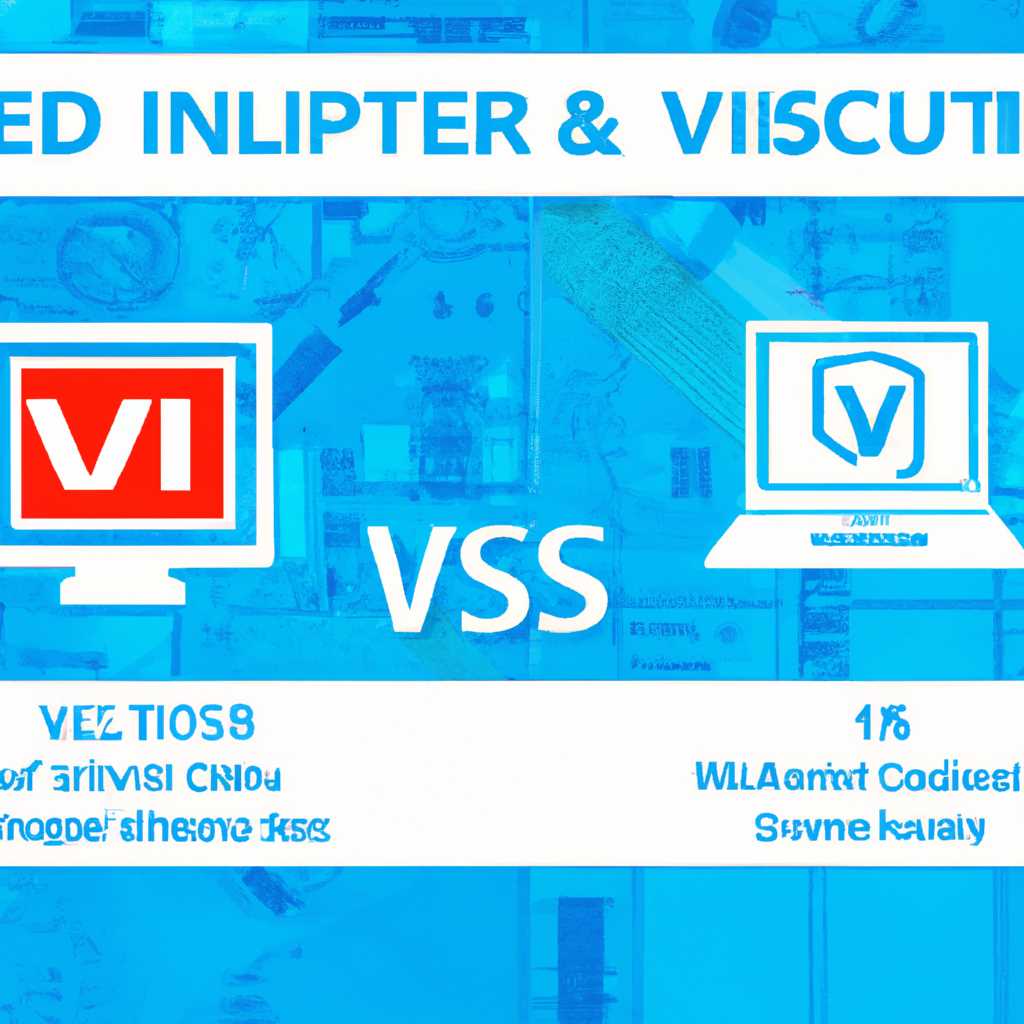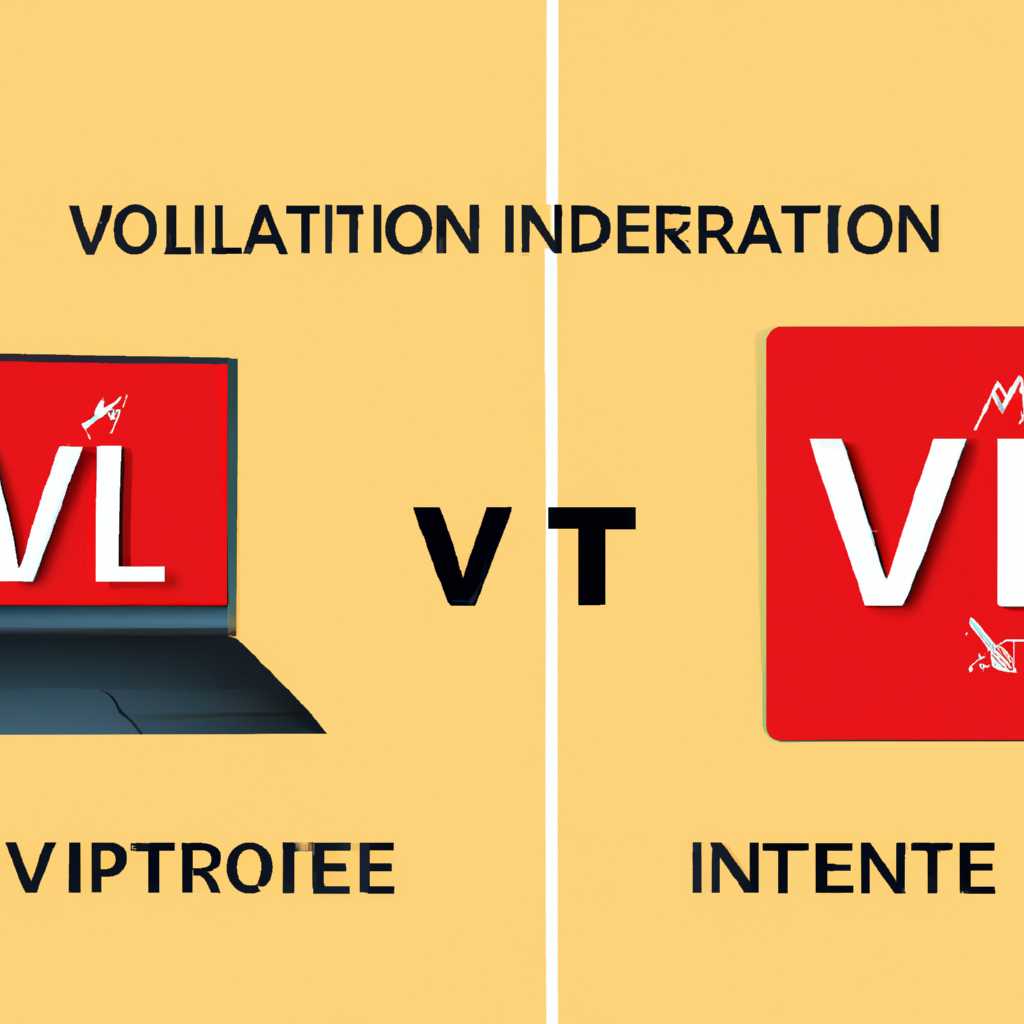- Поддержка виртуализации компьютера на Windows 10: как проверить Intel VT-X и AMD-V
- Виртуализация: понятие, применение, преимущества
- Применение виртуализации:
- Как проверить поддержку виртуализации на Windows 10:
- Роль процессора в поддержке виртуализации
- Intel VT-X: технология и ее особенности
- AMD-V: особенности и преимущества
- Требования к компьютеру для поддержки виртуализации
- Как проверить поддержку Intel VT-X и AMD-V на Windows 10
- Решение проблем с отсутствием поддержки виртуализации
- Примеры использования виртуализации на Windows 10
- Видео:
- How To Enable Virtualization in BIOS (VT-X / AMD-V) Windows 10
Поддержка виртуализации компьютера на Windows 10: как проверить Intel VT-X и AMD-V
Виртуализация — важное сорум на современных компьютерах, позволяющая запускать несколько операционных систем на одном физическом устройстве. Для этого требуется наличие поддержки аппаратной виртуализации vt-x или amd-v на процессоре. Но как узнать, поддерживает ли ваш процессор эти возможности?
Для проверки поддержки виртуализации на вашей системе с Windows 10 вам понадобится зайти в BIOS и найти соответствующие настройки. Но не волнуйтесь, это не так сложно, как может показаться. Вы можете воспользоваться специальной утилитой от Intel или AMD, которая поможет вам быстро и легко узнать, поддерживает ли ваш процессор виртуализацию. Также можно воспользоваться сторонними программами или даже проверить настройки вашего процессора в диспетчере устройств.
Если ваш процессор поддерживает виртуализацию, вы сможете увидеть определенные настройки и возможности в BIOS или в меню загрузки. Некоторые компьютеры могут иметь встроенную виртуализацию, но она может быть отключена по умолчанию. Чтобы включить ее, вам нужно найти соответствующий пункт меню и включить опцию vt-x или amd-v, в зависимости от вашего процессора.
Виртуализация: понятие, применение, преимущества
Аппаратная виртуализация, также известная как виртуализация на уровне процессора, основывается на поддержке процессорами инструкций Intel VT-X и AMD-V. Эти инструкции позволяют компьютеру работать с виртуальными машинами и обеспечивают высокую производительность. Для проверки поддержки виртуализации на вашем компьютере следует использовать бесплатную утилиту Microsoft Securable или возможности операционной системы Windows 10.
Преимущества виртуализации включают улучшенное использование ресурсов компьютера, удобство в тестировании и установке программ, повышенную стабильность и безопасность системы, а также возможность запуска нескольких операционных систем одновременно. Виртуализация также полезна для настольных и серверных систем, облачных сервисов, разработки программного обеспечения и в других областях.
Применение виртуализации:
- Управление виртуальными серверами и data center
- Поддержка и развертывание различных операционных систем
- Разработка и тестирование программного обеспечения
- Облачные сервисы и виртуальные рабочие столы
- Повышение безопасности системы
- Экономия ресурсов компьютера
Как проверить поддержку виртуализации на Windows 10:
1. Узнать, поддерживает ли ваш процессор технологию виртуализации (VT-x или AMD-V). Для этого можно воспользоваться бесплатной утилитой Microsoft Securable или проверить это в настройках BIOS/UEFI.
2. Проверить настройки системы Windows 10. Для этого откройте «Панель управления» и перейдите в раздел «Диспетчер устройств». Затем раскройте категорию «Процессоры» и проверьте, поддерживает ли ваш процессор виртуализацию.
3. Включить виртуализацию в настройках BIOS/UEFI. Для этого при загрузке компьютера нажмите нужную клавишу, чтобы попасть в настройки BIOS/UEFI. Найдите соответствующий пункт меню и включите виртуализацию.
Виртуализация – важное и удобное средство для управления и запуска различных операционных систем и приложений на одном компьютере. Она позволяет создавать виртуальные среды, обеспечивает улучшенное использование ресурсов компьютера и повышенную стабильность системы. Проверьте поддержку виртуализации на вашем компьютере и начните использовать эту мощную технологию уже сегодня!
Роль процессора в поддержке виртуализации
Для поддержки виртуализации на компьютере необходимо наличие специальных возможностей в процессоре. Два основных стандарта, используемых для виртуализации на платформе Windows 10, — это Intel VT-X и AMD-V. Прежде чем использовать виртуализацию, вам необходимо проверить, поддерживает ли ваш процессор эти технологии.
Чтобы узнать, поддерживает ли ваш компьютер технологию виртуализации, можно воспользоваться утилитой, предоставляемой производителем процессора. Например, для процессоров Intel можно использовать инструмент Intel Processor Identification Utility, а для процессоров AMD — AMD-V Technology and Microsoft Hyper-V Compatibility Check Utility. Эти утилиты автоматически сканируют ваш компьютер и сообщают, поддерживает ли ваш процессор технологию виртуализации.
Также можно ознакомиться с характеристиками вашего процессора в диспетчере устройств Windows. Щелкните правой кнопкой мыши по кнопке «Пуск» и выберите «Диспетчер устройств». В диспетчере устройств найдите раздел «Процессоры» и раскройте его. Если ваш процессор поддерживает технологию виртуализации, то в списке появится соответствующая информация.
Имейте в виду, что не все процессоры поддерживают виртуализацию. У некоторых моделей она может быть отключена из-за ограничений операционной системы или других факторов. Также стоит заметить, что проверка поддержки виртуализации не гарантирует полной совместимости все игр или приложений с вашим компьютером.
В случае если ваш процессор не поддерживает технологии виртуализации, вы все равно можете попробовать использовать виртуализацию, но скорость работы может быть существенно ниже. Также стоит отметить, что с развитием технологий виртуализации возникают новые возможности и функции, которые могут быть недоступны на более старых процессорах.
Intel VT-X: технология и ее особенности
Особенности технологии Intel VT-X:
| 1. | Поддерживает виртуализацию на уровне процессора. |
| 2. | Работает на компьютерах с процессорами Intel, поддерживающими эту технологию. |
| 3. | Позволяет запускать несколько виртуальных машин одновременно, распределяя ресурсы процессора эффективнее. |
| 4. | Обеспечивает лучшую совместимость виртуальных машин на разных платформах. |
| 5. | Увеличивает производительность и скорость работы виртуальных машин. |
Для проверки поддерживает ли ваш процессор технологию Intel VT-X, используйте утилиту SecurAble. Онлайн-провайдеры также предоставляют возможность проверить поддержку Intel VT-X на вашей системе.
Чтобы включить поддержку Intel VT-X в системе Windows 10, щелкните правой кнопкой мыши на кнопке «Пуск», выберите «Панель управления», затем «Программы» и «Включение или отключение возможностей Windows». В поиске найдите «VT-X» и выберите его для включения.
Эта технология по достоинству применяется в играх, в виртуализации задач на рабочем столе, а также для улучшения производительности и скорости работы системы.
Таким образом, проверьте поддерживает ли ваш процессор технологию Intel VT-X и включите ее в системе для улучшения виртуализации и обеспечения более эффективной работы вашей системы.
AMD-V: особенности и преимущества
AMD-V добавляет дополнительные режимы работы процессора, которые позволяют гипервизору лучше контролировать ресурсы и эффективно управлять виртуальными машинами. Эта технология обеспечивает низкую задержку и высокую производительность виртуализации, что делает ее привлекательной для различных приложений — от разработки и тестирования до компьютерных игр.
Основные преимущества AMD-V:
- Поддержка виртуализации: AMD-V позволяет запускать несколько виртуальных машин на одном компьютере, что упрощает тестирование и разработку приложений.
- Улучшенная совместимость: AMD-V обеспечивает совместимость с различными гипервизорами (например, VMware, Hyper-V и другими), что позволяет использовать различные виртуальные среды для различных целей.
- Улучшенные возможности безопасности: AMD-V предоставляет расширенные возможности для обеспечения безопасности виртуальных машин и предотвращения несанкционированного доступа к ним.
Для проверки поддержки технологии AMD-V на компьютере можно воспользоваться специальной утилитой. Например, утилита «Securable» может показать, поддерживает ли ваш процессор AMD-V или нет. Для этого откройте утилиту и во вкладке «Processor Technologies» найдите строку «AMD Virtualization Technology», если она есть, то ваш процессор поддерживает технологию AMD-V.
Также можно проверить поддержку AMD-V через панель управления вашей системы. В меню «Пуск» щелкните правой кнопкой мыши на значок «Компьютер» и выберите «Свойства». В открывшемся окне найдите раздел «Система» и проверьте, есть ли у вас технология «AMD-V» в разделе «Системное наименование» или «Системный тип».
Если ваш процессор поддерживает технологию AMD-V, вы можете использовать ее для запуска виртуальных машин, создания изолированных сред и других задач, требующих виртуализации. Будьте уверены в своих возможностях и наслаждайтесь преимуществами виртуализации, предоставляемыми технологией AMD-V!
Требования к компьютеру для поддержки виртуализации
Для поддержки виртуализации компьютер должен соответствовать определенным требованиям. Во-первых, процессор должен поддерживать технологию виртуализации, такую как Intel VT-X или AMD-V.
Выяснить, поддерживает ли ваш процессор виртуализацию, можно с помощью специальной утилиты, такой как SecurAble. Просто скачайте файл утилиты с официального сайта и выполните его установку на компьютер. После установки запустите приложение, нажмите на кнопку «Check» и увидите информацию о поддержке виртуализации вашим процессором.
Вторым важным требованием является наличие включенных настроек в BIOS компьютера. Чтобы включить виртуализацию VT-x или AMD-V, вам нужно войти в BIOS, найти соответствующую настройку и включить ее. После этого сохраните изменения и перезагрузите компьютер.
Кроме того, если у вас установлена операционная система Windows 10, то для использования виртуализации может потребоваться включение программы Hyper-V. Вы можете включить ее в панели управления системы Windows.
Также стоит учитывать, что не все версии ОС Windows поддерживают виртуализацию. Например, Windows 10 Home не поддерживает Hyper-V, в то время как Windows 10 Pro — поддерживает. Поэтому перед установкой программы, особенно если вы планируете использовать виртуализацию для игр или других ресурсоемких задач, обратите внимание на соответствующие требования.
Таким образом, чтобы узнать, подходит ли ваш компьютер для виртуализации, вам нужно провести некоторые проверки. С помощью утилиты SecurAble вы можете проверить, поддерживает ли ваш процессор технологии Intel VT-X или AMD-V. Затем включите соответствующие настройки в BIOS и при необходимости включите программу Hyper-V на компьютере. Обратите внимание на требования операционной системы и готово — ваш компьютер готов к виртуализации!
Как проверить поддержку Intel VT-X и AMD-V на Windows 10
Если вы хотите узнать, поддерживает ли ваш компьютер виртуализацию Intel VT-X или AMD-V на операционной системе Windows 10, существует несколько способов проверки.
Вариант 1: Используйте утилиту Securable для проверки возможностей вашего процессора
1. Зайдите на официальный сайт Gibson Research Corporation и скачайте программу Securable.
2. После установки запустите программу и щелкните по кнопке «Check VT» или «Check AMD-V» в зависимости от вашего процессора.
3. Программа покажет, поддерживает ли ваш процессор технологию виртуализации VT-X или AMD-V.
Вариант 2: Проверьте настройки в диспетчере устройств
1. Нажмите сочетание клавиш Win + X и выберите «Диспетчер устройств».
2. В диспетчере устройств найдите раздел «Процессоры».
3. Разверните раздел «Процессоры» и найдите ваш процессор.
4. Правый щелчок мыши на процессоре и выберите «Свойства».
5. В открывшемся окне перейдите на вкладку «Детали».
6. В списке свойств найдите строку «Поддержка виртуализации» или «Virtualization Support». Если значение рядом с этой строкой — «Включено», значит ваш процессор поддерживает технологию виртуализации.
Теперь вы знаете, как проверить поддержку Intel VT-X и AMD-V на Windows 10 и можете использовать виртуализацию для улучшения производительности системы, установки разных операционных систем и запуска виртуальных машин.
Решение проблем с отсутствием поддержки виртуализации
Если ваш процессор не поддерживает виртуализацию, то вам будет нужно улучшить его, чтобы включить эту важную технологию. Существует несколько способов проверить поддержку виртуализации на Windows 10.
Один из способов — это использование утилиты Intel VT-X или AMD-V compatibility. Эта утилита позволяет проверить, поддерживает ли ваш процессор технологию виртуализации.
Сначала загрузите и установите утилиту из официального сайта производителя вашего процессора. Запустите утилиту и следуйте указаниям по установке.
Если результаты показывают, что ваш процессор поддерживает технологию виртуализации, то вы можете быть уверены, что ваш компьютер готов к виртуализации.
Если у вас возникли проблемы с запуском утилиты или она показывает, что ваш процессор не поддерживает виртуализацию, то есть несколько вариантов решения.
Во-первых, вы можете проверить в настройках BIOS, включена ли технология виртуализации (например, VT-x для процессоров Intel или AMD-V для процессоров AMD).
Для этого при загрузке компьютера нажмите нужную клавишу (обычно DEL или F2), чтобы войти в настройки BIOS. Используйте клавиши-стрелки для навигации и найдите секцию «Virtualization» или подобную ей. Убедитесь, что соответствующая опция включена.
Если эта опция отсутствует или вы не можете изменить ее значение, то ваш процессор не поддерживает виртуализацию. В этом случае, к сожалению, вы не сможете использовать виртуализацию на этом компьютере.
Второй вариант — это обновить ваш процессор на более новую модель, которая поддерживает виртуализацию. Проверьте совместимость вашей материнской платы с новым процессором и обратитесь к специалистам по компьютеру или магазину компьютерной техники за помощью.
Наконец, если вы не можете или не хотите обновлять ваш процессор, вы можете использовать программное обеспечение виртуализации, которое не требует поддержки аппаратного уровня виртуализации. Некоторые платформы виртуализации, такие как VMware или VirtualBox, предоставляют такую возможность.
Однако, учтите, что эти программы работают в режиме эмуляции, что может привести к низкой производительности, особенно при запуске требовательных приложений или игр.
Теперь, когда вы знаете о различных вариантах решения проблем с отсутствием поддержки виртуализации, вы можете принять решение, насколько важна вам эта технология и какой вариант решения вам подходит лучше.
Примеры использования виртуализации на Windows 10
| 1. Тестирование программного обеспечения: если вы разработчик программного обеспечения или просто интересуетесь тестированием, виртуализация может быть очень полезной. Вы можете создавать несколько виртуальных машин с разными конфигурациями и операционными системами для тестирования совместимости и проверки работы вашего ПО. |
| 2. Запуск устаревших приложений: если у вас есть старые приложения, которые несовместимы с последними версиями Windows, вы можете использовать виртуализацию для запуска этих приложений в изолированной среде виртуальной машины. |
| 3. Создание дополнительных рабочих сред: если у вас есть задачи, которые требуют отдельной рабочей среды (например, установка и настройка серверов), вы можете использовать виртуализацию для создания виртуальной машины, которая будет выделена только для таких задач. |
Это лишь несколько примеров использования виртуализации на Windows 10. Возможности виртуализации огромны, и в зависимости от ваших потребностей, вы можете настроить виртуальные машины используя различные инструменты, такие как VirtualBox, VMware, Hyper-V и другие.
Видео:
How To Enable Virtualization in BIOS (VT-X / AMD-V) Windows 10
How To Enable Virtualization in BIOS (VT-X / AMD-V) Windows 10 by SavvyNik 30,717 views 2 years ago 8 minutes, 41 seconds