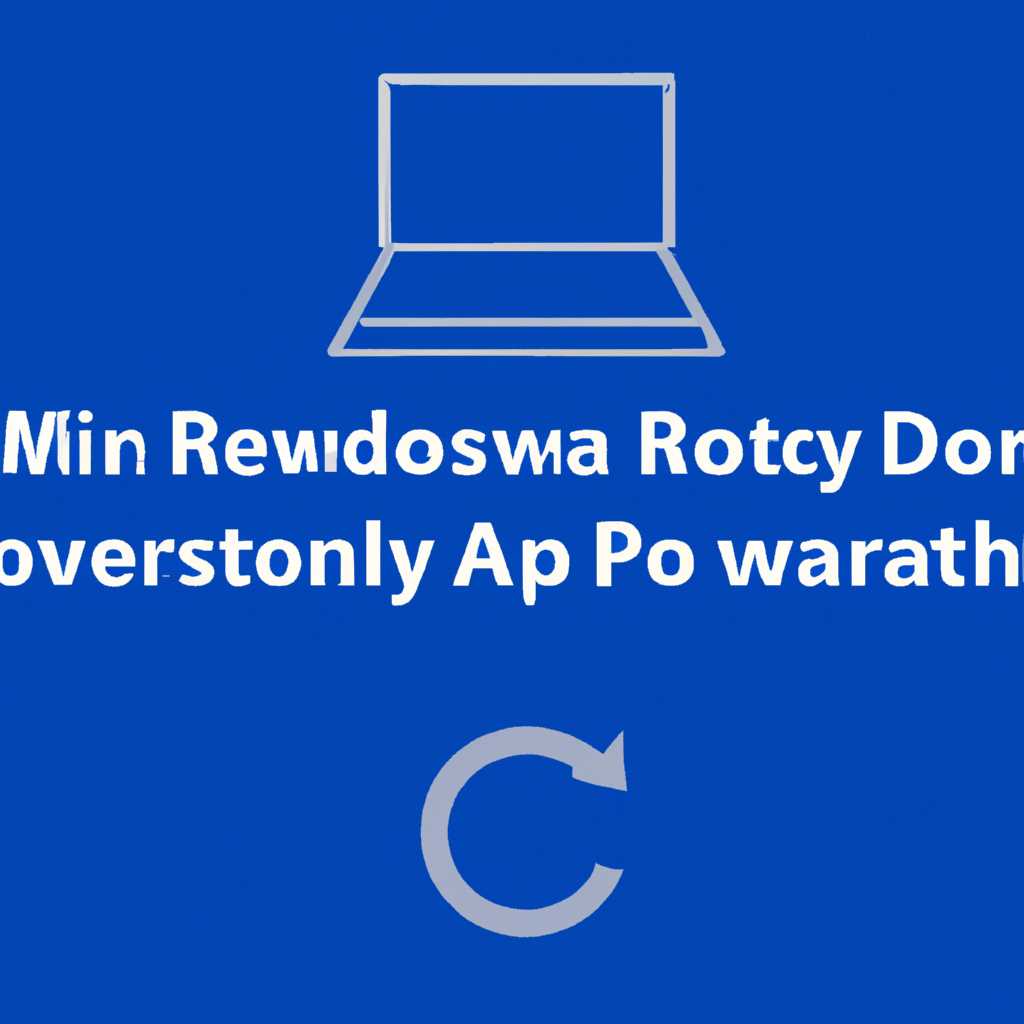- Подготовка автоматического восстановления Windows 10: что делать?
- Подготовка автоматического восстановления Windows 10
- Причины, требующие помощи автоматического восстановления
- Процедуры подготовки к автоматическому восстановлению
- Резервное копирование данных на компьютере
- 1. Использование установочного USB-накопителя или DVD-диска:
- 2. Использование встроенных средств Windows 10:
- Обновление драйверов и программного обеспечения
- Видео:
- Диагностика компьютера Windows 10 при запуске бесконечно
Подготовка автоматического восстановления Windows 10: что делать?
Существует множество причин, по которым операционная система Windows 10 может зацикливаться и не загружаться до конца. Это может произойти из-за нижней операционной системы, ошибок в загрузочных блоках жесткого диска или неправильно установленных драйверов. Если ваше устройство не может успешно загрузиться, то вам может понадобиться помощь восстановления системы.
Для начала подготовки автоматического восстановления Windows 10 вам понадобится создать загрузочную флешку с установленной операционной системой. Это позволит вам исправить ошибки и вернуть ваше устройство в работоспособное состояние. Кроме того, вы можете использовать меню «Восстановление» во время загрузки системы, чтобы выполнить необходимые действия.
Один из самых простых способов устранения проблем с загрузкой Windows 10 — использование средства восстановления, доступного в меню «Восстановление». Если при загрузке системы появляется сообщение об ошибке или процесс загрузки застряло в цикле, вы можете попробовать воспользоваться этим инструментом. Он помогает вернуть вашу операционную систему к последней точке восстановления, установленной на вашем устройстве.
Если использование меню «Восстановление» не помогает вам исправить проблему, вы можете воспользоваться командной строкой для выполнения некоторых действий. Например, вы можете выполнить команду «bootrec» для восстановления загрузочных блоков винчестера или «sfc /scannow» для проверки целостности системных файлов. Эти инструменты помогут вам найти и устранить причину проблемы, а затем вернуть вашу операционную систему в рабочее состояние.
Если все эти процедуры не помогли вам исправить ошибки загрузки Windows 10, то остается еще один пункт — использование резервных копий данных. Если у вас есть резервные копии, содержащие все необходимые настройки и данные, вы можете восстановить их после начала процедуры восстановления. Это позволит вам вернуть все на место и продолжить использование операционной системы без потери данных и настроек.
Во время подготовки к автоматическому восстановлению Windows 10 важно также проверить наличие свободного места на жестком диске и оперативной памяти. Не достаточное использование этих ресурсов может привести к неудачной операции восстановления. Убедитесь, что у вас достаточно свободного места как на жестком диске, так и в оперативной памяти.
Возможность проведения автоматического восстановления Windows 10 полезна в случаях, когда операционная система по какой-то причине не загружается или зависает в циклических процессах. Необходимо подготовиться заранее, чтобы в случае появления проблем вы были готовы к их устранению. Загрузочные флешки с установленной операционной системой и наличие резервных копий данных помогут вам в этом процессе. Восстановление системы путем восстановления точки восстановления или использования инструментов командной строки — вполне осуществимые задачи для устранения проблем и возврата вашей системы в рабочее состояние.
Подготовка автоматического восстановления Windows 10
Автоматическое восстановление Windows 10 может быть полезным, когда возникают проблемы с операционной системой. В случае возникновения неполадок, автоматическое восстановление позволяет вернуть систему к рабочему состоянию без необходимости переустановки Windows. Подготовка к автоматическому восстановлению существенно сокращает время и усилия, требуемые для устранения проблем.
Причины, требующие помощи автоматического восстановления
Если ваше устройство Windows 10 зацикливается, выдается синий экран смерти или возникли проблемы с загрузкой операционной системы, автоматическое восстановление может помочь вернуть систему к работе. Оно может быть полезно в случаях, когда в системе есть неисправности или конфликтующие программы, требующие решения.
Процедуры подготовки к автоматическому восстановлению
Для подготовки к автоматическому восстановлению Windows 10 необходимо выполнить следующие действия:
- Откройте Настройки, нажав на значок «Пуск» в левом нижнем углу экрана и выбрав соответствующий пункт в меню.
- Перейдите в раздел «Обновление и безопасность».
- В меню слева выберите раздел «Восстановление».
- Настройте параметры автоматического восстановления и диагностики, отключите или включите автоматическое восстановление для зарезервированного пространства на жестком диске.
- Создайте специальную точку восстановления, чтобы в случае проблем можно было вернуть систему к предыдущему рабочему состоянию.
После выполнения всех необходимых настроек Windows 10 будет подготовлено к автоматическому восстановлению.
Резервное копирование данных на компьютере
Перед началом процесса восстановления черный экран или зацикливается загрузка, рекомендуется создать резервные копии данных. Это поможет избежать потери важной информации, если восстановление потребует переустановки операционной системы.
Существует несколько вариантов для резервного копирования данных:
1. Использование установочного USB-накопителя или DVD-диска:
Для этого требуется наличие USB-накопителя или DVD-диска с установочной версией Windows 10. Подключите накопитель к компьютеру и следуйте инструкциям по созданию резервной копии данных.
2. Использование встроенных средств Windows 10:
Windows 10 предлагает ряд инструментов для создания резервных копий данных, таких как «Резервное копирование и восстановление» и «История файлов». Эти функции можно найти в настройках операционной системы.
Необходимо также выбрать место для сохранения резервных копий данных. Можно использовать внешний накопитель, другой жесткий диск или облачное хранилище.
В случае проблем с загрузкой и появлением черного экрана или зацикливания, резервные копии данных позволят вернуть компьютер в рабочее состояние после восстановления операционной системы.
Резервное копирование данных на компьютере – важный шаг в процессе подготовки автоматического восстановления Windows 10. Оно позволяет сохранить важные данные, минимизируя возможность потери информации при восстановлении операционной системы.
Важно учитывать, что причины, вызывающие необходимость восстановления Windows 10, могут быть различными. Проверка и исправление возможных проблем, а также устранение причин появления черного экрана или зацикливания может повлиять на использование резервных копий данных.
Обновление драйверов и программного обеспечения
В процессе подготовки автоматического восстановления Windows 10 могут возникнуть различные ситуации, на разных стадиях которых может потребоваться обновление драйверов и программного обеспечения.
При первом запуске автоматического восстановления Windows 10 на экране появится сообщение о необходимости отключить любое устройство, подключенное к компьютеру через USB-порт. Это может быть флешка или другое устройство.
Если во время подготовки автоматического восстановления возникли неполадки, связанные с установкой драйверов или программного обеспечения, то необходимо выполнить следующие действия:
- Проверить наличие достаточного места на дисках системы, чтобы установочный процесс выполнялся без проблем.
- Проверить наличие последних версий драйверов и программного обеспечения для оборудования компьютера.
- Обновить драйвера и программное обеспечение до последних версий, чтобы устранить возможные причины появления ошибок и проблем во время процесса восстановления.
- Проверить состояние оперативной памяти и жесткого диска компьютера. Если память или жесткий диск находятся в неисправном состоянии, может возникнуть ошибка восстановления. В этом случае необходимо заменить неисправные устройства.
- Отключить любое устройство, которое может вызвать проблемы во время восстановления, например, внешний жесткий диск или принтер.
После выполнения всех указанных действий можно повторить процесс подготовки и автоматического восстановления Windows 10. Если проблема будет зацикливаться или длиться дольше, чем обычно, возможно, необходимо обратно установить операционную систему, чтобы исправить несколько неполадок, прежде чем продолжить восстановление.
В случае, если при восстановлении Windows 10 выдается сообщение о нехватке пространства на диске «Зарезервированного системы» или на основном диске, можно попробовать удалить ненужные файлы или переместить их на другой диск или в облако хранения данных. Также можно очистить временные файлы и папки, чтобы освободить дополнительное пространство на диске.
При завершении процесса автоматического восстановления Windows 10 необходимо проверить работу оборудования и убедиться, что все драйверы и программное обеспечение установлены и работают исправно.
Видео:
Диагностика компьютера Windows 10 при запуске бесконечно
Диагностика компьютера Windows 10 при запуске бесконечно by Компьютерные Ошибки 71,217 views 2 years ago 4 minutes, 24 seconds