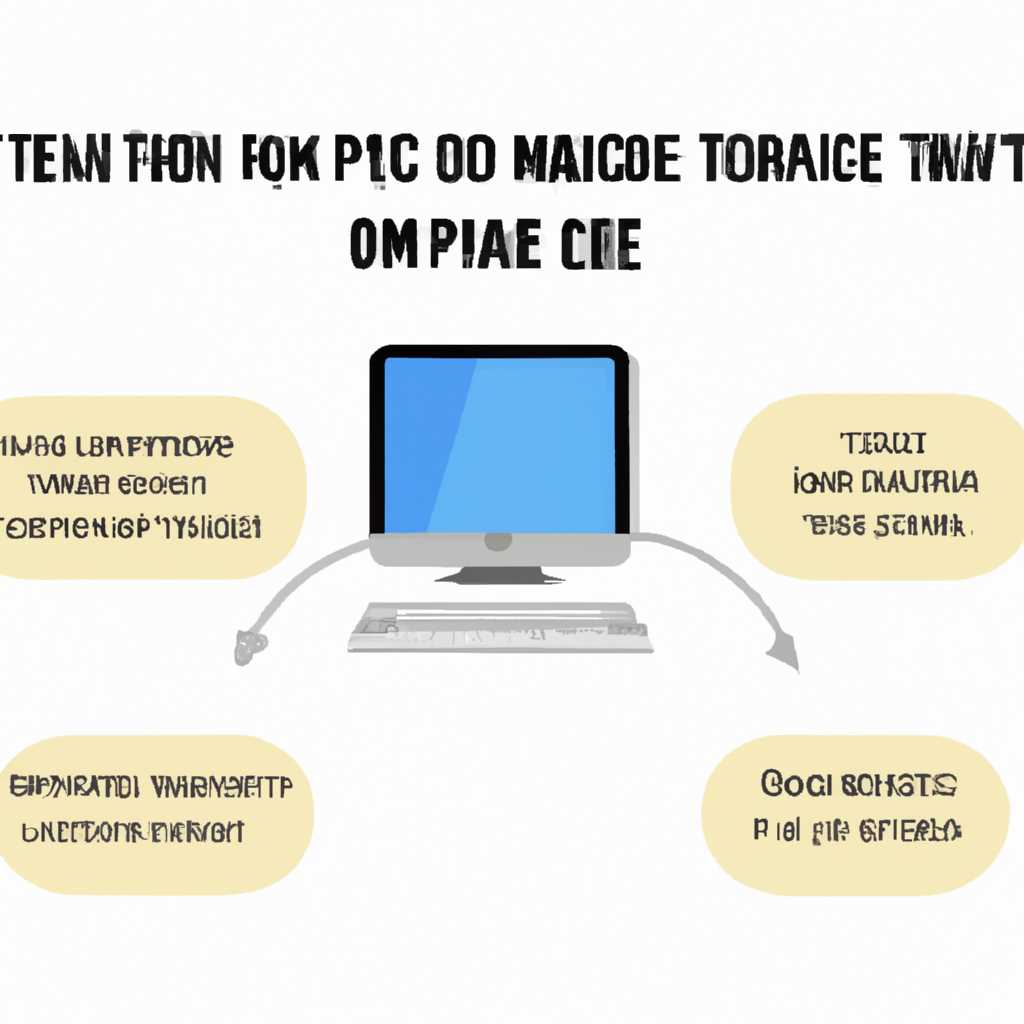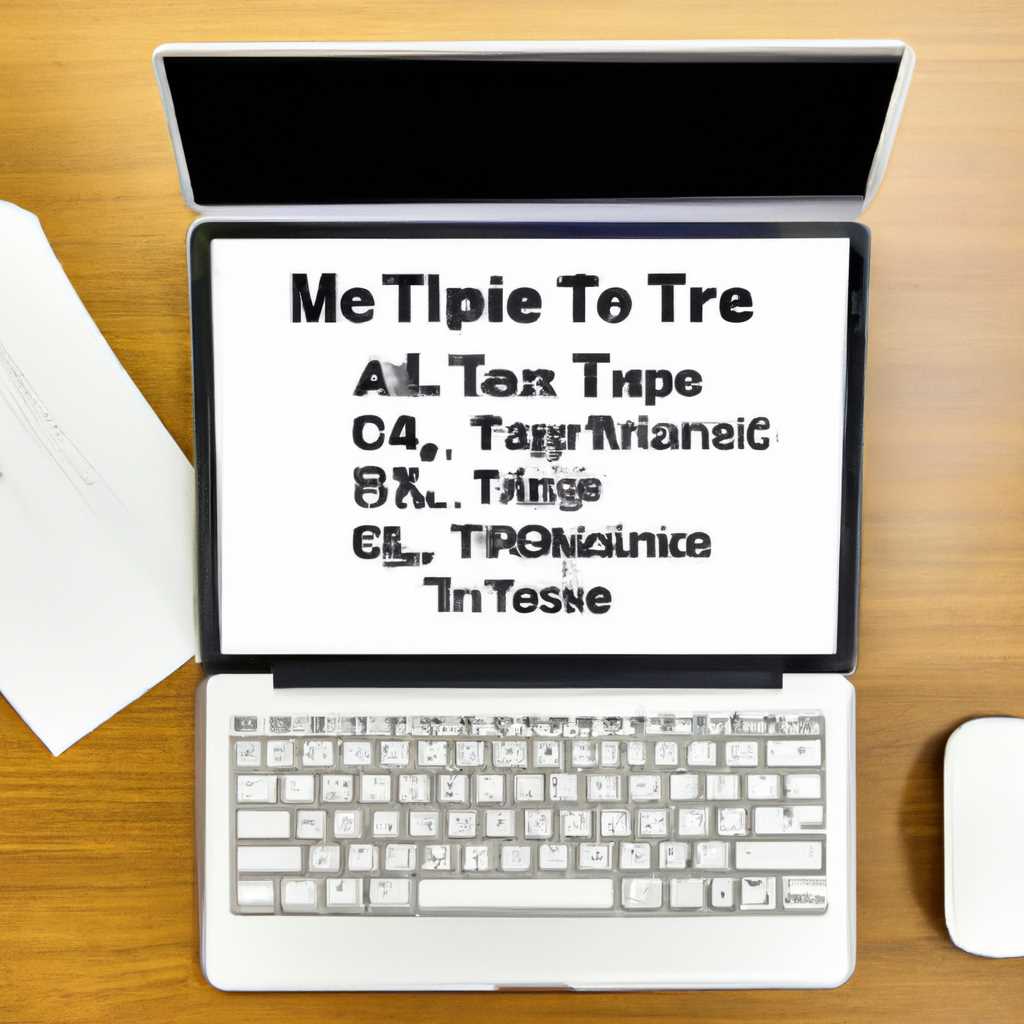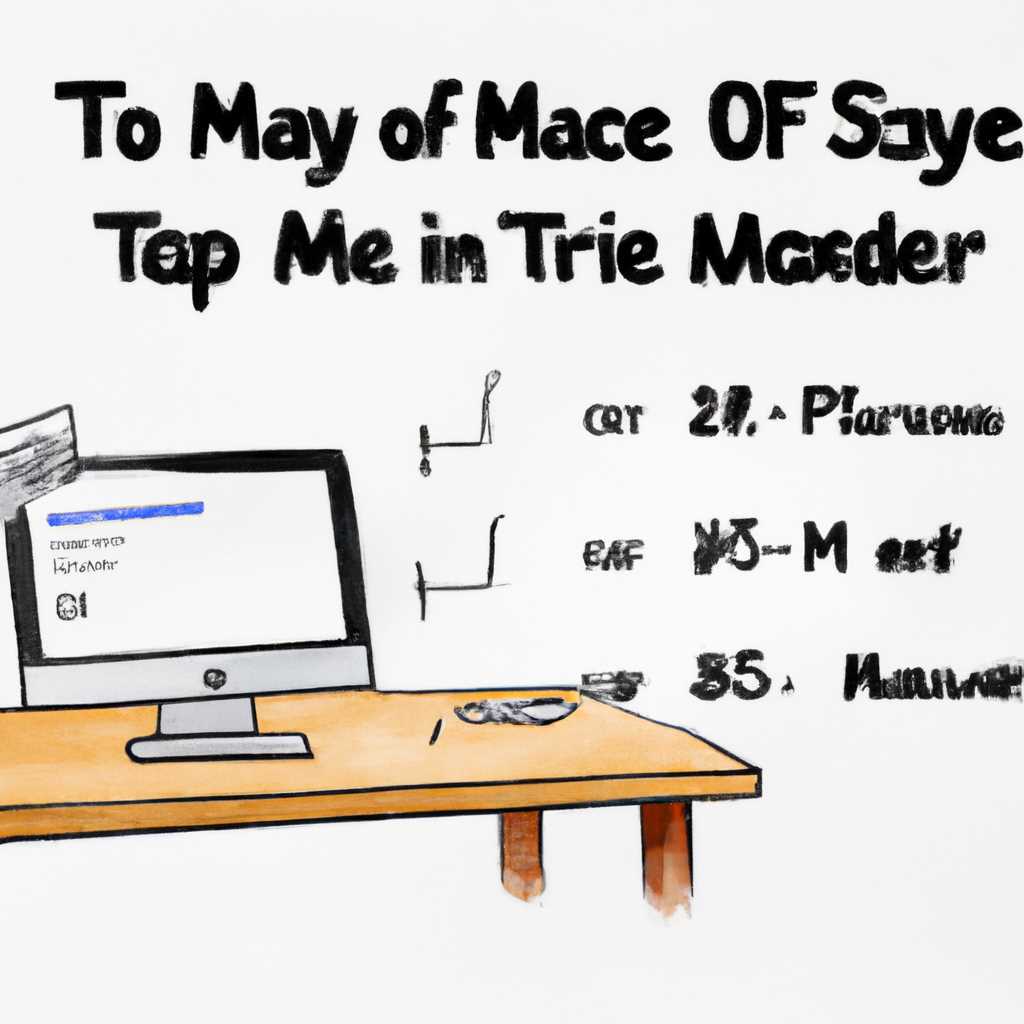- Подготовка компьютера Mac к продаже, передаче или обмену с доплатой: 7 важных шагов
- Загрузка Mac в режиме восстановления
- Загрузка в режиме восстановления
- Загрузка с дисковой утилитой
- Перезагрузка и восстановление
- Сделайте резервную копию данных на Mac
- 1. Используйте Time Machine для резервного копирования на внешний диск
- 2. Создайте резервную копию с помощью iCloud или iTunes
- Выйдите из всех аккаунтов и отключите iCloud
- 1. Выйдите из всех аккаунтов
- 2. Отключите iCloud
- Отключите все учетные записи и сервисы, связанные с компьютером
- Очистите жесткий диск Mac от ненужных файлов и программ
- Проверьте и восстановите операционную систему Mac
- Удалите все личные данные и настройки с компьютера
- 1. Создайте резервные копии данных
- 2. Выйдите из всех аккаунтов
- 3. Отключите iCloud и iMessage
- 4. Форматирование и стирание жесткого диска
- 5. Сброс настроек системы
- 6. Удалите все учетные записи
- 7. Загрузка компьютера в заводские настройки
- Видео:
- Як вибрати ВЖИВАНИЙ MacBook? Повний гайд!!!
Подготовка компьютера Mac к продаже, передаче или обмену с доплатой: 7 важных шагов
Переустановка операционной системы является одним из важнейших шагов, которые нужно выполнить при подготовке компьютера Mac к продаже, передаче или обмену с доплатой.
Во время этого процесса вы создайте «чистую» установку macOS Sierra на вашем компьютере Mac. Это гарантирует, что все ваши личные данные будут удалены, а ваш компьютер будет работать как с заводскими настройками.
В этом руководстве мы расскажем вам о 7 важных шагах, которые необходимо выполнить, чтобы ваш компьютер был готов к продаже, передаче или обмену с доплатой.
Шаг 1: Создайте резервную копию всех ваших данных
Перед началом процесса переустановки macOS Sierra важно создать резервную копию всех ваших личных данных. Это включает ваши фотографии, видео, документы, музыку и любые другие файлы, которые вам важны.
Шаг 2: Выход из всех учетных записей и отключение всех служб Apple
Перед сбросом компьютера Mac настройки, необходимо выйти из всех ваших аккаунтов, таких как iCloud, iTunes, iMessage и т. д. Также рекомендуется отключить «Сервисы местоположения» и «Отслеживание потребления батареи» в настройках системы.
Шаг 3: Переустановите macOS Sierra с помощью загрузочного диска
После сброса nvram и в том же режиме загрузка в ранней фазе, вы можете переустановить macOS Sierra. Для этого вам понадобятся загрузочный диск или внешний накопитель с macOS Sierra.
Шаг 4: Исправление ошибок дисковой утилитой
После загрузки в режиме восстановления используйте дисковую утилиту для исправления ошибок на вашем жестком диске, если таковые имеются. Это поможет убедиться, что ваш компьютер работает наилучшим образом, перед передачей его новому владельцу.
Шаг 5: Переустановите все приложения и настройки
После исправления ошибок используйте режим восстановления, чтобы переустановить все ваши приложения и настройки. Это важно, чтобы компьютер Mac работал именно так, как нужно новому владельцу.
Шаг 6: Проверьте все настройки, учетные записи и сообщения
Перед завершением процесса переустановки, убедитесь, что все ваши настройки, учетные записи и сообщения находятся в порядке. Обновите информацию, проверьте, что все работает правильно.
Шаг 7: Завершение процесса и выход из загрузочного диска
После завершения всех шагов переустановки macOS Sierra, выйдите из загрузочного диска и перезагрузите ваш компьютер Mac. Теперь ваш компьютер готов к продаже, передаче или обмену с доплатой.
Не забудьте, что важно также отвязать вашу учетную запись iMessage перед передачей компьютера новому владельцу.
Загрузка Mac в режиме восстановления
Для подготовки компьютера Mac к продаже, передаче или обмену с доплатой вам может потребоваться выполнить процедуру стирания и переустановки операционной системы. Для этого рекомендуется использовать режим восстановления. В этом разделе мы расскажем вам о том, как загрузить ваш Mac в режиме восстановления.
Загрузка в режиме восстановления
1. Выключите компьютер Mac и подключите его к сети питания. Убедитесь, что он имеет достаточно заряда в аккумуляторе для завершения процесса восстановления.
2. Зайдите в режим восстановления, нажав и удерживая команду (Command) и клавишу R одновременно после нажатия кнопки включения. Удерживайте их до появления окна загрузки.
3. В ранней версии операционной системы macOS (например, Mountain Lion) вместо команды (Command) и клавиши R можно использовать команду (Command) и клавишу Option (Alt).
Загрузка с дисковой утилитой
4. После загрузки в режиме восстановления вы увидите окно со списком инструментов. Для выполнения стирания и переустановки операционной системы необходимо выбрать «Дисковая утилита» и нажать «Продолжить».
5. В окне Дисковой утилиты выберите жесткий диск Mac, который хотите стереть. Обратите внимание, что все данные на этом диске будут безвозвратно удалены.
6. Для стирания жесткого диска выберите вкладку «Стереть» и следуйте инструкциям на экране. После завершения процесса стирания можно будет переустановить операционную систему.
Перезагрузка и восстановление
7. После стирания жесткого диска вернитесь в окно «Выбор» и выберите «Установить macOS». Следуйте инструкциям на экране для переустановки операционной системы.
При ранней переустановке операционной системы может потребоваться ввод данных учетной записи Apple. Также, перед продажей, не забудьте деавторизовать компьютер от всех устройств и сделать резервную копию важных файлов.
Теперь вы знаете, как загрузить ваш Mac в режиме восстановления и выполнить процедуру стирания и переустановки операционной системы. Этот процесс может занять некоторое время, но он необходим для обеспечения безопасности ваших данных и возврата компьютера к заводским настройкам.
Сделайте резервную копию данных на Mac
Перед тем, как приступить к сбросу или переустановке операционной системы на вашем компьютере Mac, сделайте резервную копию данных. Это очень важный шаг, который поможет вам сохранить все важные файлы и настройки перед выполнением любых действий.
Существует несколько способов сделать резервную копию данных на Mac. Ниже мы рассмотрим два основных метода.
1. Используйте Time Machine для резервного копирования на внешний диск
Time Machine — это встроенный инструмент macOS, который автоматически создает резервные копии всех ваших файлов и настроек. Для использования Time Machine вам потребуется внешний жесткий диск или сетевой диск, куда будут сохраняться резервные копии.
Чтобы настроить Time Machine и создать резервную копию на внешний диск, следуйте инструкциям ниже:
- Подключите внешний диск к компьютеру Mac.
- Откройте «Настройки системы» и выберите «Time Machine».
- Нажмите «Выбор диска» и выберите внешний диск для резервного копирования.
- Включите Time Machine, нажав на переключатель.
Time Machine будет автоматически создавать резервные копии всех ваших файлов и настроек каждый час. Если вам потребуется восстановление данных после сброса или переустановки системы, вы сможете легко вернуться к последней версии файлов.
2. Создайте резервную копию с помощью iCloud или iTunes
Помимо Time Machine, вы можете использовать iCloud или iTunes для создания резервной копии данных на вашем компьютере Mac.
- Если вы используете iCloud, ваши фотографии, документы, контакты и другие файлы будут автоматически синхронизироваться и сохраняться в облаке. Вы можете включить iCloud в «Настройках системы» и настроить автоматическую синхронизацию ваших данных.
- Если вы предпочитаете использовать iTunes, вы можете создать резервную копию всех данных на вашем компьютере Mac, включая приложения, настройки и медиафайлы. Просто подключите свой Mac к компьютеру с установленным iTunes и выберите «Создать резервную копию сейчас».
Оба этих метода позволяют вам легко восстанавливать данные после сброса или переустановки системы. Выбирайте тот, который больше всего подходит вам и вашим потребностям.
Важно помнить, что резервная копия данных необязательна, но она обеспечивает дополнительную защиту ваших файлов и настроек. Следуйте этому важному шагу, чтобы быть уверенным, что все ваши данные сохранены и могут быть легко восстановлены при необходимости.
Выйдите из всех аккаунтов и отключите iCloud
Перед началом процесса подготовки компьютера Mac к продаже, передаче или обмену с доплатой, необходимо выйти из всех аккаунтов и отключить iCloud. Это важный шаг, который обеспечит безопасность ваших данных и предотвратит их случайное использование новым владельцем.
1. Выйдите из всех аккаунтов
Для начала убедитесь, что вы вышли из всех аккаунтов на вашем компьютере Mac. Это включает в себя аккаунты Apple ID, iCloud, iTunes, App Store и любые другие аккаунты, которые вы используете для доступа к различным сервисам.
Шаги для выхода из аккаунтов:
- Откройте меню «Системные параметры» (System Preferences) на вашем iMac или MacBook.
- Найдите и щелкните на вкладку «iCloud».
- В окне iCloud выберите опцию «Выход» (Sign Out).
- Для выхода из iTunes и App Store откройте iTunes и выберите меню «Аккаунт» (Account), затем выберите опцию «Выйти» (Sign Out).
- Повторите эти шаги для каждого учетной записи, связанной с вашим компьютером Mac.
2. Отключите iCloud
После выхода из всех аккаунтов настройте компьютер Mac таким образом, чтобы отключить iCloud. Это позволит предотвратить синхронизацию данных с вашим новым устройством и защитить вашу частную информацию. Вот как сделать это:
Шаги по отключению iCloud:
- Откройте меню «Системные параметры» (System Preferences) на вашем iMac или MacBook.
- Найдите и щелкните на вкладку «iCloud».
- Настройте параметры iCloud согласно вашим предпочтениям.
- Если вы хотите полностью отключить iCloud, щелкните на кнопку «Выйти» (Sign Out) в окне iCloud.
- Следуйте инструкциям на экране, чтобы подтвердить свое действие.
После выполнения этих шагов ваш компьютер Mac будет готов к продаже, передаче или обмену с доплатой без опасности потери вашей личной информации. Рекомендуется также сбросить все настройки и форматировать дисковую память перед продажей, чтобы обеспечить максимальную безопасность и уверенность в новом владельце.
Примечание: Все описанные выше шаги применимы при использовании macOS Lion (10.7) и новее. В случае, если у вас установлена более старая версия системы, рекомендуется обновить операционную систему до новейшей версии перед процессом подготовки к продаже.
Отключите все учетные записи и сервисы, связанные с компьютером
При подготовке компьютера Mac к продаже, передаче или обмену с доплатой, очень важно отключить все учетные записи и сервисы, которые привязаны к вашему устройству. Это гарантирует, что новый пользователь сможет без проблем настроить свои собственные учетные записи и настройки.
Во-первых, убедитесь, что у вас установлена последняя версия операционной системы macOS. Для этого перейдите в «Меню» (в верхней панели экрана), выберите «О системе» и нажмите «Обновление программного обеспечения». Если доступна новая версия, выполните загрузку и установку.
Если ваш компьютер находится в сети, рекомендуется отключить все учетные записи iCloud, iTunes, App Store и любые другие сервисы, связанные с вашим аккаунтом Apple. Чтобы это сделать, откройте «Настройки», нажмите на свое имя и выберите соответствующие вкладки. Отключите включенные службы и идентификацию вашего компьютера Apple ID.
После этого выполняйте стирание всех данных на компьютере. Важно отметить, что при переустановке системы методом стирания и переустановки, все ваши данные будут потеряны. Поэтому перед выполнением данной операции убедитесь, что у вас есть резервная копия всех важных файлов.
Чтобы выполнить стирание данных, отключите iCloud Drive и сотрите все записи об учетной записи iCloud, iTunes и App Store. Затем нажмите «Стереть все данные» в меню «Общие» или «Настройки» вашего устройства. Это приведет к заводским настройкам вашего компьютера, сбросит все параметры и стереть все данные.
Если у вас есть внешние тома или дополнительные жесткие диски, отключите их от компьютера перед выполнением стирания данных. Восстановление и форматирование всех томов в компьютере не обязательно, но проверка и исправление ошибок на этих томах может быть важным шагом.
Когда процесс стирания данных и сброса заводских настроек завершится, выйдите из всех учетных записей и перезагрузите компьютер.
На экране выбора языка и страны нажмите «Command + Q» одновременно, что приведет к переустановке системы. Следуйте инструкциям на экране для установки новой версии macOS.
После переустановки системы, убедитесь, что все учетные записи и сервисы отключены, и что компьютер полностью готов к продаже, передаче или обмену с доплатой. Выключите компьютер и отключите его от источника питания.
Теперь ваш компьютер Mac готов быть передан новому владельцу с чистой операционной системой и заводскими настройками.
Очистите жесткий диск Mac от ненужных файлов и программ
Чтобы очистить диск Mac от ненужных файлов и программ, выполните следующие шаги:
- Выключите ваш компьютер и перезагрузите его, затем нажмите и удерживайте клавишу Command + R до появления окна вызова “Mac OS X утилиты”.
- Выберите «Дисковая утилита» в меню «Восстановление Mac OS X» и нажмите кнопку «Продолжить».
- В окне «Дисковая утилита» выберите жесткий диск Mac. Обычно он называется «Macintosh HD» или «Macintosh SSD».
- На панели инструментов Дисковой утилиты выберите вкладку «Стереть».
- В разделе «Стереть» выберите «Mac OS Extended (Journaled)» в качестве формата, затем нажмите кнопку «Стереть».
- После завершения стирания выйдите из Дисковой утилиты, выбрав в меню «Дисковая утилита» пункт «Выход».
- Перезагрузите компьютер и выполните установку новой операционной системы Mac OS X, следуя инструкциям на экране.
После выполнения этих шагов ваш жесткий диск Mac будет полностью очищен от ненужных файлов и программ. Теперь вы можете быть уверены, что все ваши данные и настройки удалены и новый владелец получит компьютер в идеальном состоянии.
Проверьте и восстановите операционную систему Mac
Если ваш компьютер Mac работает медленно или некорректно, выполните проверку и восстановление операционной системы macOS. Это поможет исправить различные проблемы и вернуть ваш Mac в рабочее состояние.
Перед началом процесса восстановления рекомендуется выполнить резервную копию ваших важных данных. Для этого можно использовать Time Machine или другие средства резервного копирования.
Для проверки и восстановления операционной системы macOS выполните следующие шаги:
| Шаг 1 | Перезагрузите компьютер Mac и удерживайте клавишу Command и R, пока не появится загрузочное окно macOS. |
| Шаг 2 | Выберите язык и нажмите кнопку «Продолжить». |
| Шаг 3 | На экране загрузки выберите «Дисковая утилита» и нажмите кнопку «Продолжить». |
| Шаг 4 | Выберите вкладку «Макинтош HD» или имя вашего диска, на котором находится операционная система macOS. |
| Шаг 5 | Нажмите кнопку «Стереть» и выберите форматирование «APFS» или «Mac OS Extended (журналируемый)». |
| Шаг 6 | После форматирования закройте окно Дисковой утилиты. |
| Шаг 7 | Вернитесь на главный экран загрузки, выберите «Установить macOS» и следуйте инструкциям на экране для переустановки операционной системы. |
После переустановки macOS вы можете восстановить ваши данные из резервной копии, используя функцию восстановления из iCloud, Time Machine или других источников.
Необязательно сбрасывать настройки вашей учетной записи iCloud или iTunes. Обычно это делается автоматически во время процесса установки macOS.
Обратите внимание, что процесс восстановления может занять некоторое время в зависимости от версии операционной системы macOS и скорости вашего жесткого диска.
В случае, если у вас установлена старая версия macOS, например Sierra или Mountain Lion, рекомендуется обновиться до последней версии, чтобы воспользоваться всеми новыми функциями и исправлениями ранних версий.
По завершении восстановления и настройки операционной системы macOS, ваш Mac будет работать как новый, оставляя все ваши данные и настройки в безопасности.
Не забудьте выполнить резервное копирование ваших данных регулярно, чтобы в случае непредвиденных ситуаций всегда иметь возможность вернуться к заводским настройкам и восстановить все важные файлы.
Удалите все личные данные и настройки с компьютера
Перед передачей или продажей компьютера Mac, важно удалить все свои личные данные и сбросить настройки на заводские. Ниже представлены 7 шагов, которые помогут вам сделать это.
1. Создайте резервные копии данных
Прежде чем начать процесс сброса, создайте резервные копии всех важных данных. Это поможет сохранить все ваши файлы и позволит вам восстановить их на другом устройстве.
2. Выйдите из всех аккаунтов
Убедитесь, что вы вышли из всех учетных записей, связанных с вашим компьютером Mac. Нажмите на значок Apple в левом верхнем углу экрана и выберите «Выход» или «Отключиться» из каждого аккаунта.
3. Отключите iCloud и iMessage
Перейдите в «Настройки» и выключите все функции, связанные с iCloud и iMessage. Убедитесь, что все данные, связанные с этими службами, удалены с вашего компьютера.
4. Форматирование и стирание жесткого диска
Для полного удаления данных с вашего компьютера необходимо выполнить форматирование и стирание жесткого диска. Откройте «Утилиты» в меню «Программы» и найдите программу «Дисковая утилита». Выберите свой жесткий диск и выполните процесс форматирования.
5. Сброс настроек системы
Вернитесь в меню «Утилиты» и найдите опцию «Сброс настроек системы». Выполните этот процесс, чтобы сбросить все персональные настройки и вернуть компьютер к заводским параметрам.
6. Удалите все учетные записи
При выполнении процесса сброса настроек системы, вы получите возможность удалить все учетные записи на компьютере. Это важно сделать, чтобы предотвратить доступ к вашим данным.
7. Загрузка компьютера в заводские настройки
Когда все вышеперечисленные шаги выполнены, перезагрузите компьютер и удерживайте клавишу Command + R на клавиатуре. В этом режиме компьютер загрузится с восстановительного раздела и вы увидите окно с возможностью переустановки системы.
Следуйте инструкциям на экране, чтобы выполнить процесс переустановки. Узнайте больше информации о процессе установки для вашей конкретной модели компьютера Mac, которому вы можете найти на сайте Apple.
Выполнив все эти шаги, ваш компьютер Mac будет готов к продаже, передаче или обмену с доплатой. Именно этого необходимо делать, чтобы быть уверенным, что никакая личная информация не останется на устройстве.
Видео:
Як вибрати ВЖИВАНИЙ MacBook? Повний гайд!!!
Як вибрати ВЖИВАНИЙ MacBook? Повний гайд!!! by Гік Бренч 12,129 views 1 year ago 18 minutes