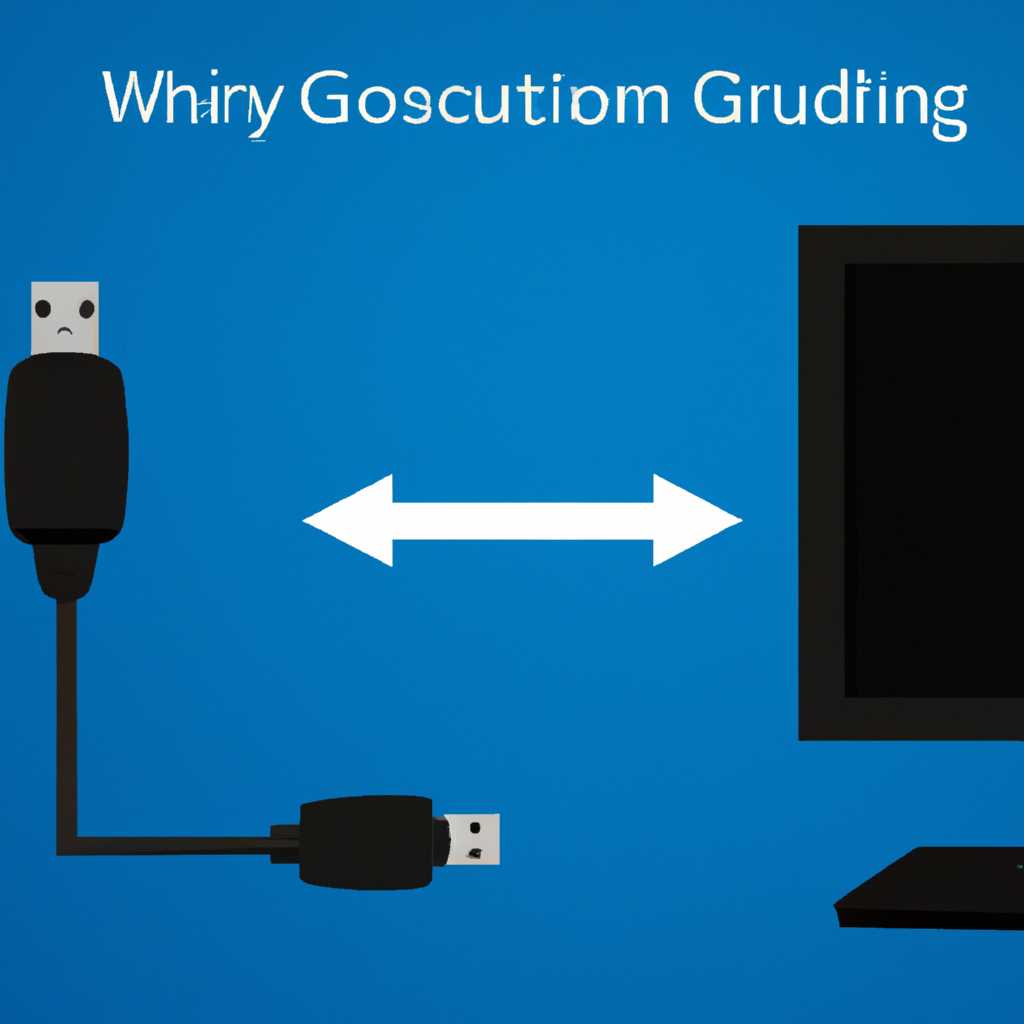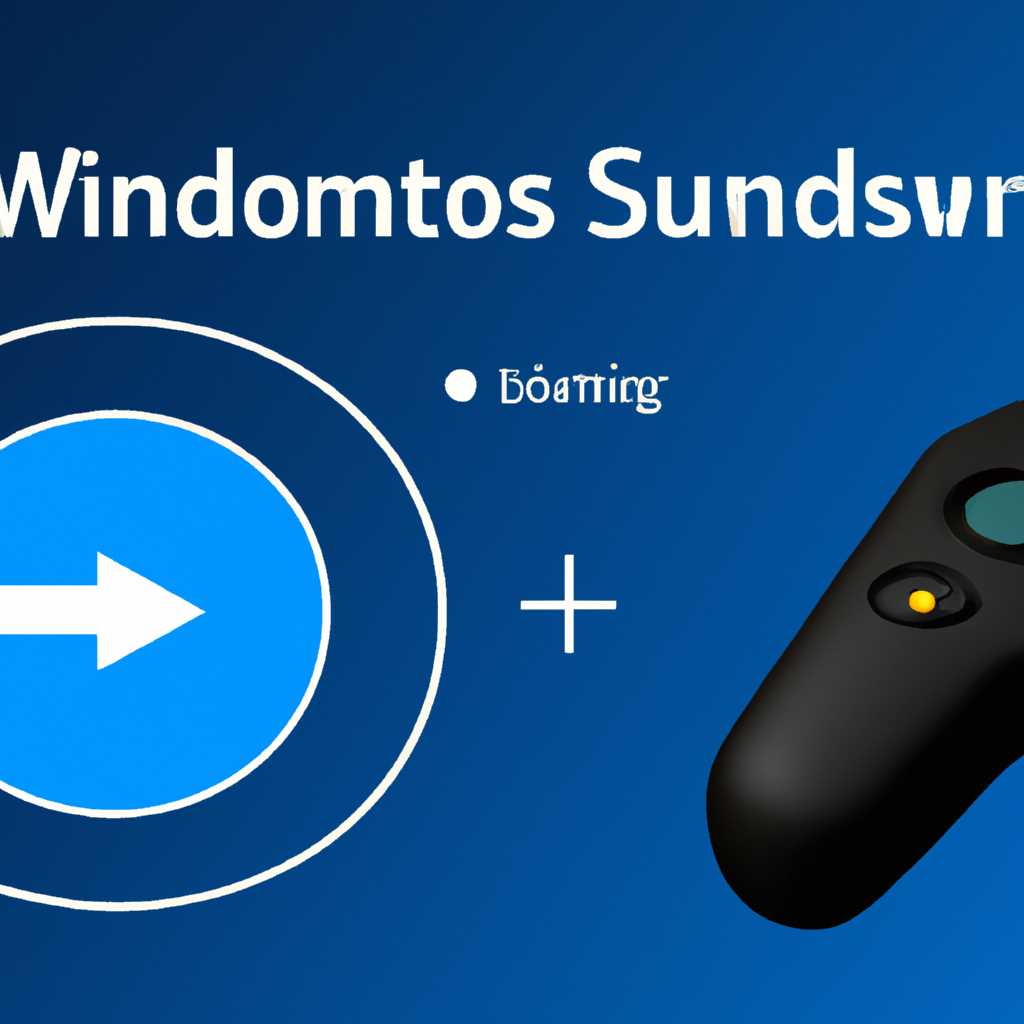- Подключение джойстика к компьютеру Windows 10: рекомендации по настройке
- Подключение и настройка джойстика
- ШАГ 1: Установка драйвера
- 1.1 Подключение джойстика
- 1.2 Установка драйвера
- ШАГ 2: Проверка и калибровка
- ШАГ 3: Что делать, если игра не видит джойстик
- Проверка подключения
- Установка драйверов
- Использование утилиты настройки джойстика
- Переключение на профиль Xbox
- Калибровка джойстика
- Программа для калибровки джойстика
- Как проверить, работает ли джойстик на компьютере
- 1. Проверка в настройках управления
- 2. Калибровка джойстика
- 3. Проверка драйверов и установка
- Как установить и настроить джойстик на компьютере
- 1. Подключение джойстика
- 2. Установка необходимых драйверов
- 3. Настройка джойстика
- Компьютер не видит джойстик: решение
- Проверить подключение и установку
- Настройка джойстика
- Проверить в игре
- Видео:
- Настройка геймпада Logitech f710 для Windows 10
Подключение джойстика к компьютеру Windows 10: рекомендации по настройке
Если вы любите играть на компьютере, то подключение джойстика может значительно улучшить вашу игровую опытность. Джойстик позволяет более точное и удобное управление в играх, особенно в жанрах, требующих быструю реакцию и много действий. Однако для полноценной работы этого устройства на компьютере под Windows 10 нужно правильно настроить его.
Настройка джойстика начинается с подключения его к компьютеру. Есть два способа сделать это: с помощью адаптера или через usb-порт. Первый способ подходит для старых моделей джойстиков, которые имеют переключатель для выбора типа подключения. В случае использования адаптера, нужно установить драйверы и программу, предоставленные производителем, чтобы устройство работало корректно.
Если же у вас современная модель джойстика без адаптера, то подключение происходит через usb-порт. После подключения джойстика Windows 10 сама определит его и установит драйверы. Если же этого не произошло, то вам нужно будет воспользоваться установочным компакт-диском, поставляемым с джойстиком, или загрузить драйверы с сайта производителя.
Подключение и настройка джойстика
Если вы хотите играть на компьютере с джойстиком, то вам потребуется правильно подключить и настроить это устройство. Вот пошаговая инструкция:
- Подключите джойстик к компьютеру. На джойстике может быть разъем USB или беспроводной модуль.
- Если у джойстика есть переключатель, переведите его в режим подключения к компьютеру.
- На компьютере Windows 10 перейдите в параметры. Для этого нажмите правой кнопкой мыши на кнопку «Пуск» в левом нижнем углу экрана и выберите «Параметры».
- В открывшемся меню параметров выберите раздел «Устройства».
- На вкладке «Bluetooth и другие устройства» вы найдете раздел «Джойстики». Нажмите на него.
- Нажмите на кнопку «Добавить Bluetooth или другое устройство».
- Выберите тип джойстика для подключения. Например, «Xbox Wireless Controller» для беспроводного джойстика Xbox.
- Следуйте инструкциям на экране для установки драйвера и завершения процесса подключения.
- После подключения джойстика можно воспользоваться программой для настройки его параметров. Например, программа «Xbox Accessories» для джойстика Xbox предоставляет возможность установки чувствительности и других настроек.
- Если ваш джойстик не работает должным образом, вам могут помочь некоторые дополнительные настройки:
- Проверьте, что программа для распознавания джойстика установлена и работает.
- Проверьте, что драйвера для джойстика установлены и актуальны.
- Попробуйте выполнить калибровку геймпада через утилиту Windows.
- Увеличьте чувствительность джойстика на диспетчере устройств.
Теперь, когда ваш джойстик подключен и настроен, вы можете наслаждаться играми на компьютере с помощью него. Приятной игры!
ШАГ 1: Установка драйвера
Для полноценного использования джойстика на компьютере с операционной системой Windows 10 необходимо установить драйвер. Этот процесс можно разделить на несколько простых шагов.
1.1 Подключение джойстика
Прежде чем приступить к установке драйвера, необходимо подключить джойстик к компьютеру. Если у вас проводной джойстик, вам понадобится usb-кабель для подключения. Если у вас беспроводная версия джойстика, используйте адаптер для подключения.
Примечание: перед подключением джойстика убедитесь, что ваш компьютер видит устройство. Перейдите в параметры и выберите вкладку «Устройства». Если джойстик распознает компьютер, то он будет отображаться в списке устройств. Если устройство не видится, проверьте его работу на другом ПК и установите драйвер с компакт-диска, который поставляется в комплекте с джойстиком.
1.2 Установка драйвера
После того, как компьютер распознает ваш джойстик, приступайте к установке драйвера. Для этого перейдите на веб-сайт производителя вашего джойстика и найдите раздел поддержки или загрузки драйверов. Скачайте драйвер, соответствующий вашей операционной системе (Windows 10).
После загрузки драйвера запустите его установку и следуйте инструкциям мастера установки. Обычно в процессе установки драйвера предлагается провести его калибровку. Воспользуйтесь программой калибровки, которая идет вместе с драйвером, чтобы настроить чувствительность джойстика под свои предпочтения.
Не забудьте проверить работу джойстика после установки драйвера. Пробуйте нажимать кнопки и проверять, реагирует ли компьютер на них. В случае подключения джойстика xbox геймпада, можно использовать программу xbox360ce для проверки и настройки клавиш и параметров джойстика.
ШАГ 2: Проверка и калибровка
После подключения джойстика к вашему компьютеру Windows 10, перед тем как начать игру, не забудьте проверить и настроить его работу. Это необходимо, чтобы убедиться в правильности подключения и настроек вашего устройства.
1. Подключение джойстика: для подключения джойстика к компьютеру Windows 10 существует несколько способов. Если у вашего джойстика есть адаптер USB, вам нужно подключить его к компьютеру с помощью USB-кабеля. Если у вашего джойстика есть беспроводная опция, вам необходимо установить батарейки, включить переключатель в положение «Вкл.» и подключить адаптер к порту USB.
2. Проверка устройства: чтобы проверить, видит ли ваш компьютер джойстик, вы можете использовать встроенную утилиту Windows. Откройте «Параметры» и перейдите в раздел «Устройства». Слева выберите раздел «Устройства и принтеры». Если ваш джойстик появляется в списке устройств, значит, он успешно подключен и готов к использованию.
3. Калибровка джойстика: в некоторых случаях может потребоваться калибровка джойстика для более точного управления оборудованием. В Windows 10 нет встроенного инструмента для калибровки, но вы можете воспользоваться утилитой производителя вашего джойстика или использовать стороннее программное обеспечение. Например, вы можете использовать программу X360ce для эмуляции геймпада Xbox 360. Установка и настройка такого программного обеспечения поможет вам достичь наилучшей чувствительности и совместимости с играми, которые вы собираетесь играть.
4. Проверка чувствительности и настройки: чтобы проверить чувствительность и настройку джойстика, вы можете использовать встроенную утилиту Windows. Нажмите правой кнопкой мыши на значок вашего джойстика в разделе «Устройства и принтеры» и выберите «Настройка геймпада». В открывшемся окне вы сможете изменить различные параметры управления, такие как чувствительность стиков, кнопки и т. д. Настройка этих параметров поможет вам настроить джойстик для более комфортной и точной работы в играх.
Теперь, когда вы проверили и настроили свой джойстик, вы готовы начать пользоваться им в играх. Удачной игры!
ШАГ 3: Что делать, если игра не видит джойстик
В некоторых случаях игра может не распознавать подключенный джойстик. Чтобы исправить эту проблему, следуйте указанным ниже инструкциям:
Проверка подключения
Первым делом убедитесь, что джойстик правильно подключен к компьютеру. Проверьте, что все кабели подключены к соответствующим портам, а также убедитесь в работоспособности джойстика на другом компьютере.
Установка драйверов
Если джойстик не распознается компьютером, установите драйвера, предоставляемые производителем устройства. В некоторых случаях компакт-диск с драйверами уже содержится в комплекте с джойстиком. Подключите его к компьютеру и следуйте инструкциям на экране для установки драйверов.
Использование утилиты настройки джойстика
Если драйвера уже установлены, но игра по-прежнему не видит джойстик, проверьте параметры управления оборудованием на вашем компьютере. Для этого:
- Нажмите правой кнопкой мыши на значок «Пуск» в нижнем левом углу экрана.
- Выберите «Параметры» и перейдите на вкладку «Оборудование».
- На вкладке «Оборудование» найдите раздел «Устройства и принтеры» и кликните на него.
- В открывшемся окне найдите ваш джойстик и проверьте его свойства.
- Если джойстик имеет переключатель «On/Off», убедитесь, что он включен.
Переключение на профиль Xbox
В некоторых случаях игра может не распознавать беспроводной джойстик, но при подключении через кабель USB она работает нормально. В таком случае, переключитесь на профиль Xbox:
- Нажмите кнопку «Пуск» и выберите «Параметры».
- Перейдите на вкладку «Игры» и выберите «Xbox Networking».
- Включите переключатель «Использовать свое подключение для учетной записи Xbox Live».
- Подключите джойстик к компьютеру и запустите игру.
Калибровка джойстика
Если несмотря на все указанные выше действия игра по-прежнему не видит джойстик, попробуйте провести калибровку джойстика:
- Нажмите кнопку «Пуск» и выберите «Параметры».
- Перейдите на вкладку «Игры» и выберите «Управление устройствами».
- В открывшемся окне найдите ваш джойстик и кликните на него.
- В меню «Действия» выберите «Настроить».
- Пройдите пошаговый процесс калибровки, следуя инструкциям на экране.
- После завершения калибровки, пробуйте играть снова.
Если после всех этих действий игра по-прежнему не видит джойстик, обратитесь к мастеру настройки в документации вашего джойстика или свяжитесь с производителем устройства для получения дальнейшей поддержки.
Программа для калибровки джойстика
Подключив джойстик к компьютеру с операционной системой Windows 10, вам может потребоваться проверить его настройки и убедиться, что компьютер правильно распознает все кнопки и оси. Для этого вы можете использовать программу для калибровки джойстика.
Сначала убедитесь, что ваш компьютер видит джойстик — подключите его и откройте окно «Устройства и принтеры» на компьютере. Если джойстик подключен, компьютер должен его видеть в этом окне. Если подключение не осуществляется или джойстик не распознается, проверьте наличие драйверов или используйте программу типа Driver Booster для установки и обновления драйверов.
Если ваш джойстик распознается компьютером, но вы хотите проверить его настройки или калибровку, вам нужно будет найти программу для калибровки джойстика. Программа для калибровки джойстика может поставляться вместе с вашим джойстиком или ваша модель может быть совместима с общей программой, например, Xbox Accessories (программа для использования игровых контроллеров Xbox на компьютере).
При использовании таких программ вам может потребоваться выбрать свою модель контроллера во вкладке «Настройки» или «Устройства». Примером может быть программа Xbox Accessories, где вы должны выбрать свою модель контроллера в списке доступных моделей.
После выбора или установки программы для калибровки джойстика, вам нужно будет запустить эту программу и следовать инструкциям для калибровки джойстика. Обратите внимание, что процесс калибровки может отличаться в зависимости от программы и модели джойстика.
Некоторые программы для калибровки позволяют настроить чувствительность осей джойстика, а также настроить способ использования джойстика, например, как замена клавиатуры в игре. Некоторые программы также предлагают способы определения и распознавания разных жестов джойстика.
Примечание: не забудьте подключить ваш джойстик к компьютеру перед запуском программы или мастера калибровки. Вам также может потребоваться переключатель On/Off на вашем джойстике, чтобы включить его перед использованием.
После настройки и калибровки джойстика вы можете пробовать играть в игры на компьютере, используя ваш джойстик. Обратите внимание, что не все игры поддерживают джойстики, поэтому проверьте настройки игры для использования джойстика. В некоторых случаях вам может потребоваться настроить джойстик как замену клавиатуры в настройках игры или использовать программу-эмулятор для распознавания входящих сигналов от джойстика.
В целом, калибровка и настройка джойстика для компьютера может потребовать нескольких шагов и использования специальных программ, но это решение позволяет вам в полной мере использовать весь потенциал вашего геймпада при игре на компьютере.
Как проверить, работает ли джойстик на компьютере
1. Проверка в настройках управления
Перейдите в «Панель управления» и выберите «Оборудование и звук». В этом разделе вы найдете вкладку «Устройства и принтеры». Правой кнопкой мыши нажмите на джойстик и выберите «Свойства». Если ваш компьютер видит джойстик, вы увидите его в списке устройств и сможете пробовать нажимать на кнопки и переключатель.
2. Калибровка джойстика
В примере выше, перейдя на вкладку «Свойства», вы также можете выбрать вкладку «Калибровка». Это позволит вам проверить работу каждой кнопки и оси джойстика. Если значения в этой вкладке изменяются в соответствии с вашими действиями на джойстике, то он работает нормально.
Если ваш компьютер не видит джойстик:
3. Проверка драйверов и установка
Если ваши проверки оказались безуспешными, значит, компьютер не распознал ваш джойстик. В этом случае, необходимо установить соответствующие драйверы, которые идут в комплекте с устройством. После установки драйверов воспользуйтесь описанными выше способами, чтобы проверить работу джойстика.
Не забудьте, что каждая модель джойстика может иметь свои особенности и требования. Некоторые производители джойстиков предлагают специальные утилиты для настройки и калибровки своих устройств. Обратите внимание на документацию вашего джойстика, чтобы получить все необходимые инструкции.
Как установить и настроить джойстик на компьютере
Если вы хотите использовать джойстик для управления играми на вашем компьютере с операционной системой Windows 10, вам необходимо правильно установить и настроить устройство. В этом разделе мы подробно рассмотрим процесс подключения и настройки джойстика.
1. Подключение джойстика
Перед началом настройки джойстика необходимо подключить его к компьютеру. В большинстве случаев джойстики используют батарейки или имеют возможность зарядки от USB. Убедитесь, что устройство полностью заряжено или подключено к источнику питания.
Когда ваш джойстик готов к использованию, подключите его к компьютеру с помощью кабеля USB или беспроводным способом через адаптер.
2. Установка необходимых драйверов
После подключения джойстика к компьютеру, операционная система Windows 10 автоматически распознает устройство и постарается установить необходимые драйвера. Если у вас возникли проблемы с распознаванием или драйверами, вам может потребоваться установить специальную программу от производителя джойстика.
Например, если у вас есть геймпад Xbox, вам нужно установить программу Xbox Accessories, которая поможет настроить ваш джойстик для работы с компьютером.
3. Настройка джойстика
После установки необходимых драйверов вы можете начать настраивать джойстик.
Для этого откройте раздел «Параметры» на вашем компьютере, который можно найти в меню «Пуск». В поисковой строке введите «Устройства» и откройте соответствующую вкладку.
В разделе «Устройства» найдите ваш джойстик и выберите его. Если ваш джойстик не отображается, убедитесь, что он правильно подключен и распознан компьютером.
После выбора джойстика вам будет предоставлена возможность настроить его параметры. Например, вы можете настроить чувствительность джойстика, кнопки, переключатели и другие элементы управления.
Не забудьте также проверить работу джойстика в играх или специальных программах. Для этого просто откройте программу или игру, которую вы хотите управлять с помощью джойстика, и проверьте его работу.
Примечание: Для разных моделей джойстиков настройка может отличаться. Убедитесь, что для вашего конкретного джойстика есть специальные инструкции от производителя или драйвера, которые помогут настроить его правильно.
Вам также может потребоваться калибровка джойстика для более точного управления. Для этого в разделе настроек джойстика найдите функцию калибровки и следуйте инструкциям мастера калибровки.
Всего несколькими простыми шагами вы сможете правильно подключить и настроить джойстик на вашем компьютере с операционной системой Windows 10. Наслаждайтесь играми и управляйте оборудованием легко и удобно!
Компьютер не видит джойстик: решение
Если ваш компьютер не видит джойстик, необходимо проверить ряд настроек и выполнить несколько действий для решения проблемы. В этом разделе мы расскажем вам, как подключить и настроить джойстик на компьютере с операционной системой Windows 10.
Проверить подключение и установку
Первым шагом, убедитесь, что джойстик подключен к вашему компьютеру. Проверьте правильность подключения к порту USB или беспроводному адаптеру. Если вы используете беспроводной геймпад, убедитесь, что батарейки заряжены и включена функция подключения.
Проверьте в диспетчере устройств, есть ли ваш джойстик в списке оборудования. Если его там нет, возможно, проблема в драйверах. Для более старых моделей джойстиков может потребоваться установка драйверов, которые поставляются на компакт-диске вместе с джойстиком. Установите драйверы с помощью мастера установки или найдите их на сайте производителя соответствующей модели.
Настройка джойстика
После установки драйверов проведите настройку джойстика с помощью программы, поставляемой вместе с устройством или доступной для скачивания на сайте производителя. Настройка может включать в себя определение кнопок, калибровку осей и создание профиля управления в играх.
Запустите утилиту настройки джойстика и следуйте инструкциям, указанным в программе. Обычно вам будет предложено нажать на каждую кнопку джойстика для их определения, а также провести калибровку осей.
Проверить в игре
После настройки, чтобы проверить работу джойстика, откройте игру, поддерживающую его управление. Обычно в меню настроек игры есть раздел с выбором устройств ввода. Переключите его на ваш джойстик и настройте кнопки и оси в соответствии с вашими предпочтениями.
Если игра не распознает ваш джойстик, убедитесь, что драйверы установлены и ваш джойстик настроен правильно. В некоторых случаях может понадобиться обновить драйверы или проверить совместимость джойстика с игрой.
Не забывайте, что настройка и калибровка джойстика может быть различной для разных игр и программ. Учитывайте это и адаптируйте настройки под каждую конкретную игру или программу, в которой вы планируете использовать джойстик.
Видео:
Настройка геймпада Logitech f710 для Windows 10
Настройка геймпада Logitech f710 для Windows 10 Автор: Serhio Alivares 45 490 просмотров 4 года назад 2 минуты 51 секунда