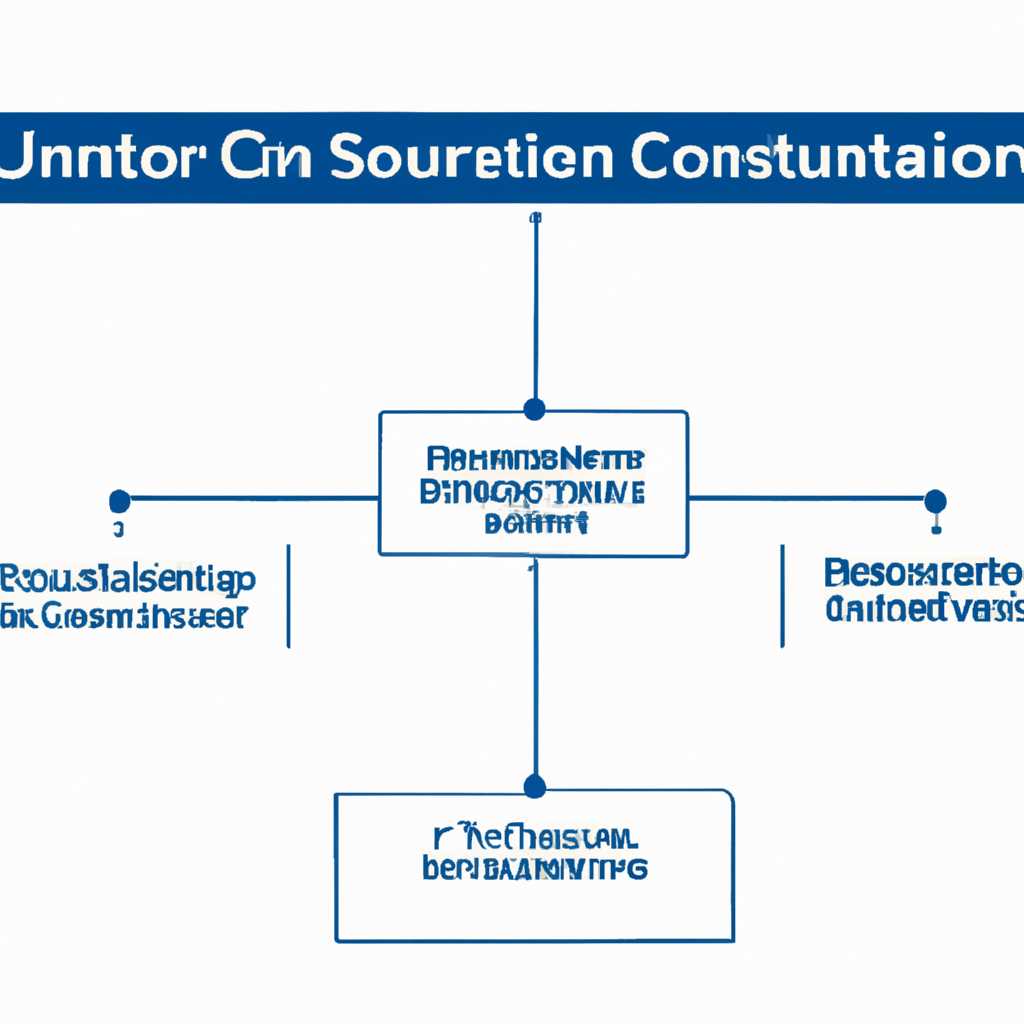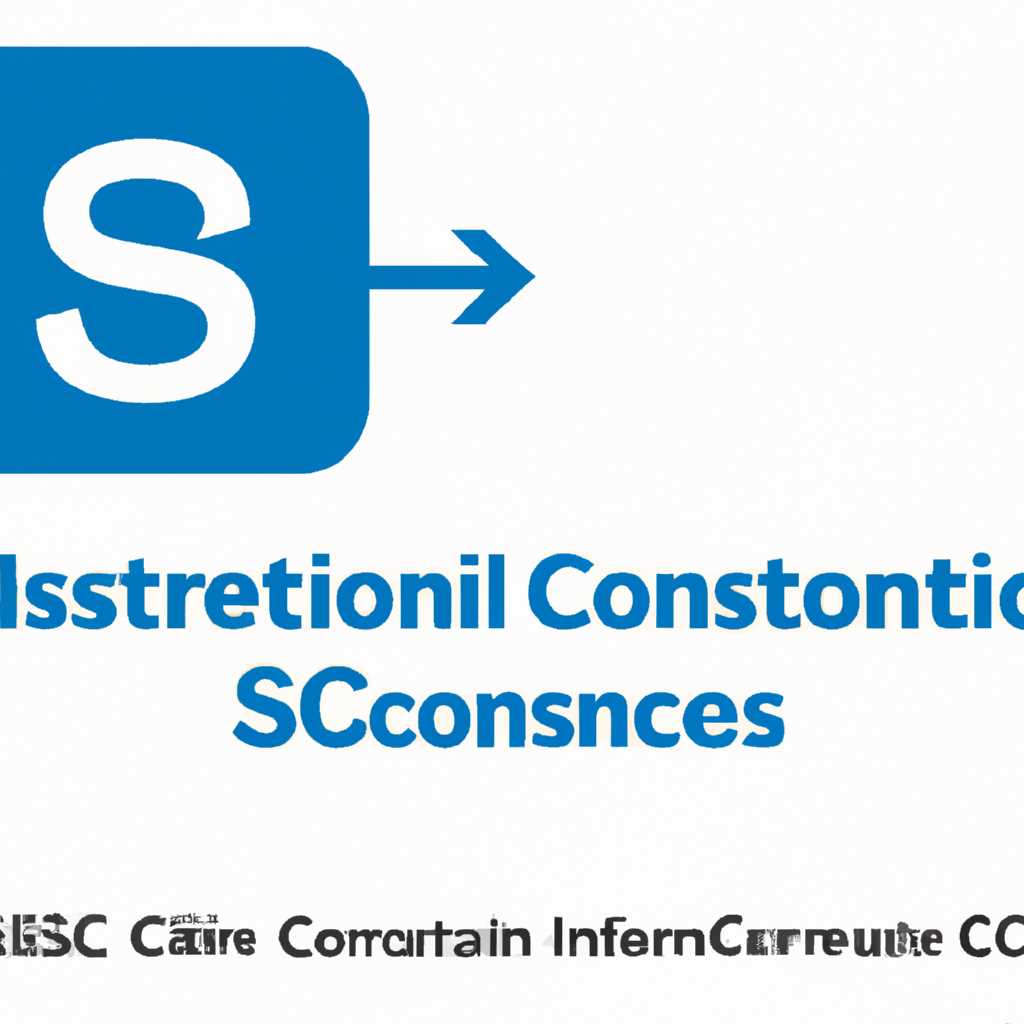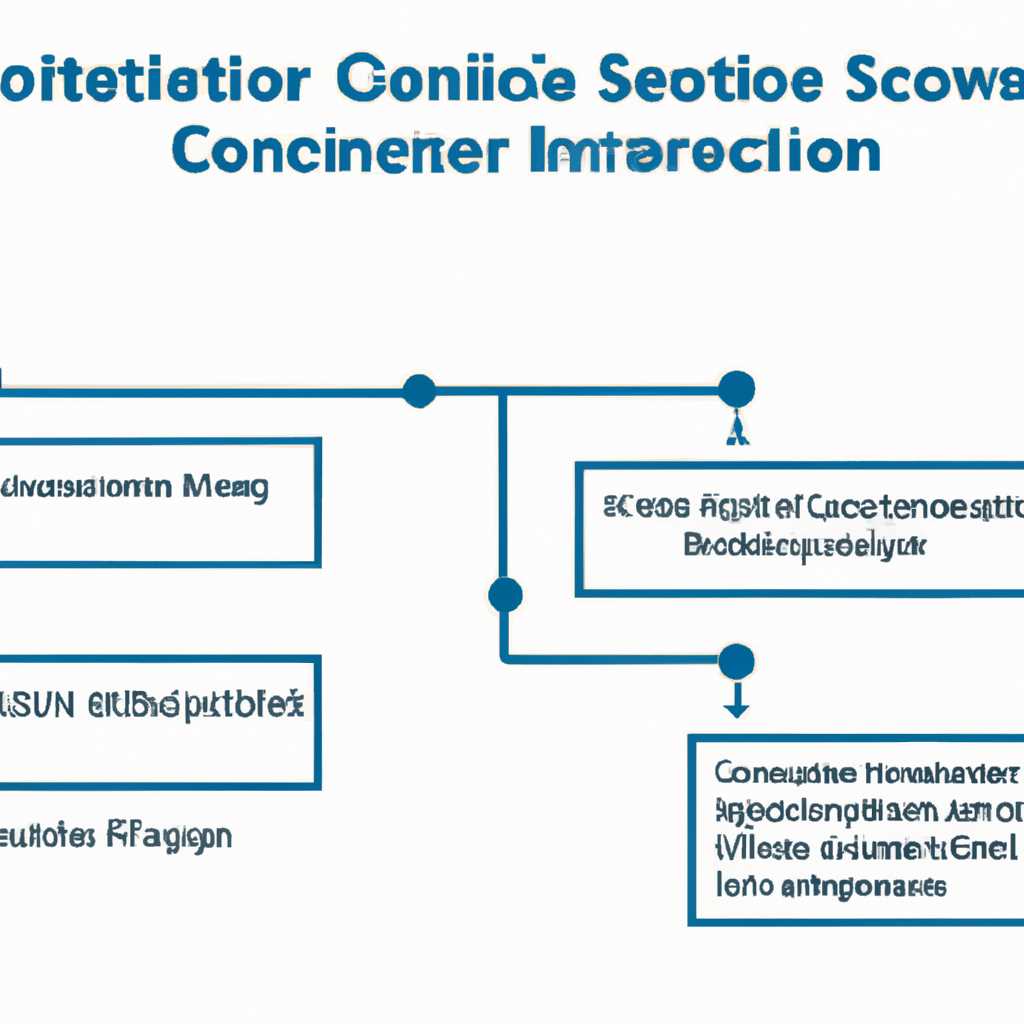- Подключение и настройка iSCSI в Windows Server: шаг за шагом руководство
- Подключение диска iSCSI
- Шаг 1: Проверка доступности iSCSI-сервера
- Шаг 2: Создание и настройка iSCSI-диска
- Шаг 3: Подключение и инициализация iSCSI-диска
- Проверка доступности диска iSCSI для записи
- 1. Получение списка iSCSI-модулей:
- 2. Подключение iSCSI-диска:
- 3. Форматирование и создание нового тома:
- Инициализация и форматирование диска iSCSI
- Шаг 1: Проверка доступности iSCSI-диска
- Шаг 2: Инициализация диска
- Шаг 3: Форматирование диска
- Настройка iSCSI target в Windows Server
- Шаг 1: Подключение и настройка iSCSI target
- Шаг 2: Форматирование и использование iSCSI-диска
- Настройка iSCSI Initiator в Windows Server 2019
- Шаг 1: Включение службы iSCSI Initiator
- Шаг 2: Настройка iSCSI Initiator
- Шаг 3: Инициализация и подключение таргета
- Шаг 4: Настройка параметров iSCSI-диска
- Шаг 5: Форматирование и проверка iSCSI-диска
- Настройка и подключение iSCSI-диска в Windows Server
- Видео:
- How to Install and Configure iSCSI Target Server on Windows Server 2022
Подключение и настройка iSCSI в Windows Server: шаг за шагом руководство
Настройка и использование iSCSI в Windows Server позволяет подключиться к удалённому хранилищу данных и использовать его как обычные локальные диски. В этом руководстве мы рассмотрим пошаговую настройку и подключение iSCSI.
1. Настройте сервер iSCSI на сервере хранилища. Для этого перейдите в Windows Server Manager и выберите раздел «Управление» -> «Службы и диски iSCSI». Нажмите правой кнопкой мыши и выберите пункт «Добавить службы и диски iSCSI».
2. Перейдите на вкладку «Сетевые настройки» и в поле «Использовать фиксированный IP-адрес» укажите IP-адрес сервера iSCSI и нажмите кнопку «Далее».
3. В разделе «Настройка дисков и динамический размер» выберите нужные диски и настройки iSCSI. Нажмите кнопку «Далее», чтобы продолжить. При необходимости создайте новый iSCSI-диск.
4. Настройте iSCSI-инициатор на сервере Windows. Воспользуйтесь следующими шагами: перейдите в «Панель управления» -> «Администрирование» -> «Подключение и инициализация iSCSI-дисков».
5. В открывшейся консоли iSCSI-инициатора выберите «Инициализировать» и укажите IP-адрес сервера iSCSI. После этого нажмите кнопку «Проверка состояния» и укажите соответствующие параметры для подключения iSCSI-диска.
6. Проверьте доступность и настройки диска iSCSI, выбрав нужный диск в разделе «Подключенные диски» и перейдя на вкладку «Свойства». Укажите необходимые значения в полях диска и нажмите кнопку «Применить».
Поздравляю! Вы успешно настроили и подключили iSCSI-диск к Windows Server. Теперь вы можете использовать его для хранения и управления данными.
Подключение диска iSCSI
Для подключения диска iSCSI в Windows Server следуйте следующим шагам:
Шаг 1: Проверка доступности iSCSI-сервера
Сначала убедитесь, что iSCSI-сервер доступен. Для этого выполните команду get-iscsitarget в окне администрирования.
Шаг 2: Создание и настройка iSCSI-диска
Далее создайте новый iSCSI-диск, используя приведенную ниже команду:
New-IscsiVirtualDisk -Path 'C:\iSCSI\iSCSIDisk2.vhdx' -Size 100GB -Initialize -Server Initiator -UseFixed
В этой команде измените путь, размер и настройки в соответствии с вашими требованиями.
Шаг 3: Подключение и инициализация iSCSI-диска
Теперь перейдите в окно настройки iSCSI и выберите вкладку «Подключения». В разделе «Для iSCSI-диска» выберите новый диск и нажмите кнопку «Подключить».
Далее инициализируйте и форматируйте iSCSI-диск, следуя приведенному ниже шагу:
1. Откройте окно «Диспетчер дисков» в Windows Server 2019.
2. Нажмите правой кнопкой мыши на непроинициализированном iSCSI-диске и выберите «Инициализировать».
3. Укажите значение «GPT» для раздела и нажмите «ОК».
4. Затем снова нажмите правой кнопкой мыши на инициализированном диске и выберите «Инициализация или присоединение виртуального диска».
5. В появившемся окне выберите созданный ранее iSCSI-диск и нажмите «Далее».
6. Заполните необходимые параметры в соответствии с вашими требованиями и нажмите «Далее».
7. Убедитесь, что установлен флажок «Форматировать», и нажмите «Далее».
8. Настройте размер и файловую систему для iSCSI-диска и нажмите «Далее».
9. Нажмите «Готово», чтобы завершить инициализацию и форматирование iSCSI-диска.
Теперь ваш iSCSI-диск подключен и готов к использованию в Windows Server.
Проверка доступности диска iSCSI для записи
Для начала, откройте консоль «Управление компьютером» на сервере, к которому подключен iscsi-диск. Щелкните правой кнопкой мыши на «Компьютер» в проводнике и выберите «Управление». В разделе «Сервисы и приложения» выберите «Управление компьютером».
Подключенные iscsi-диски отображаются в разделе «Управление окнами». Найдите диск, который вы хотите проверить, и запишите его логический номер диска.
Затем, откройте окно PowerShell на сервере и выполните следующие команды:
1. Получение списка iSCSI-модулей:
| Команда | Описание |
|---|---|
get-iscsitarget | Получает список iSCSI-таргетов, доступных на сервере. |
В результате выполнения этой команды вы увидите список iSCSI-таргетов и их администрирование на сервере.
2. Подключение iSCSI-диска:
| Команда | Описание |
|---|---|
connect-iscsitarget -NodeAddress <цель> | Подключает iSCSI-диск к серверу-инициатору. |
Вместо <цель> укажите значение iSCSI-таргета, который вы выбрали из списка.
3. Форматирование и создание нового тома:
| Команда | Описание |
|---|---|
initialize-disk -Number <логический_номер_диска> | Инициализирует выбранный диск для использования в системе. |
new-partition -DiskNumber <логический_номер_диска> -UseMaximumSize | Создает новый раздел на инициализированном диске, используя максимально возможный размер. |
format-volume -DriveLetter <буква_диска> -FileSystem NTFS -NewFileSystemLabel "Место хранения" | Форматирует и настраивает новый том с указанной буквой диска и меткой файловой системы «Место хранения». |
Вместо <логический_номер_диска> укажите значение логического номера диска, а вместо <буква_диска> выберите свободную букву диска.
После выполнения этих команд, выбранный iscsi-диск будет доступен для записи на сервере. Вы можете проверить это, открыв проводник Windows и убедившись, что новый том отображается в списке дисков.
Инициализация и форматирование диска iSCSI
После успешной настройки и подключения к iSCSI-таргету, сначала необходимо инициализировать и отформатировать iSCSI-диск перед его использованием. В этом разделе мы рассмотрим пошаговое руководство по инициализации и форматированию диска iSCSI на сервере Windows.
Шаг 1: Проверка доступности iSCSI-диска
Перейдите в раздел «Диски» в Проводнике Windows. Если iSCSI-диск успешно подключен, вы увидите его вместе с другими физическими и логическими дисками сервера.
Шаг 2: Инициализация диска
Для инициализации диска iSCSI выполните следующие действия:
- Откройте консоль Администрирование сервера на сервере Windows, нажав на кнопку «Пуск», введите «Администрирование сервера» в поле поиска и выберите соответствующий результат.
- В консоли Администрирование сервера перейдите в раздел «Управление компьютером» и выберите «Диспетчер дисков».
- В Диспетчере дисков найдите новый диск iSCSI и щелкните правой кнопкой мыши на его значок.
- В контекстном меню выберите «Инициализировать диск».
- В открывшемся окне выберите диск, который нужно инициализировать, и укажите стиль раздела (по умолчанию выбирается MBR).
- Нажмите «ОК», чтобы инициализировать диск.
Шаг 3: Форматирование диска
После инициализации диска iSCSI вы можете форматировать его для записи данных. Чтобы отформатировать диск iSCSI, выполните следующие действия:
- В Диспетчере дисков найдите инициализированный диск iSCSI.
- Щелкните правой кнопкой мыши на его значок и выберите «Форматировать».
- В открывшемся окне укажите имя и файловую систему для нового iSCSI-диска.
- Установите размер аллокации, который будет использоваться для нового диска.
- Включите проверку на наличие плохих секторов, если это необходимо.
- Нажмите «ОК», чтобы начать процесс форматирования.
После завершения форматирования диска iSCSI он будет готов к использованию в вашей Windows Server 2019. Вы можете создать новые разделы или использовать весь диск целиком для записи данных.
Теперь, по завершении инициализации и форматирования диска iSCSI, вы можете приступить к настройке и использованию этого диска в своих услугах и приложениях на сервере Windows.
Настройка iSCSI target в Windows Server
Для настройки iSCSI target в Windows Server следуйте следующему пошаговому руководству:
Шаг 1: Подключение и настройка iSCSI target
1. В окне администрирования выберите раздел «Услуги и инициаторы iSCSI».
2. В проводнике перейдите к разделу «Инициаторы».
3. Нажмите кнопку «Подключение iSCSI target» и введите IP-адреса iSCSI target в поле «Доступность target».
4. Нажмите кнопку «Подключение» и выберите таргет, который нужно подключить.
5. Убедитесь, что в окне «Службы и инициаторы iSCSI» в разделе «Подключенные диски» отображается подключенный таргет.
6. Для использования iSCSI-диска в Windows Server 2019 выполните следующие действия:
Шаг 2: Форматирование и использование iSCSI-диска
1. В окне «Службы и инициаторы iSCSI» перейдите на вкладку «Диски» и выберите подключенный iSCSI-диск.
2. Нажмите кнопку «Использовать фиксированный диск» или «Использовать динамический диск» в зависимости от требуемых настроек.
3. Укажите значение в поле «Инициатор диска» и нажмите кнопку «Использовать».
4. Для форматирования iSCSI-диска используйте команду «get-iscsitarget» или «format-iscsidisk» в командной строке Windows PowerShell.
5. Убедитесь, что iSCSI-диск находится в разделе «Диски» в окне «Службы и инициаторы iSCSI».
Теперь вы успешно настроили и подключили iSCSI target в Windows Server.
Настройка iSCSI Initiator в Windows Server 2019
Настройка iSCSI Initiator позволяет Windows Server 2019 подключаться к удаленному хранилищу через iSCSI протокол. В этом разделе рассмотрим пошаговую настройку и подключение iSCSI Initiator в Windows Server 2019.
Шаг 1: Включение службы iSCSI Initiator
1. Откройте консоль «Управление компьютером» и выберите «Службы и приложения» — «Службы».
2. Найдите службу «Инициатор iSCSI» и убедитесь, что она находится в состоянии «Запущена». Если служба выключена, щелкните правой кнопкой мыши и выберите «Включить».
Шаг 2: Настройка iSCSI Initiator
1. Откройте консоль «iSCSI Initiator» через «Пуск» — «iSCSI Initiator».
2. На вкладке «Конфигурация» перейдите к разделу «INI-файл» и выберите нового инициатора iSCSI.
3. Введите IP-адрес iSCSI-хранилища и нажмите «Проверка доступности». Убедитесь, что хранилище доступно и отвечает на запросы.
Шаг 3: Инициализация и подключение таргета
1. Перейдите на вкладку «Конфигурация» и выберите инициализированный инициатор iSCSI.
2. Нажмите «Получить iSCSI-цель» для получения списка доступных таргетов.
3. Выберите таргет из списка и нажмите «Подключить».
Шаг 4: Настройка параметров iSCSI-диска
1. Перейдите на вкладку «iSCSI-диски» и выберите подключенный таргет.
2. Нажмите «Проверка доступности», чтобы убедиться, что диск доступен.
3. Нажмите «Настроить» и выберите нужное место для хранения конфигурации диска.
4. Заполните поле «Размер» указав желаемый размер диска.
5. Выберите «Раздел размеченного диска» для использования обычного раздела вместо файлового.
Шаг 5: Форматирование и проверка iSCSI-диска
1. Нажмите кнопку «Обновить» на вкладке «iSCSI-диски», чтобы обновить список подключенных дисков.
2. Выберите iSCSI-диск из списка и нажмите «Инициализировать» для инициализации диска.
3. Нажмите «Форматировать» для форматирования диска и создания файловой системы.
4. После форматирования диска можно выполнить проверку доступности iSCSI-диска, нажав «Проверка доступности».
После выполнения всех шагов iSCSI Initiator должен быть настроен и подключен к удаленному хранилищу. Не забудьте периодически проверять доступность iSCSI-диска и связанной сетевой инфраструктуры для обеспечения надежности хранения данных.
Настройка и подключение iSCSI-диска в Windows Server
Перед подключением и настройкой iSCSI-диска в Windows Server необходимо убедиться в доступности и правильном конфигурировании iSCSI-хранилища и сервера-инициатора.
1. Убедитесь, что ip-адрес сервера-инициатора и iSCSI-хранилища находятся в одной сети и могут взаимодействовать друг с другом.
2. В окне администрирования Windows Server откройте консоль «Услуги и Последующие/Services and iSCSI Initiator» и убедитесь, что службы iSCSI Initiator включены.
3. На сервере-инициаторе запустите команду «get-iscsitarget» в окне PowerShell для проверки доступности и состояния iSCSI-таргетов.
4. Далее в окне проводника запустите «Панель управления/Control Panel» и выберите «Администрирование/Administrative Tools», а затем «Инициализация iSCSI/iSCSI Initiator».
5. В открывшемся окне выберите вкладку «Цели/Targets» и укажите ip-адрес iSCSI-таргета, который хотите подключить. Затем нажмите кнопку «Добавить/Add».
6. После добавления таргета вам нужно инициализировать и выбрать диск для подключения. На вкладке «Заполняемые бликеты» запустите «Динамический/Dynamic» или «UseFixed» для включения этой функции.
7. Перейдите на вкладку «Проводники/Devices» и выберите желаемый диск для подключения. Нажмите кнопку «Подключить/Connect» и затем «Да/Yes» для подтверждения.
8. После успешного подключения iSCSI-диска войдите в «Панель управления/Control Panel», затем «Управление дисками/Manage Disks».
9. Выберите неинициализированный диск и заполните необходимые настройки. Укажите файловую систему, размер и дополнительные параметры, если требуется.
10. Нажмите кнопку «ОК/OK» и дождитесь завершения форматирования диска. После этого диск будет доступен для использования в Windows Server.
В результате правильно настроенного и подключенного iSCSI-диска вы сможете расширить место хранения данных на сервере и использовать его для различных целей в вашей Windows Server 2019.
Видео:
How to Install and Configure iSCSI Target Server on Windows Server 2022
How to Install and Configure iSCSI Target Server on Windows Server 2022 by Abderrahman Namar 219 views 6 months ago 10 minutes, 22 seconds