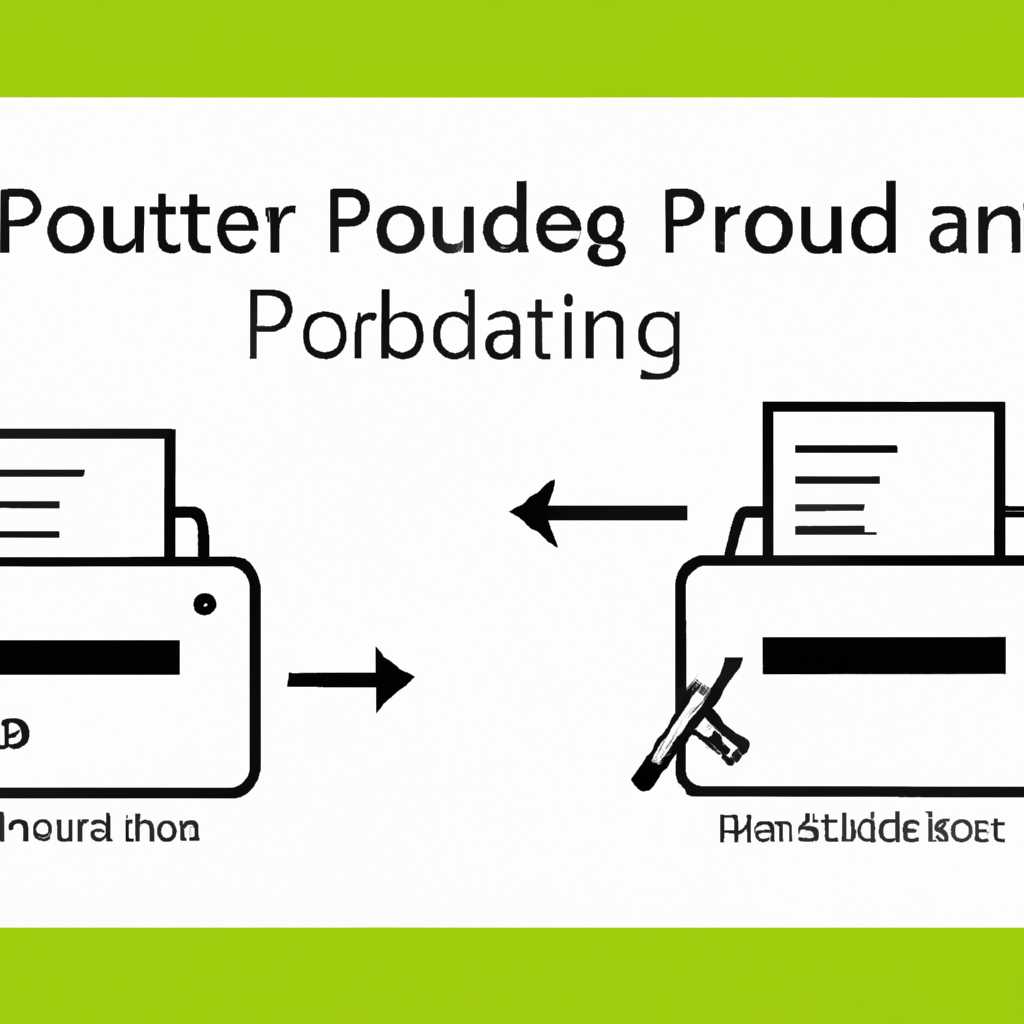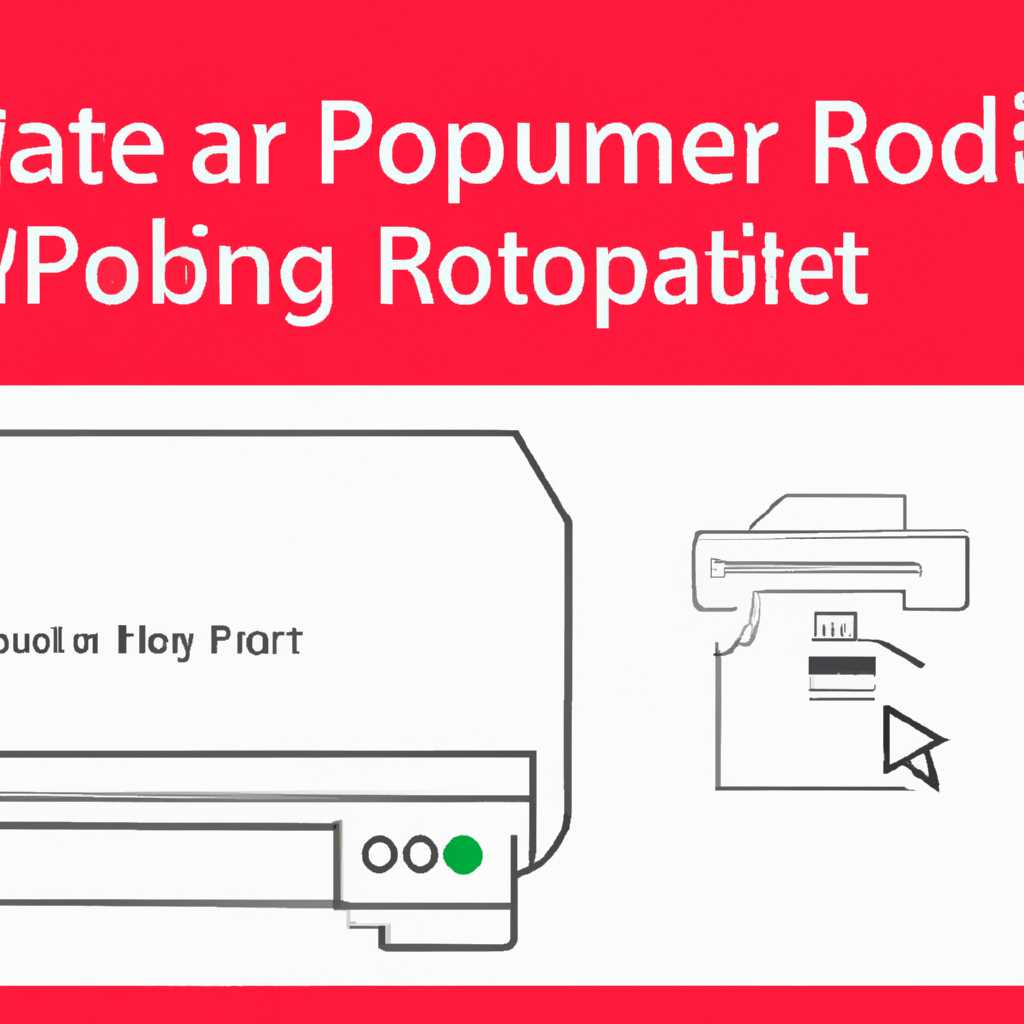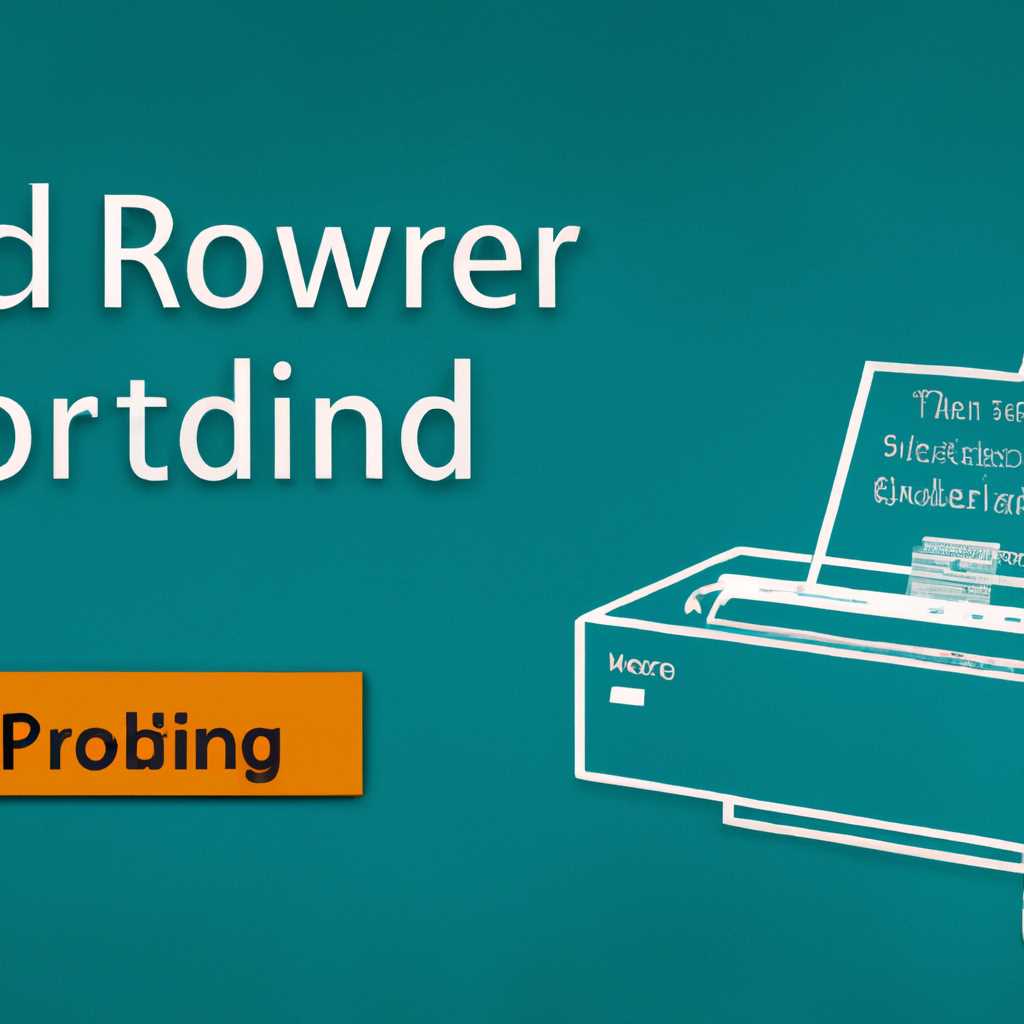- Подключение и проброс принтера через RDP: настройка и решение проблем — Название сайта
- Что делать если через RDP принтер не печатает
- Проверьте состояние службы принтеров
- Проверьте настройки принтера
- Настройте проброс принтера
- Установка драйвера на удаленный ПК
- Установка драйвера на удаленном ПК в Windows 10
- Преимущества установки драйверов для принтера на удаленном ПК
- Подключить принтер RDP – преимущества решения
- Вопрос
- Как подключить принтер через RDP соединение
- Установка драйверов принтера на удаленный сервер
- Подключение принтера в удаленной сессии RDP
- Преимущества подключения принтера через RDP соединение
- Видео:
- Удаленный рабочий стол RDP. Подробная настройка. Windows 7, 8, 10
Подключение и проброс принтера через RDP: настройка и решение проблем — Название сайта
Часто при использовании удаленного соединения к серверу, возникает необходимость подключить и использовать локальный принтер. И такое проброс устройства является одним из важных пунктов при настройке подключения RDP. В данной статье мы рассмотрим, как подключить и настроить принтер через RDP, а также рассмотрим возможные проблемы и их решения. Теперь вы сможете комфортно печатать документы с удаленного сервера на локальном принтере.
Для начала, перед подключением принтера через RDP, необходимо установить драйвера принтера на удаленный сервер. В случае, если вы используете операционную систему Windows 10, этот процесс может быть очень простым. Просто выполните следующие шаги: щелкните по кнопке «Пуск», выберите «Настройка», затем выполните поиск и выберите «Устройства и принтеры». В появившемся окне выберите нужный принтер и щелкните правой кнопкой мыши, затем выберите «Установить» или «Обновить драйвер».
Если принтер уже подключен к компьютеру, на котором вы устанавливаете RDP-соединение, то после включения RDP-сервера принтер автоматически становится доступным на удаленном компьютере. В случае, если принтер не подключен к компьютеру, на котором устанавливается RDP-соединение, вам нужно выполнить инструкцию по настройке удаленного проброса устройств. Для этого вам понадобится настроить удаленный проброс принтера через RDP.
Преимущества подключения и проброса принтера через RDP в том, что вы можете печатать документы с удаленного сервера на вашем локальном принтере, что делает процесс работы более удобным и эффективным. Выберите нужный принтер для подключения через RDP, следуйте нашей инструкции и наслаждайтесь безупречной печатью документов!
Что делать если через RDP принтер не печатает
Проверьте состояние службы принтеров
В первую очередь необходимо убедиться, что службы принтеров на сервере и на локальном компьютере функционируют должным образом. Для этого выполните следующие действия:
- Откройте «Меню Пуск» в локальном компьютере, выберите «Панель управления» и откройте раздел «Администрирование».
- В разделе «Сервисы» найдите службу «Печать спулера», а также проверьте службы «Приложение управляющего принтера» и «Устройство пользователя».
- Убедитесь, что все эти службы запущены, иначе выберите пункт «Запустить службу» для каждой.
Проверьте настройки принтера
Если принтер не печатает через RDP, возможно, проблема связана с неправильными настройками самого принтера. Чтобы проверить и исправить настройки:
- На локальном компьютере откройте «Меню Пуск» и выберите «Панель управления».
- В разделе «Принтеры и устройства» найдите нужный принтер.
- Щелкните правой кнопкой мыши на иконке принтера и выберите «Свойства принтера».
- Проверьте настройки принтера, установите правильный драйвер и исправьте любые неисправности.
Здесь также следует проверить, есть ли на сервере необходимый драйвер принтера и установлен ли он правильно. Если драйвера нет, необходимо установить его на сервере.
Настройте проброс принтера
Убедитесь, что проброс принтера на сервере RDP правильно настроен:
- На сервере RDP откройте «Панель управления».
- Выберите раздел «Устройства и принтеры».
- Щелкните правой кнопкой мыши на локальном принтере, который вы хотите подключить к серверу, и выберите пункт «Подключить».
- Выберите «Локальный принтер», затем выберите нужный порт и драйвер.
- После выбора нужных настроек, выполните подключение принтера к серверу.
Если все настройки выполнены правильно, то принтер должен начать печатать через RDP.
В случае, если принтер все равно не печатает, рекомендуется обратиться к специалистам, которые могут решить данную проблему более подробно.
Установка драйвера на удаленный ПК
При подключении и пробросе принтера через RDP возникает необходимость установки драйвера на удаленный компьютер. В этом разделе мы рассмотрим, как установить драйвер принтера на удаленный ПК.
Если у вас есть локальный принтер, который вы хотите подключить к удаленному серверу и печатать с любого удаленного ПК, вам нужно установить драйвер на удаленном компьютере. В противном случае, если на удаленном компьютере уже установлен драйвер для нужного принтера, вы можете пропустить этот шаг.
Установка драйвера на удаленном ПК в Windows 10
- На удаленном ПК откройте меню «Пуск» и выберите «Настройка».
- В окне «Настройка» выберите пункт «Устройства» и щелкните на нем.
- В списке устройств находят нужный принтер и щелкают по нему правой кнопкой мыши.
- В контекстном меню выбирают пункт «Удаленное соединение».
- В открывшемся окне выбирают вкладку «Установка драйвера» и выполните необходимые действия для установки драйвера.
Если вы не нашли пункт «Удаленное соединение» в контекстном меню, возможно, у вас нет прав администратора на удаленном ПК. В таком случае обратитесь к администратору сервера.
Преимущества установки драйверов для принтера на удаленном ПК
Установка драйверов для принтера на удаленном ПК имеет несколько преимуществ:
- Выполнение печати с любого удаленного ПК, подключенного к серверу.
- Возможность выбирать нужный принтер для печати в среде удаленного рабочего стола.
- Решение возможных проблем и неисправностей с печатью, связанных с драйверами.
Установка драйверов принтера на удаленный ПК может понадобиться при подключении нескольких принтеров через RDP или при использовании локального принтера на удаленном ПК без проброса.
Выполните установку драйвера на удаленном ПК, чтобы иметь возможность печатать через удаленное соединение.
Подключить принтер RDP – преимущества решения
Вот пошаговая инструкция о том, как подключить принтер через RDP:
- На удаленном сервере выполните следующие действия:
- В пуске выберите «Служба удаленных рабочих столов» и щелкните правой кнопкой мыши;
- Выберите «Свойства» и перейдите на вкладку «Ресурсы локального устройства»;
- В разделе «Локальные устройства и ресурсы» разрешите подключение принтера;
- Щелкните на кнопке «ОК», чтобы сохранить настройки.
- На локальном компьютере выполните следующие действия:
- Установите драйверы принтера на локальный ПК, если они еще не установлены;
- Запустите программу RDP;
- В поле «Подсоединение к» введите IP-адрес или имя удаленного сервера;
- Выберите принтер, который вы хотите подключить;
- Нажмите кнопку «Подключить».
После выполнения этих действий принтер будет подключен к удаленному серверу, и вы сможете печатать через него, как будто он подключен к вашему локальному компьютеру. При этом необходимо отметить, что могут возникнуть проблемы при печати, если для принтера не установлены стандартные драйвера или если на удаленном сервере нет необходимых драйверов. В таком случае, следует убедиться в наличии нужных драйверов, а также в настройках подключения принтера на удаленном сервере.
Преимущества подключения принтера через RDP:
| Преимущество | Описание |
| Управление локальными принтерами | Вы сможете печатать на любом локальном принтере, находящемся рядом с вашим компьютером. |
| Упрощение процесса настройки | Не требуется установка драйверов на удаленный сервер, что экономит время и упрощает настройку. |
| Удаленная печать | Вы можете напечатать документы с удаленного сервера на вашем локальном принтере. |
В итоге, подключение принтера через RDP — это удобное решение, которое позволяет успешно осуществлять удаленную печать. Неисправности и проблемы с подключением принтера также могут быть решены с помощью проведения детального анализа и проверки всех настроек.
Вопрос
Как подключить принтер через RDP?
- Выберите нужный принтер
- Выполните настройку проброса портов
- Установите драйвера принтера на удаленном сервере
- Разрешите подключение принтера на локальном компьютере
- Настройте подключение принтера на удаленном сервере
- Проверьте печатное устройство, печатает ли оно на сервере
Если у вас есть вопросы, в ответах вы найдете подробную инструкцию по решению проблем с подключением принтеров через RDP.
Как подключить принтер через RDP соединение
Подключение принтера в удаленной сессии RDP позволяет любому пользователю печатать документы с удаленного компьютера на локальном принтере. Это очень удобно, если устройство подключено к компьютеру, с которого вы работаете удаленно. В этой инструкции мы рассмотрим, как подключить принтер через RDP соединение на Windows 10.
Установка драйверов принтера на удаленный сервер
Прежде чем подключать принтер к удаленному серверу, убедитесь, что у вас есть нужные драйвера на сервере. Выполните следующие шаги:
- Откройте «Пуск», щелкните правой кнопкой мыши по пункту «Печать», и выберите «Устройства и принтеры».
- На открывшейся странице выберите нужный принтер и щелкните правой кнопкой мыши по нему.
- В контекстном меню выберите пункт «Свойства принтера».
- На вкладке «Общие» выберите пункт «Доли принтероме на сервере».
- На вкладке «Доли» выберите «Драйверы», после чего выполните установку драйверов принтера.
Подключение принтера в удаленной сессии RDP
После установки драйверов принтера на сервере, выполните следующие действия, чтобы подключить принтер в удаленной сессии RDP:
- Откройте удаленное соединение на локальном компьютере.
- На удаленном сервере выберите пункт «Печать» в меню «Пуск».
- В появившемся контекстном меню выберите «Подключить принтеры RDP».
- На вкладке «Локальные ресурсы» выберите пункт «Принтеры» и выполните подсоединение принтера.
- После этого в удаленной сессии будет доступен выбранный принтер для печати.
Преимущества подключения принтера через RDP соединение
Подключение принтера через RDP соединение имеет несколько преимуществ:
- Возможность печатать документы с удаленного компьютера на локальном принтере, не имея физического доступа к нему.
- Простая настройка и подключение принтера через RDP соединение.
- Удаленная печать с максимальной скоростью и качеством.
Воспользуйтесь этой инструкцией, чтобы подключить принтер через RDP соединение и получить доступ к локальному принтеру в удаленной сессии. Это очень удобно, если вам нужно печатать документы с удаленного компьютера на вашем локальном принтере.
Видео:
Удаленный рабочий стол RDP. Подробная настройка. Windows 7, 8, 10
Удаленный рабочий стол RDP. Подробная настройка. Windows 7, 8, 10 by Сисадмин канал 135,748 views 5 years ago 5 minutes, 38 seconds