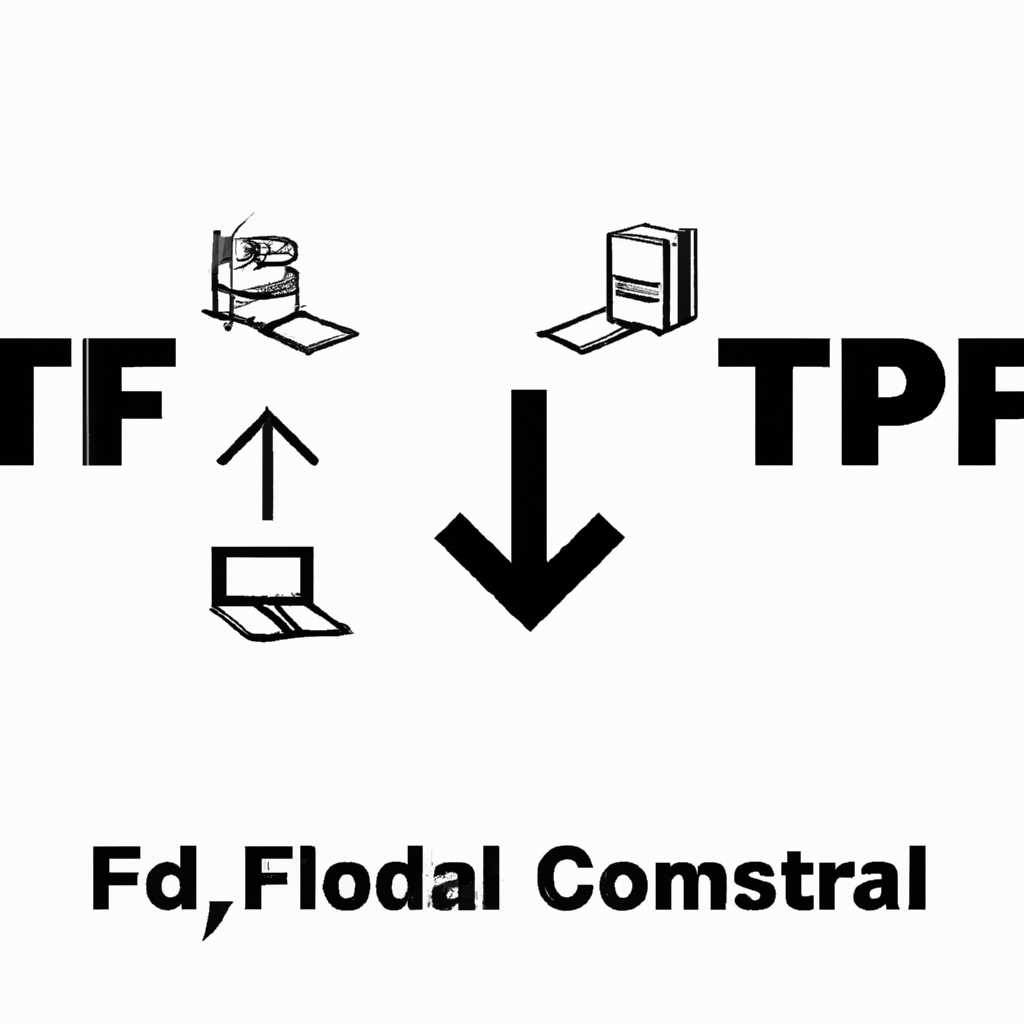- Подключение к FTP через Total Commander: простая инструкция
- Macromedia Dreamweaver 8
- Настройка подключения к FTP-серверу
- Работа с файлами сайта через FTP
- Настройка популярных FTP-клиентов FileZilla, FAR, Total Commander и др.
- Настройка подключения в Total Commander
- Настройка подключения в FileZilla
- Настройка подключения в FAR
- FlashFXP
- Другие ключевые возможности
- Настраиваем FTP через Total Commander
- Шаг 1: Загрузите и установите Total Commander на свой компьютер
- Шаг 2: Создайте новую запись FTP в Total Commander
- Шаг 3: Настройте параметры соединения FTP
- Шаг 4: Подключитесь к FTP-серверу
- Скачать Total Commander Windows
- Преимущества Total Commander
- Шаги по установке и подключению к FTP-серверу
- Видео:
- Подключение к ftp серверу через Total Commander
Подключение к FTP через Total Commander: простая инструкция
FTP-клиенты позволяют легко и быстро подключиться к серверу FTP и передать или получить файлы с удаленного компьютера. В данной статье мы рассмотрим, как подключиться к FTP через Total Commander — известного русскоязычного файлового менеджера.
Когда речь идет о работе с FTP-серверами, следует выбрать надежный FTP-клиент, который обеспечит удобство работы и надежность соединений. В этой статье мы представляем Total Commander — популярный FTP-клиент, который имеет простой и понятный интерфейс на русском языке.
Прежде чем начать работу с Total Commander, следует его скачать и установить на компьютер. После этого можно приступать к настройке программы для подключения к FTP-серверам.
В версии 8 Total Commander добавлен полезный раздел «FTP» в меню «Просмотр». Для начала работы с FTP-клиентом нужно выбрать пункт «Подключиться к серверу» в этом меню. После этого откроется окно с полями для ввода данных сервера.
В поле «Имя» нужно ввести адрес FTP-сервера, к которому вы хотите подключиться. В поле «Локальный путь» можно выбрать папку на вашем компьютере, куда будут скачиваться файлы с сервера. В поле «Пассивный режим» можно выбрать режим передачи данных — активный или пассивный. И в разделе «Тип» следует выбрать нужный тип передачи данных — двоичный или ASCII.
Macromedia Dreamweaver 8
Настройка подключения к FTP-серверу
Для начала откройте программу Macromedia Dreamweaver 8 и выберите пункт «Сайт» в верхнем меню. Затем выберите пункт «Управление сайтами» из раскрывающегося списка.
В открывшемся окне «Управление сайтами» нажмите на кнопку «Новый сценарий» для создания нового сайта.
В следующем окне введите название своего сайта и выберите папку, в которой будут храниться файлы вашего сайта.
Далее выберите пункт «FTP» в категории «Глобальные конфигурации», чтобы настроить соединение с FTP-сервером.
В поле «Адрес FTP-сервера» введите адрес FTP-сервера вашего хостинга. В поле «Имя пользователя» введите свой логин для доступа к серверу, а в поле «Пароль» — ваш пароль.
Выберите пункт «Активное» или «Пассивное» соединение в зависимости от настроек вашего FTP-сервера.
Далее нажмите на кнопку «Тестирование соединения», чтобы проверить правильность введенных данных и подключиться к серверу.
Если подключение прошло успешно, нажмите на кнопку «OK», чтобы сохранить настройки подключения.
Работа с файлами сайта через FTP
После успешного подключения к FTP-серверу вы сможете просмотреть список файлов и папок вашего сайта в окне программы Dreamweaver 8.
Выберите нужную папку или файл, чтобы просмотреть его содержимое или открыть его для редактирования.
С помощью Dreamweaver 8 вы также можете создавать новые файлы, переименовывать или удалять файлы и папки на сервере.
Для загрузки файлов на сервер выберите файлы или папки в локальной директории программы Dreamweaver 8, а затем нажмите на кнопку «Запись», чтобы передать выбранные файлы на FTP-сервер.
Macromedia Dreamweaver 8 позволяет работать с FTP-сервером бесплатно и выполнять основные операции с файлами вашего сайта.
Надеюсь, эта инструкция поможет вам настроить и использовать Dreamweaver 8 для работы с вашим FTP-сервером.
Настройка популярных FTP-клиентов FileZilla, FAR, Total Commander и др.
Настройка подключения в Total Commander
1. Запустите Total Commander и выберите «Сетевая -> Подключиться к FTP-серверу» из меню.
2. В появившемся окне введите адрес FTP-сервера в поле «Сервер» и нажмите «Подключиться».
3. Введите имя пользователя и пароль, предоставленные вашим FTP-провайдером, в соответствующие поля.
4. Нажмите «ОК» и вы будете подключены к FTP-серверу.
Настройка подключения в FileZilla
1. Запустите FileZilla и выберите «Файл -> Установки» из меню.
2. В разделе «Панель Передачи» выберите «Подключения FTP» и нажмите «Добавить» для создания нового подключения.
3. Введите имя хоста (адрес FTP-сервера), имя пользователя и пароль в соответствующие поля. Нажмите «OK».
4. В левой панели FileZilla выберите созданное вами подключение и нажмите «Подключить».
Настройка подключения в FAR
1. Запустите FAR и выберите «Правка -> Настройки» из меню.
2. В разделе «FTP» введите адрес FTP-сервера, имя пользователя и пароль в соответствующие поля.
3. Нажмите «ОК» и вы будете подключены к FTP-серверу.
Использование других FTP-клиентов, таких как FlashFXP или CuteFTP, несет свои преимущества и особенности настройки, но основные шаги также включают ввод адреса сервера, имени пользователя и пароля. Выбор FTP-клиента зависит от ваших личных предпочтений и требований к функциональности. Однако, вне зависимости от выбранного программного обеспечения, при подключении к FTP-серверу следует убедиться в правильности ввода данных для подключения.
| FTP-клиент | Преимущества | Недостатки |
|---|---|---|
| Total Commander | — Простой интерфейс — Быстрая передача файлов | — Ограниченные возможности настройки |
| FileZilla | — Бесплатный и открытый исходный код — Множество настроек и функций | — Иногда может быть нестабильным |
| FAR | — Высокая скорость работы — Мощный инструмент для работы с файлами | — Интерфейс может быть сложным для новых пользователей |
Каждый FTP-клиент имеет свои особенности и возможности. Важно выбрать тот, который наилучшим образом подходит для ваших нужд и предпочтений. После настройки подключения к FTP-серверу в программе, вы сможете производить передачу файлов и работать с данными в режиме, удобном для вас.
FlashFXP
Программа FlashFXP позволяет подключиться к серверу через менеджер сайтов или введите адрес сервера в окно connect. Для работы вам необходимо заранее создать профиль со всеми нужными данными. Русская версия программы предоставляет большие возможности настройки, а также поддерживает шифрование данных при их передаче.
Основные функциональные возможности FlashFXP:
| Преимущества | Обзор |
|---|---|
| Просматривать и скачивать файлы с FTP-сервера | — |
| Изменять директорию на FTP-сервере | — |
| Выполнять операции с файлами: копирование, перемещение, переименование | — |
| Возможность изменять права доступа к файлам на сервере | — |
| Поддержка различных типов соединений: активное, пассивное, SFTP | — |
| Отображение прогресса передачи файлов | — |
| Работает с протоколами FTP, FTPS, SFTP | — |
| Возможность работать с сайтами по шаблону | — |
| Многоязычный интерфейс, включая русский | — |
В FlashFXP есть много возможностей для настройки программы под свои нужды: изменение внешнего вида программы, настройка соединений, работа с прокси-серверами и другие.
Другие ключевые возможности
Подключение к FTP-серверу через файловый менеджер Total Commander позволяет не только осуществлять передачу файлов и папок, но и использовать другие полезные функции.
С помощью Total Commander вы можете:
- настроить соединения с разными FTP-серверами, не ограничиваясь только одним;
- работать с архивами на FTP-сервере, выбирая нужные файлы и папки;
- производить различные операции с файлами и папками, например, копировать, перемещать, переименовывать;
- создавать новые папки на FTP-сервере и удалять уже существующие;
- менять права доступа к файлам и папкам на FTP-сервере;
- просматривать информацию о размере файлов и свободном месте на FTP-сервере;
- использовать функционал Total Commander для работы с другими протоколами передачи файлов, такими как SFTP и WebDAV;
И это еще далеко не все возможности, которые предоставляет Total Commander в работе с FTP-серверами. Программа обладает богатым функционалом и позволяет настроить работу с файлами и папками на сервере под свои нужды.
Даже если у вас уже установлен другой FTP-клиент, такой как FileZilla или Far Manager, вы можете поставить Total Commander параллельно и использовать его удобный интерфейс и широкий набор функций для работы с FTP-сервером.
Также важно отметить, что Total Commander является платным программным обеспечением, однако есть бесплатная версия с ограниченным функционалом, которую можно скачать с официального сайта.
Настраиваем FTP через Total Commander
Для настройки FTP-соединения с помощью Total Commander требуется выполнить несколько простых шагов:
Шаг 1: Загрузите и установите Total Commander на свой компьютер
Перейдите на официальный сайт Total Commander (по адресу www.ghisler.com) и скачайте соответствующую версию программы для вашей операционной системы (Windows, Mac OS, Android). Затем запустите установщик и следуйте инструкциям на экране, чтобы установить программу.
Шаг 2: Создайте новую запись FTP в Total Commander
Откройте Total Commander и выберите пункт меню «Connect» (Соединение) -> «FTP»>»FTP-серверы» (в зависимости от версии программы). В появившемся окне выберите вкладку «FTP-серверы» или «Sites» (в зависимости от версии программы).
Для создания новой записи FTP нажмите кнопку «New» или «Добавить» и введите название сервера в поле «Название». Введите адрес FTP-сервера, логин и пароль, предоставленные вашим хостинг-провайдером, в соответствующие поля.
Шаг 3: Настройте параметры соединения FTP
Для настройки параметров соединения с FTP-сервером выберите созданную запись FTP в списке и нажмите кнопку «Настроить». В появившемся окне вы сможете указать директорию на удаленном сервере, с которой хотите работать. Вы также можете выбрать режим передачи файлов (бинарный или текстовый) и установить другие необходимые параметры.
Шаг 4: Подключитесь к FTP-серверу
После настройки параметров соединения нажмите кнопку «Connect» (Подключиться), чтобы соединиться с FTP-сервером. После успешного подключения вы увидите список файлов и директорий на сервере, с которыми вы сможете работать.
FTP-клиент Total Commander предоставляет множество возможностей для удобной работы с файловыми серверами. В отличие от других FTP-клиентов, таких как CuteFTP, FlashFXP или Far Manager, Total Commander имеет свои преимущества и особенности:
- Простой и интуитивно понятный интерфейс;
- Большие возможности для настройки;
- Быстрый доступ к нужным файлам и директориям;
- Поддержка различных протоколов передачи данных;
- Возможность создавать и просматривать архивы;
- Ключевые функции, такие как копирование, перемещение, переименование и удаление файлов;
В итоге, для настройки FTP-соединения через Total Commander необходимо провести всего лишь несколько простых шагов. После этого вы сможете легко и удобно управлять файлами на удаленном FTP-сервере с помощью этого мощного и функционального файлового менеджера.
Скачать Total Commander Windows
Преимущества Total Commander
Одно из главных преимуществ программы Total Commander — возможность работать с файлами и папками в двух панелях одновременно. Это делает операции с файлами более удобными и быстрыми. Кроме того, Total Commander поддерживает работу с архивами, позволяет делать запись на CD/DVD и предоставляет множество других полезных функций.
Шаги по установке и подключению к FTP-серверу
- Скачайте Total Commander с официального сайта программы или с другого надежного ресурса.
- Запустите установочный файл и следуйте инструкциям на экране, чтобы поставить программу на свой компьютер.
- После установки откройте Total Commander.
- В меню выберите пункт «Connect» и затем «FTP».
- В поле «FTP server» введите адрес сервера, к которому вы хотите подключиться.
- Выберите режим соединения: активный или пассивный.
- Введите имя пользователя и пароль для подключения к серверу.
- Нажмите кнопку «Connect», чтобы установить соединение.
- В окне Total Commander вы увидите список файлов и папок на FTP-сервере.
Теперь вы можете производить различные операции с файлами — скачивать нужные файлы с сервера, загружать файлы на сервер, перемещать и удалять файлы и т.д.
Используя программу Total Commander Windows, вы получаете удобный и надежный файловый менеджер и FTP-клиент, с помощью которого можно легко и быстро подключиться к FTP-серверу и осуществлять передачу данных.
Если у вас возникли проблемы с Total Commander или вам не подходит данная программа, вы всегда можете попробовать другие популярные FTP-клиенты, такие как FileZilla, CuteFTP или FAR Manager, и выбрать тот, который больше соответствует вашим потребностям и предпочтениям.
Скачать Total Commander Windows можно на официальном сайте программы или на других надежных ресурсах. Обратите внимание, что перед скачиванием программы рекомендуется проверить ее на вирусы и провести тестирование для оценки возможностей и недостатков.
Видео:
Подключение к ftp серверу через Total Commander
Подключение к ftp серверу через Total Commander by icashler 38,477 views 11 years ago 5 minutes