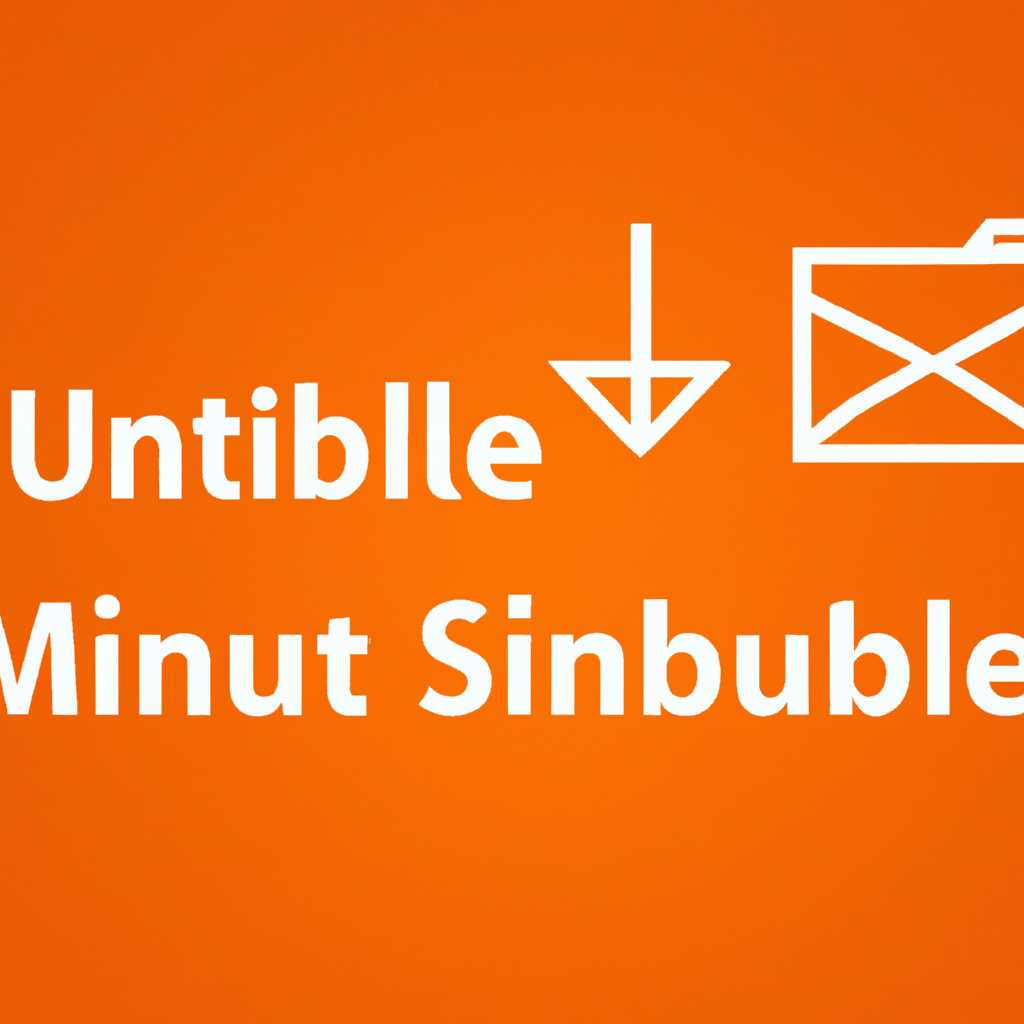- Подключение к папке Windows из Ubuntu по протоколу SMB: инструкция и советы
- Подключение к папке Windows из Ubuntu по протоколу SMB
- Простая инструкция для быстрого доступа
- Шаг 1: Установка необходимых компонентов
- Шаг 2: Создание папки для монтирования
- Шаг 3: Подключение к папке Windows
- Шаг 4: Проверка подключения
- Шаг 5: Автоматическое монтирование при запуске
- Советы для удобной работы с сетью
- Видео:
- Как настроить общую папку между Windows 10 и Linux Mint 20 на виртуальной машине
Подключение к папке Windows из Ubuntu по протоколу SMB: инструкция и советы
Если у вас есть необходимость подключиться к сетевой папке на компьютере с операционной системой Windows, используя Ubuntu, то в этой статье вы найдете простую инструкцию по подключению. Возможность монтирования папок из Windows на Linux компьютере с помощью протокола SMB (Samba) очень удобна, особенно если в сетевом оборудовании есть сервер Windows. Теперь вам необходим только пароль и имя пользователя Windows, чтобы успешно подключиться к папке.
Прежде чем начать, убедитесь, что на вашем компьютере установлены пакеты cifs-utils и samba. Если они еще не установлены, вы можете установить их с помощью следующей команды в терминале:
sudo apt-get install cifs-utils samba
После успешной загрузки и установки всех нужных пакетов, вы можете перейти к подключению к папке на сервере Windows.
Нажмите правой кнопкой мыши на любой свободной области рабочего стола вашего компьютера Ubuntu и выберите «Соединиться с сервером». Откроется окно, где вам нужно будет ввести адрес и имя папки, а также выбрать тип протокола. Для подключения к серверу Windows, выберите протокол «Windows resource» и введите имя или IP-адрес компьютера Windows, а также имя папки, к которой хотите подключиться.
После ввода всех необходимых данных нажмите на кнопку «Соединиться», и откроется окно с запросом имени пользователя и пароля. Введите правильные данные (имя пользователя и пароль от учетной записи Windows). Если у вас есть доменное имя, добавьте его перед именем пользователя через обратный слеш (например: «доменное_имя\имя_пользователя»). После правильного ввода данных нажмите на кнопку «Подключить», и Ubuntu попытается установить подключение к папке на сервере Windows.
Подключение к папке Windows из Ubuntu по протоколу SMB
Для подключения к папке Windows из Ubuntu можно использовать протокол SMB. Это позволяет обмениваться файлами между операционными системами Windows и Linux.
Перед началом подключения убедитесь, что на сервере Windows установлен и настроен сервер Samba. Убедитесь также, что у вас есть доменное имя или IP-адрес сервера Windows. Вам также понадобится имя пользователя и пароль сетевого ресурса на сервере Windows.
1. Откройте терминал Ubuntu и введите следующую команду:
- sudo apt-get install cifs-utils
2. Создайте директорию для монтирования ресурсов сервера Windows. Например, можно создать директорию с именем «windows» в директории «mnt»:
- sudo mkdir /mnt/windows
3. Теперь можно подключиться к папке Windows из Ubuntu. Введите следующую команду:
- sudo mount -t cifs //ip-адрес/имя_ресурса /mnt/windows -o username=имя_пользователя,password=пароль
Замените «ip-адрес» на актуальный IP-адрес сервера Windows, «имя_ресурса» на имя ресурса, «имя_пользователя» на имя пользователя и «пароль» на пароль сетевого ресурса на сервере Windows.
4. После ввода команды нажмите Enter и введите пароль пользователя сетевого ресурса сервера Windows.
5. Если все прошло успешно, то папка Windows будет примонтирована в директорию «/mnt/windows». Вы можете открыть эту папку и работать с файлами и папками в ней как с обычной локальной директорией.
6. Чтобы автоматически монтировать папку Windows при каждой загрузке Ubuntu, откройте терминал и введите следующую команду:
- sudo nano /etc/fstab
7. В открывшемся текстовом редакторе добавьте следующую строку в конец файла:
- //ip-адрес/имя_ресурса /mnt/windows cifs username=имя_пользователя,password=пароль 0 0
Замените «ip-адрес» на актуальный IP-адрес сервера Windows, «имя_ресурса» на имя ресурса, «имя_пользователя» на имя пользователя и «пароль» на пароль сетевого ресурса на сервере Windows.
8. Нажмите Ctrl+O, затем нажмите Enter, чтобы сохранить изменения, и Ctrl+X, чтобы закрыть текстовый редактор.
Теперь папка Windows будет автоматически монтироваться при каждой загрузке Ubuntu.
Если вам нужно примонтировать несколько папок с ресурсов сервера Windows, для каждой папки добавьте отдельную строку в файл «/etc/fstab».
Теперь вы знаете, как подключиться к папке Windows из Ubuntu по протоколу SMB. Вы можете работать с файлами и папками на сервере Windows, как с локальными директориями в Ubuntu.
Простая инструкция для быстрого доступа
При подключении к сетевой папке Windows из Ubuntu по протоколу SMB необходимо выполнить несколько простых шагов. В данной статье мы рассмотрим, как подключиться к папке Windows и получить доступ к ее ресурсам.
Шаг 1: Установка необходимых компонентов
Перед подключением к папке Windows с Ubuntu, убедитесь, что на вашей операционной системе установлены следующие компоненты:
- Samba — пакет, необходимый для работы с сетевыми ресурсами
- CIFS-utils — пакет, содержащий инструменты для монтирования папок по протоколу SMB/CIFS
Если они не установлены, выполните следующую команду в терминале:
sudo apt-get install samba cifs-utilsШаг 2: Создание папки для монтирования
Создайте папку в локальной файловой системе Ubuntu, куда будет производиться монтирование сетевого диска. Например, воспользуйтесь следующей командой:
sudo mkdir /mnt/windowsШаг 3: Подключение к папке Windows
Для подключения к папке Windows выполните следующую команду в терминале:
sudo mount -t cifs //ip-адрес/путь-до-папки /mnt/windows -o username=ваше-имя-пользователя,password=ваш-пароль,iocharset=utf8,vers=2.0В данной команде замените ip-адрес на IP-адрес компьютера с Windows, а путь-до-папки на путь к желаемой папке.
Также замените ваше-имя-пользователя и ваш-пароль на соответствующие данные для авторизации в Windows.
Шаг 4: Проверка подключения
Чтобы убедиться, что подключение выполнено успешно, введите следующую команду:
mount | grep /mnt/windowsШаг 5: Автоматическое монтирование при запуске
Для автоматического монтирования папки Windows при каждом запуске Ubuntu необходимо выполнить следующие шаги:
- Откройте терминал и введите команду:
- В открывшемся окне редактора в самом низу добавьте следующую строку:
- Сохраните изменения и закройте редактор, нажав Ctrl + X, затем Y, а затем Enter.
- Чтобы применить изменения, выполните следующую команду:
sudo nano /etc/fstab//ip-адрес/путь-до-папки /mnt/windows cifs username=ваше-имя-пользователя,password=ваш-пароль,iocharset=utf8,vers=2.0 0 0sudo mount -aТеперь при каждом запуске Ubuntu сетевая папка Windows будет автоматически монтироваться.
Надеемся, что данная инструкция поможет вам подключиться к папке Windows из Ubuntu по протоколу SMB. При возникновении проблем не стесняйтесь обращаться к дополнительным ресурсам или сообщать о проблеме в комментариях.
Советы для удобной работы с сетью
Если вам необходимо подключиться к папке Windows на компьютере по протоколу SMB с помощью Ubuntu, вы можете воспользоваться следующей инструкцией:
- Откройте терминал в Ubuntu.
- Введите команду «sudo apt-get install cifs-utils» и нажмите Enter, чтобы установить необходимые пакеты.
- Создайте папку, в которую хотите монтировать сетевой диск. Например, «sudo mkdir /mnt/сетевой-диск».
- Введите команду «sudo nano /etc/fstab» в терминале, чтобы открыть файл fstab в текстовом редакторе.
- Добавьте следующую строку в конец файла fstab:
«//server_IP/share_name /mnt/сетевой-диск cifs username=your_username,password=your_password 0 0
»
Замените «server_IP» на IP-адрес компьютера с папкой Windows, «share_name» на название папки, «your_username» на ваше имя пользователя Windows и «your_password» на ваш пароль. - Нажмите Ctrl+O, затем Enter, чтобы сохранить изменения, и Ctrl+X, чтобы закрыть текстовый редактор.
- Введите команду «sudo mount -a» в терминале, чтобы применить изменения в файле fstab и автоматически монтировать сетевой диск.
- Теперь вы можете открыть папку с сетевыми файлами и папками, которые будут доступны на вашем Ubuntu.
Также, если вы хотите автоматически монтировать сетевую папку при запуске Ubuntu, вы можете добавить запись в файл hosts:
«
sudo nano /etc/hosts
»
Введите IP-адрес компьютера с папкой Windows и его доменное имя через пробел, затем сохраните и закройте файл.
После всех этих действий, при каждой загрузке операционной системы Ubuntu сетевой диск будет автоматически монтироваться и доступен для использования.
Теперь вы можете удобно работать с файлами на сетевом диске Windows из Ubuntu!
Видео:
Как настроить общую папку между Windows 10 и Linux Mint 20 на виртуальной машине
Как настроить общую папку между Windows 10 и Linux Mint 20 на виртуальной машине by ITDoctor 4,839 views 2 years ago 1 minute, 57 seconds