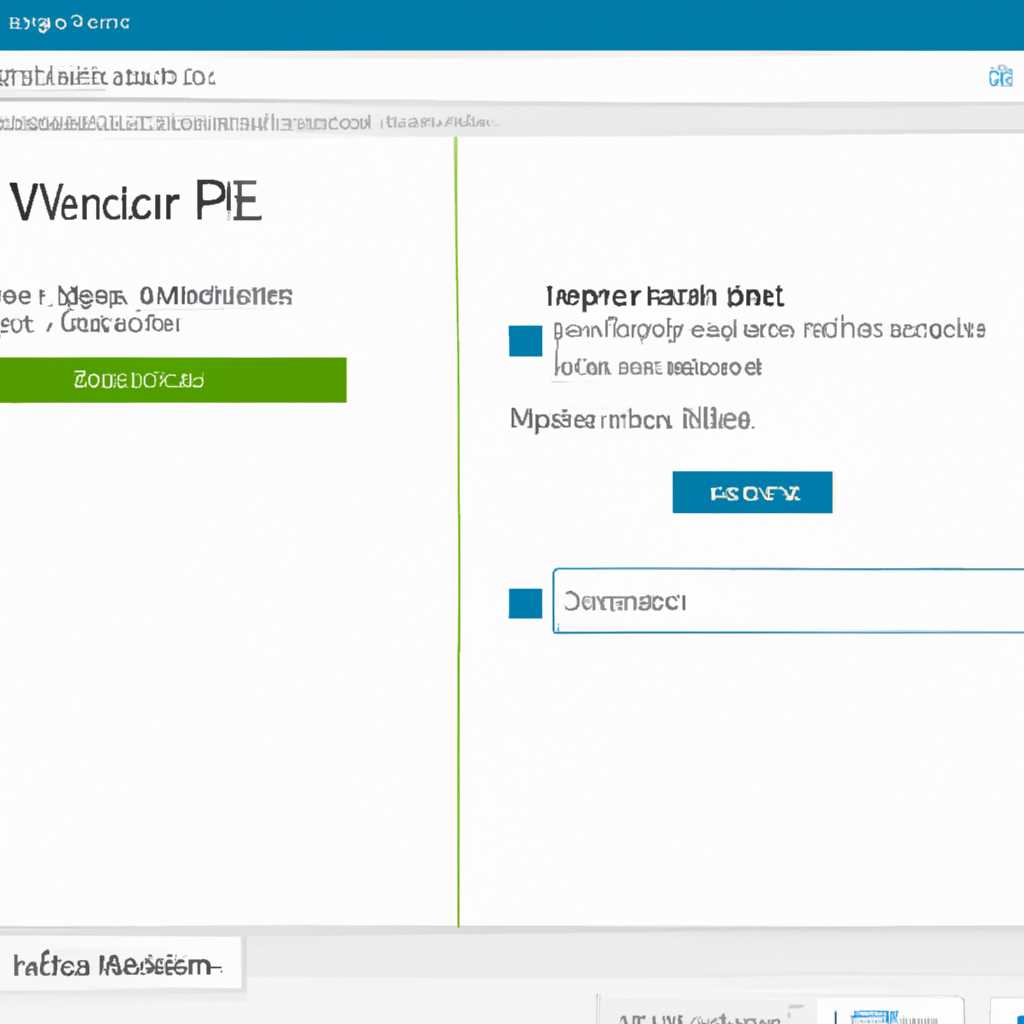- Подключение к ПВК из ОС Windows 7/8/10 с помощью Citrix Workspace через веб-браузер
- Подключение к ПВК из ОС Windows 7/8/10 с помощью Citrix Workspace автоматически
- Установка и настройка Citrix XenDesktop 40 FP1
- Запуск приложений ПВК в браузере
- Подключение к ПВК
- Установка Citrix Workspace
- Настройка подключения к ПВК
- Подключение к ПВК
- Установка Citrix Workspace
- Видео:
- Распаковка интересного устройства для ПК. WI-FI адаптер с возможность дистанционного управления ПК
Подключение к ПВК из ОС Windows 7/8/10 с помощью Citrix Workspace через веб-браузер
Виртуальная рабочая станция (ПВК) позволяет выполнить подключение к основным приложениям и сервисам вашей компании через веб-браузер. Для этой настройки потребуется установить Citrix Workspace на вашу ОС Windows 7/8/10.
Следующие шаги помогут вам выполнить установку и настройку Citrix Workspace:
Шаг 1: Загрузите установочный файл Citrix Workspace с официального веб-сайта Citrix. Выберите версию для вашей ОС Windows 7/8/10 и загрузите файл на ваш компьютер.
Шаг 2: После загрузки установочного файла, запустите его и следуйте инструкциям установки. Нажмите кнопку «Next» для продолжения установки.
Шаг 3: Во время установки Citrix Workspace выберите «Express» в меню выбора компонентов. Также выберите «Virtual Delivery Agent» (VDAs) в меню «Desktop Delivery Controller (DDC)». Нажмите кнопку «Next» для продолжения.
Шаг 4: После завершения установки Citrix Workspace, запустите его с помощью ярлыка на рабочем столе или из меню «Start». Вас приветствует экран «Welcome to Citrix Workspace».
Шаг 5: Введите URL виртуальной рабочей станции в поле «Web Address» и нажмите кнопку «OK». URL может иметь следующий формат: http(s)://ваш_пвк_адрес/vpn/index.html с автоматическим перенаправлением (redirectTo=https). Например, httpswithredirect://ваш_пвк_адрес/vpn/index.html.
Шаг 6: После ввода URL виртуальной рабочей станции и нажатия кнопки «OK», появится окно регистрации. Введите ваши данные для входа, такие как имя пользователя и пароль, а затем нажмите кнопку «OK».
Шаг 7: После успешной регистрации вы увидите основное окно управления виртуальными рабочими станциями и сервисами ПВК. Здесь вы сможете выбрать необходимые приложения и сервисы для работы.
После завершения настройки и регистрации вы сможете выполнить подключение к ПВК из вашей ОС Windows 7/8/10 через веб-браузер с помощью Citrix Workspace. Это позволит вам получить доступ ко всем вашим рабочим станциям, приложениям и сервисам, используя лицензионное программное обеспечение Citrix.
Подключение к ПВК из ОС Windows 7/8/10 с помощью Citrix Workspace автоматически
Для автоматического подключения к ПВК с ОС Windows 7/8/10 с помощью Citrix Workspace следуйте следующим шагам:
- Загрузите и установите Citrix Workspace с официального сайта по адресу: httpswithredirect://www.citrix.com/downloads/workspace-app/windows/workspace-app-for-windows-latest.html
- После завершения установки найдите Citrix Workspace в списке приложений и запустите его.
- В окне «Welcome to Citrix Workspace» нажмите кнопку «Get Started».
- В следующем пункте выберите «Skip» для пропуска регистрации и входа с идентификатором Citrix.
- Настройте компоненты Citrix Workspace по вашему выбору, нажмите «Next» и дождитесь завершения настройки.
- После завершения настройки Citrix Workspace нажмите кнопку «Add a new account» и введите адрес сервера ПВК. Также можно выполнить автоматическое обнаружение серверов с помощью функции «Auto Discovery».
- Внутри Citrix Workspace найдите раздел «Virtual Apps and Desktops» и выберите нужные вам виртуальные рабочие станции.
- Пользователь может выполнить подключение к выбранной виртуальной рабочей станции, нажав на кнопку «Connect».
После выполнения этих шагов вы сможете подключиться к ПВК из операционных систем Windows 7/8/10 с помощью Citrix Workspace автоматически. Данная конфигурация значительно упрощает управление виртуальными рабочими станциями и предоставляет удобный интерфейс для взаимодействия с ПВК.
Установка и настройка Citrix XenDesktop 40 FP1
Подключение к ПВК из ОС Windows 7/8/10 с помощью Citrix Workspace через веб-браузер может быть выполнено с помощью Citrix XenDesktop 40 FP1. Это программное обеспечение предоставляет пользователю доступ к рабочим столам виртуальных машин, а также предоставляет необходимые инструменты для установки и конфигурации серверов Citrix.
После загрузки Citrix XenDesktop 40 FP1 вам необходимо установить его на сервер. Для этого откройте установочный файл и следуйте инструкциям на экране. Внимание: в процессе установки Citrix XenDesktop 40 FP1 необязательно устанавливать все компоненты, которые предоставляются. Вы можете установить только необходимые для вашей конфигурации компоненты.
После установки Citrix XenDesktop 40 FP1 откройте программу Citrix XenDesktop Setup Wizard. Найдите ярлык на рабочем столе или в меню «Пуск». Нажмите на кнопку «Run» (Запустить), чтобы открыть окно с помощью пошагового мастера установки.
Wizard предоставляет все необходимые опции для настройки сервера Citrix XenDesktop. В зависимости от вашей конфигурации и настроек сети, вам может потребоваться указать адрес сервера, порт, учетные данные и другую информацию для успешного подключения к ПВК.
После успешной настройки серверов Citrix XenDesktop необходимо настроить firewall, чтобы обеспечить безопасное подключение к серверам. Настройка firewall может быть выполнена с помощью специальных инструментов и консолей, предоставляемых операционной системой Windows.
После настройки firewall можно открыть веб-браузер и ввести адрес сервера в формате «http://<ваш_сервер>:<порт>/httpswithredirect». Этот адрес позволяет вам получить доступ к Citrix Workspace, которая предоставляет вам виртуальные рабочие столы.
В Citrix Workspace вы можете выполнить все необходимые действия для подключения к виртуальной машине: выбрать нужную виртуальную машину, подключиться к ней, управлять ее настройками и т. д.
Таким образом, установка и настройка Citrix XenDesktop 40 FP1 позволяет подключиться к ПВК из ОС Windows 7/8/10 с помощью Citrix Workspace через веб-браузер, предоставляя пользователю возможность работать с виртуальными рабочими столами.
Запуск приложений ПВК в браузере
Для запуска приложений ПВК в браузере с помощью Citrix Workspace в ОС Windows 7/8/10 необходимо выполнить ряд действий.
- Установите Citrix Workspace, чтобы иметь возможность подключиться к ПВК через веб-браузер.
- После установки запустите программу Citrix Workspace и выполните настройку для подключения к ПВК. Для этого может потребоваться ввод адреса ПВК или использование функции автоматического обнаружения (discovery).
- После успешной настройки откройте основное окно Citrix Workspace, где вы увидите доступные приложения ПВК, такие как XenDesktop и XenApp.
- Регистрация пользователя в Active Directory может потребоваться для доступа к приложениям ПВК.
- Перейдите в раздел «Consoles» и найдите рабочий стол XenDesktop, который соответствует вашей виртуальной машине.
- Загрузите и установите необходимые приложения ПВК на ваш рабочий стол.
- После установки приложений ПВК перейдите на рабочий стол и запустите их.
Обратите внимание, что для запуска приложений ПВК в браузере необходимо быть подключенным к интернету. Также может потребоваться настройка firewall и других компонентов для обеспечения безопасного соединения.
Установка и настройка Citrix Workspace позволит вам запускать приложения ПВК в браузере вашей операционной системы Windows 7/8/10. Это удобное решение для пользователей, которым требуется доступ к виртуальным рабочим станциям ПВК и их приложениям в онлайн-режиме.
Подключение к ПВК
Для подключения к ПВК с помощью Citrix Workspace через веб-браузер на ОС Windows 7/8/10 необходимо выполнить следующие шаги:
Установка Citrix Workspace
1. Найдите лицензионное соглашение и нажмите «Next».
2. Укажите путь установки и нажмите «Next».
3. Выберите компоненты для установки и нажмите «Next».
4. Нажмите «Install», чтобы начать установку.
5. После завершения установки нажмите «Finish».
Настройка подключения к ПВК
1. Запустите Citrix Workspace.
2. Введите адрес сервера в поле «Server» и нажмите «Configure».
3. Найдите пункт «XenDesktop Services» и выберите «Add».
4. Введите имя сервера в поле «Name» и нажмите «Next».
5. Введите имя пользователя и пароль и нажмите «Next».
6. Введите имя домена в поле «Domain» и нажмите «Next».
7. Введите имя рабочего стола в поле «Desktop» и нажмите «Next».
8. Найдите пункт «Virtual Desktop Access Clients» и выберите «Add».
9. Нажмите «Finish», чтобы закрыть окно настроек.
Подключение к ПВК
1. Вернитесь в главное меню Citrix Workspace.
2. В разделе «Consoles» найдите и выберите «XenDesktop».
3. В появившемся окне нажмите кнопку «Connect».
4. Ваш рабочий стол на ПВК должен запуститься в веб-браузере.
Теперь вы можете управлять вашими виртуальными рабочими столами ПВК через Citrix Workspace в веб-браузере на операционной системе Windows 7/8/10.
Установка Citrix Workspace
Для подключения к ПВК из ОС Windows 7/8/10 через веб-браузер с помощью Citrix Workspace необходимо выполнить установку соответствующего приложения. Ниже представлены шаги по установке Citrix Workspace:
- Найдите на сайте Citrix раздел «Приложения» и перейдите в него.
- На странице «Помощь с установкой» выберите Пункт «Discovery» и нажмите кнопку «Загрузить».
- Внутри установочного мастера выберите опцию «Express» и нажмите кнопку «Далее».
- Прочтите и примите лицензионное соглашение.
- Выберите компоненты, необходимые для установки, и нажмите кнопку «Далее».
- Выберите рабочий сервер ПВК, на который будет осуществляться подключение, и нажмите кнопку «Далее».
- Запустите установку, нажав кнопку «Установить».
- После успешной установки откройте Citrix Workspace.
- В диалоговом окне «Welcome» нажмите кнопку «Далее».
- Выберите конфигурацию ПВК, которую хотите использовать, и нажмите кнопку «Далее».
- В разделе «Настройка» выполните необходимые действия, указанные в wizard. Это может быть настройка сетевых параметров или ввод данных для подключения к серверам ПВК.
- При необходимости введите учетные данные пользователя с правами на доступ к ПВК.
- После завершения настройки нажмите кнопку «Готово».
После установки и настройки Citrix Workspace вы сможете подключиться к виртуальной рабочей среде ПВК из ОС Windows 7/8/10 через веб-браузер по протоколу HTTPS с помощью Citrix Workspace.
Видео:
Распаковка интересного устройства для ПК. WI-FI адаптер с возможность дистанционного управления ПК
Распаковка интересного устройства для ПК. WI-FI адаптер с возможность дистанционного управления ПК by FIXman 944 views 2 days ago 7 minutes, 24 seconds