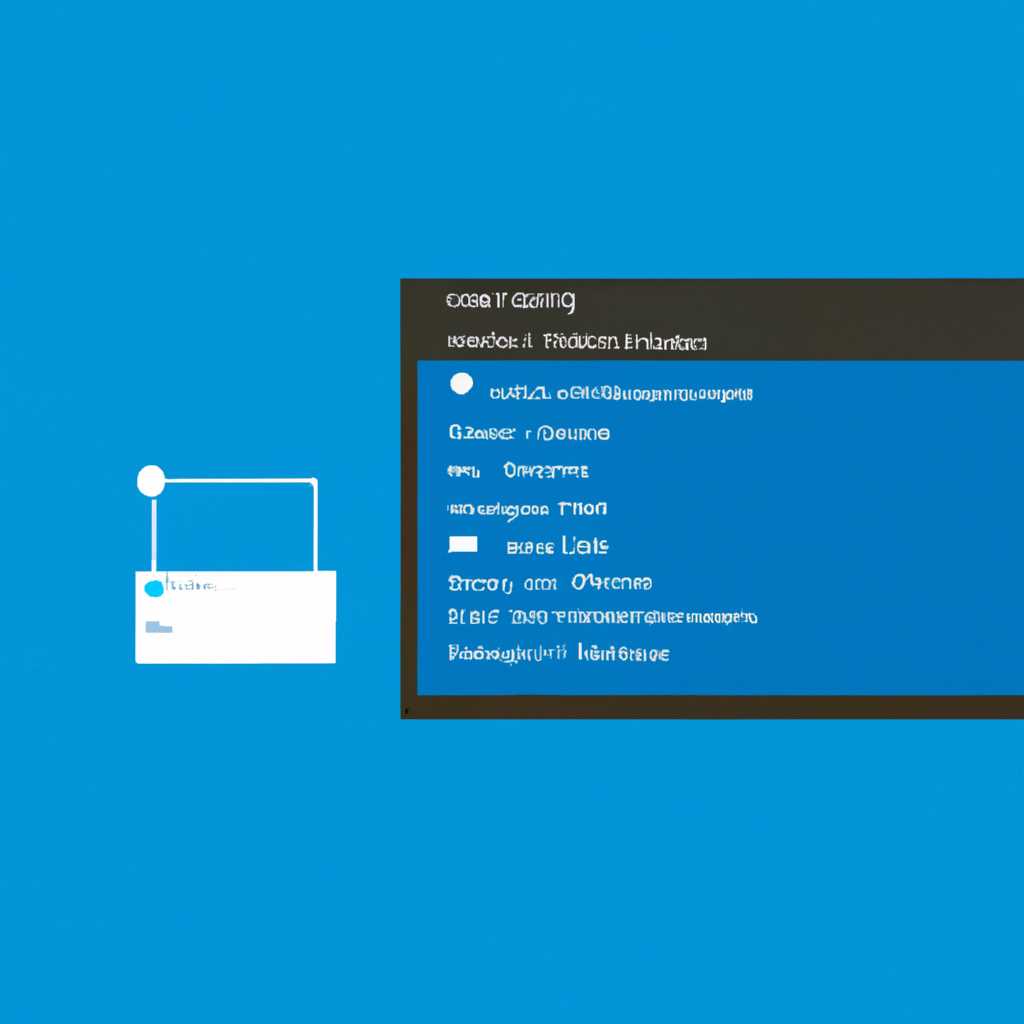Подключение к удаленному рабочему столу в ОС Windows 10: штатное средство и его настройка
Штатное средство для подключения к удаленному рабочему столу в операционной системе Windows 10 позволяет удобно работать на своем компьютере, даже находясь вдали от него. Это особенно полезно, когда вам нужно выполнить рабочие задачи, доступные только с определенного компьютера. Следуя нижеприведенным инструкциям, вы сможете настроить удаленное подключение и безопасно работать со своими данными.
Для начала, убедитесь, что у вас есть учетная запись администратора на вашем компьютере, а также действующий доступ к интернету. Затем следуйте инструкциям:
-
Включите удаленный рабочий стол на компьютере, к которому вы планируете подключиться. Для этого откройте «Панель управления», найдите раздел «Система и безопасность» и выберите «Система». В разделе «Система» найдите ссылку «Удаленный доступ к компьютеру» и нажмите на нее.
-
Настройте параметры удаленного рабочего стола. В открывшемся окне Удаленный доступ к компьютеру выберите «Разрешить удаленные подключения к этому компьютеру» и установите необходимые параметры, такие как доступ только для определенных пользователей или разрешение подключения к удаленному рабочему столу в разделе «Дополнительные параметры».
-
Настройте брандмауэр для подключения к удаленному рабочему столу. Для этого в «Панели управления» найдите раздел «Система и безопасность» и выберите «Центр общего доступа к данным и операциям». В открывшемся окне выберите «Изменение параметров брандмауэра». Убедитесь, что в списке доступных программ поставлен флажок напротив «Удаленный рабочий стол», и нажмите «ОК».
-
Подключитесь к удаленному рабочему столу. Для этого на вашем компьютере откройте меню «Пуск» и введите в поиске «Удаленный рабочий стол». В результате поиска вы найдете программу «Подключение к удаленному рабочему столу» — нажмите на нее, чтобы открыть окно подключения.
-
Настройте удаленное подключение. В окне «Подключение к удаленному рабочему столу» введите имя компьютера, к которому вы хотите подключиться, и нажмите «Подключить». Если у вас есть учетная запись пользователя, введите ее данные и нажмите «ОК».
С помощью штатного средства для удаленного подключения в ОС Windows 10 вы сможете удобно работать с удаленным компьютером и выполнять задачи, доступные только на нем. Возможности удаленного рабочего стола значительно упрощают работу пользователя, особенно при удаленном управлении группами компьютеров или серверным оборудованием.
Подключение к удаленному рабочему столу в ОС Windows 10
Подключение к удаленному рабочему столу в ОС Windows 10 позволяет получать доступ к компьютеру через локальную сеть или Интернет. Это особенно полезно, когда вам необходимо работать с компьютером, находясь в другом месте.
В данном разделе мы расскажем о штатном средстве подключения к удаленному рабочему столу в ОС Windows 10 и его настройке. Кроме того, здесь вы найдете полезные советы по разрешению возможных проблем.
Для начала, вам потребуется разрешить подключение к удаленному рабочему столу в настройках системы. Для этого откройте «Параметры» и перейдите в раздел «Система». В левой панели выберите «Удаленный доступ» и настройте параметры доступа к удаленному рабочему столу.
Настройка штатного средства удаленного рабочего стола в Windows 10 также включает настройку брандмауэра. Вам необходимо разрешить доступ к системе через брандмауэр Windows. Для этого зайдите в «Параметры» и выберите «Обновление и безопасность». Затем перейдите в раздел «Брандмауэр и защита от угроз» и нажмите на «Разрешить приложению или функции через брандмауэр». В списке найдите «Удаленный рабочий стол» и убедитесь, что для него разрешено соединение частных и общих сетей.
Для подключения к удаленному рабочему столу в ОС Windows 10 можно использовать как удаленные компьютеры внутри локальной сети, так и компьютеры, которые находятся за ее пределами. Чтобы подключиться к удаленному компьютеру внутри локальной сети, вам необходимо знать его узловой адрес и иметь права доступа на уровне администратора.
Для подключения к удаленному компьютеру через Интернет, вам потребуется его внешний IP-адрес или доменное имя, а также правильные настройки маршрутизатора и брандмауэра.
Если у вас возникли проблемы с подключением к удаленному рабочему столу, проверьте следующие настройки:
- Убедитесь, что на удаленном компьютере включен удаленный доступ.
- Проверьте настройки брандмауэра и убедитесь, что для удаленного рабочего стола разрешено соединение.
- Проверьте настройки доступа на уровне группы пользователей. Убедитесь, что вы являетесь членом группы пользователей, которым разрешено подключаться к удаленному рабочему столу.
- Убедитесь, что компьютер, к которому вы пытаетесь подключиться, работает на поддерживаемой версии операционной системы.
- Проверьте настройки энергосбережения на удаленном компьютере. Убедитесь, что он не находится в режиме сна или ожидания засыпания.
После настройки всех параметров, для подключения к удаленному рабочему столу в ОС Windows 10, выполните следующие действия:
- На удаленном компьютере запустите «Удаленный рабочий стол».
- На компьютере с операционной системой Windows 10 откройте «Пуск» и найдите программу «Удаленный рабочий стол».
- Нажмите на нее, чтобы запустить программу.
- В появившемся окне введите IP-адрес или доменное имя удаленного компьютера и нажмите на кнопку «Подключить».
- Вам будет предложено ввести учетные данные для доступа к удаленному рабочему столу. Введите их и нажмите на кнопку «ОК».
- Если все было настроено правильно, вы будете подключены к удаленному рабочему столу в ОС Windows 10.
Теперь вы можете работать с удаленным компьютером так, как будто находитесь рядом с ним. Обратите внимание, что в процессе работы с удаленным рабочим столом может быть небольшая задержка в передаче данных, особенно при низкой скорости подключения или большом объеме передаваемых файлов.
Видео:
Настройка удаленного доступа #3 Подключение через VPN
Настройка удаленного доступа #3 Подключение через VPN by IT-Skills I Запишись в ИТ качалку 51,568 views 3 years ago 17 minutes