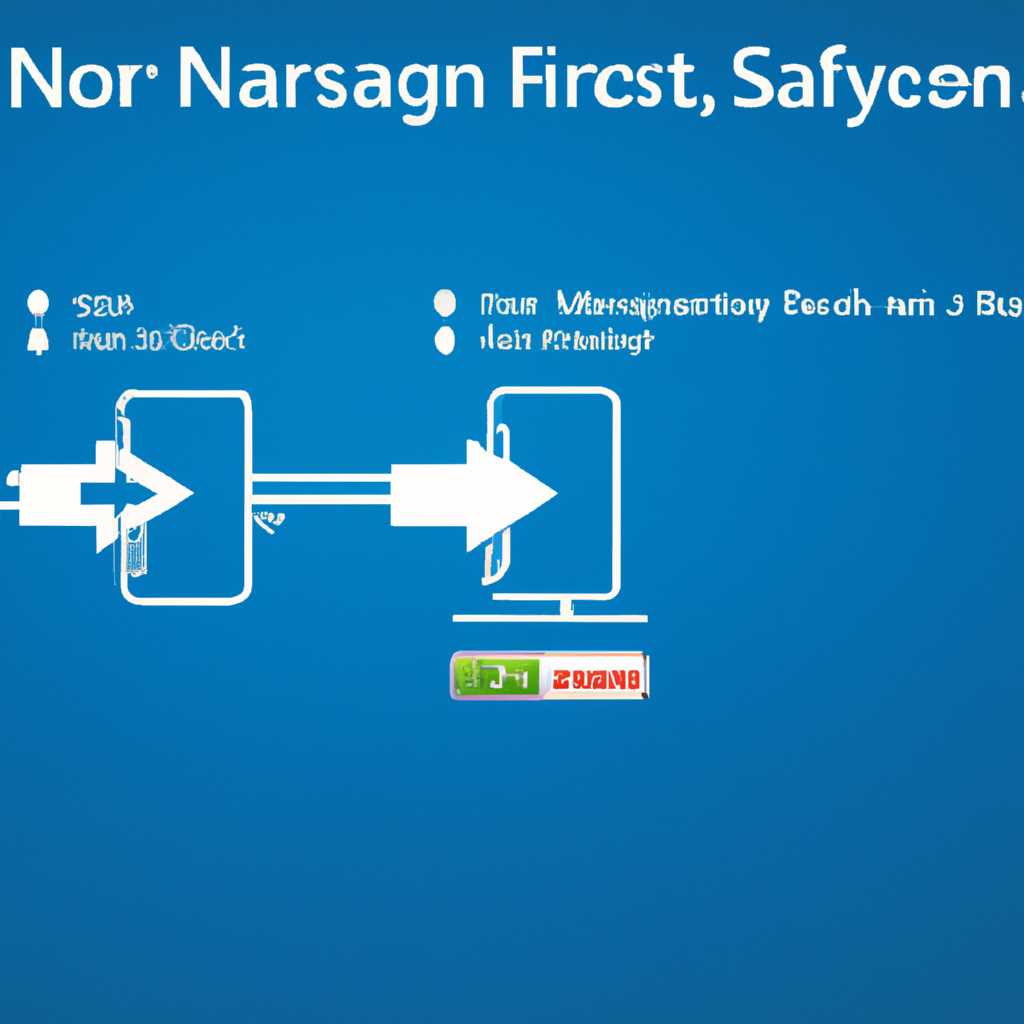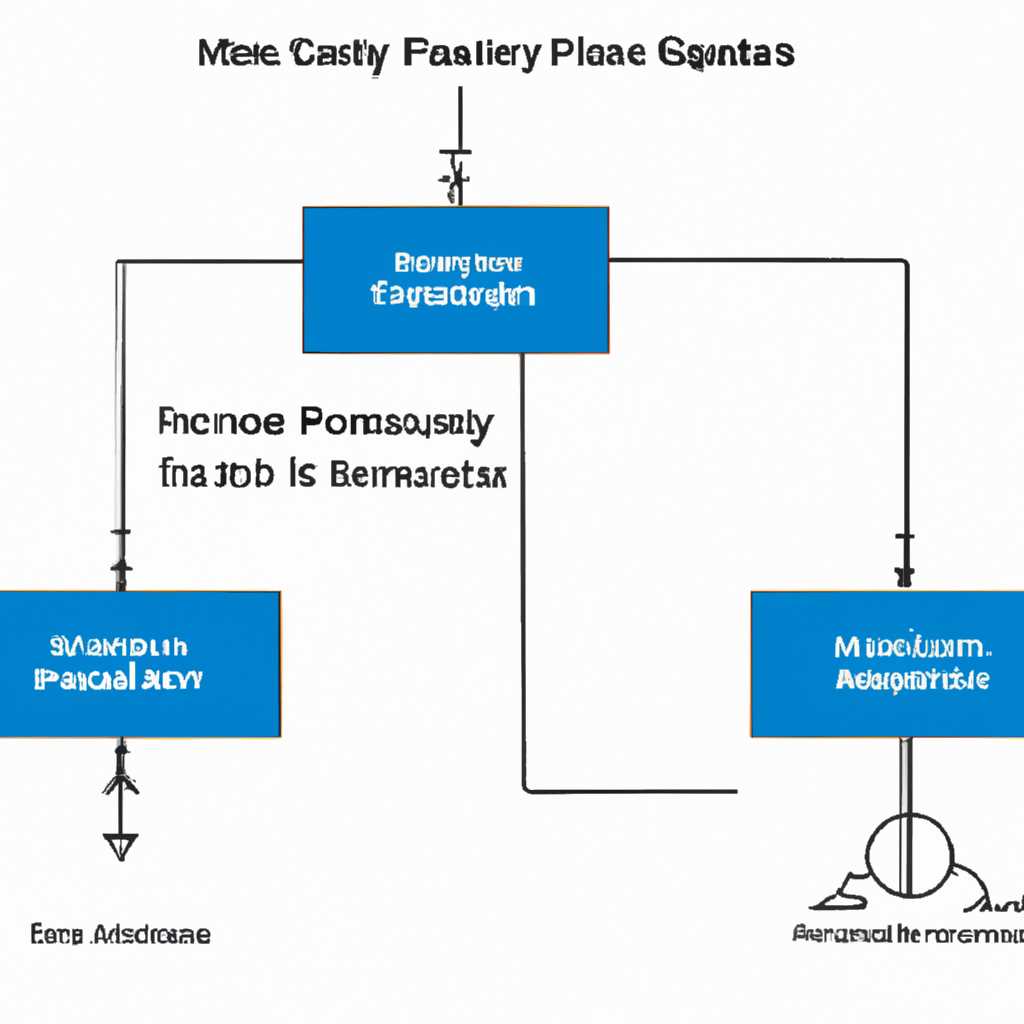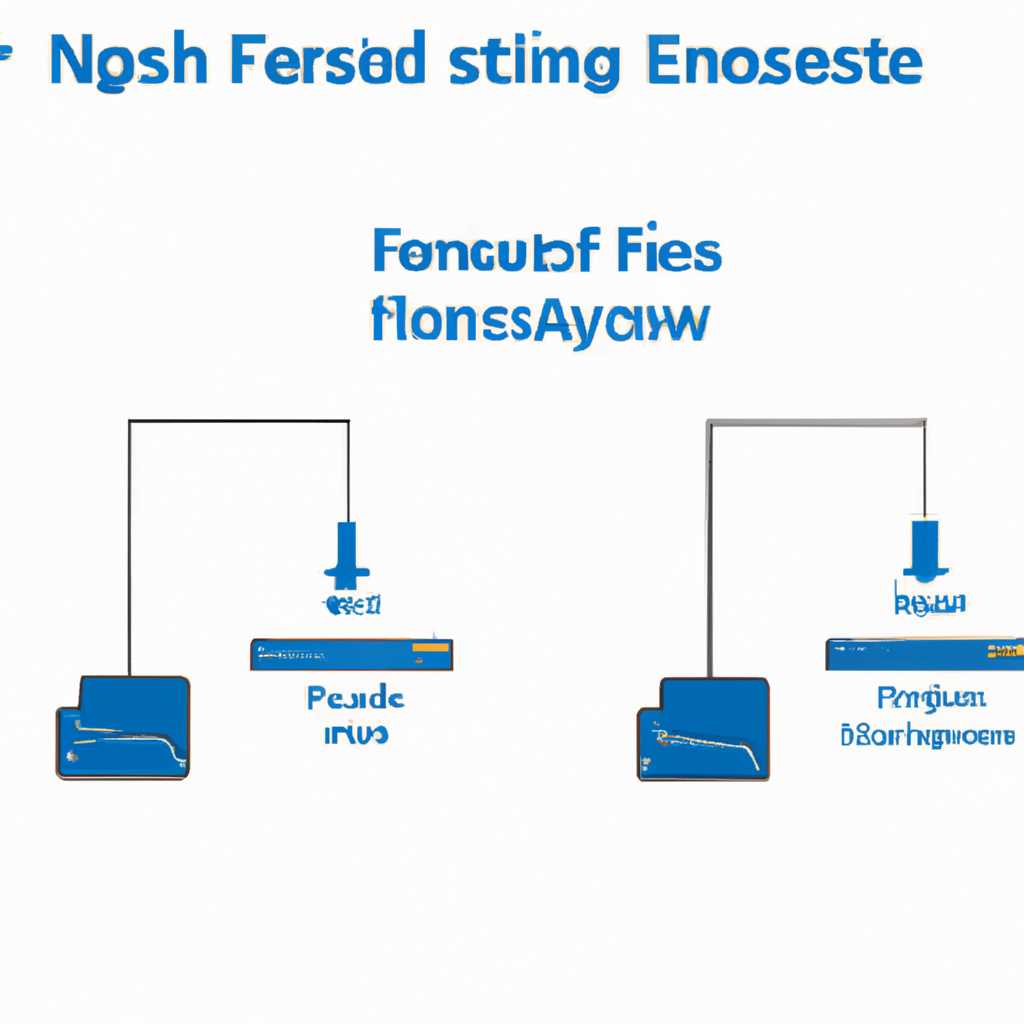- Подключение NFS шары в Windows Server 2012 R2: просто и эффективно
- Установка пакета клиента NFS на Windows Server 2012 R2
- Обзор компонента клиента NFS
- Установка клиента NFS
- Конфигурация NFS шары на Windows Server 2012 R2
- Подключение NFS каталога на Windows Server 2012 R2
- Установка и настройка компонентов NFS
- Подключение NFS каталога
- Установка пакета клиента NFS на Windows 10
- Конфигурация NFS шары на Windows 10
- Установка компонентов NFS
- Настройка NFS-клиента
- Монтирование NFS-шары
- Подключение NFS каталога на Windows 10
- Решение проблем при подключении NFS на Windows Server 2012 R2 и Windows 10
- Проблема 1: Невозможность получить доступ к NFS серверу
- Проблема 2: Сбой при монтировании файловой системы
- Проблема 3: Ошибка winsock
- Проблема 4: Ошибка доступа к анонимному серверу
- Проблема 5: Ошибка записи на файловую систему NFS
- Дополнительная информация
- Видео:
- Распределенная файловая система DFS
Подключение NFS шары в Windows Server 2012 R2: просто и эффективно
Windows Server 2012 R2 предлагает новые и удобные способы управления файловой инфраструктурой. Один из таких способов — подключение NFS шары. NFS, или Network File System, является протоколом, который позволяет пользователям смонтировать удаленный каталог или шару на своем устройстве. Это обеспечивает прозрачную работу с общими папками и ресурсами.
Для установки и развертывания NFS службы в Windows Server 2012 R2 откройте Диспетчер сервера и выберите соответствующие компоненты. Описание компонентов и различные версии NFS службы могут быть найдены в каталоге компонентов. При необходимости установите нужную версию NFS службы.
После установки NFS службы вы можете создать и настроить NFS shares, чтобы предоставить доступ к файловой системе пользователям. В окне «Сведения о Network Information Service» откройте новый диалоговый окно «Создание NFS Share». Здесь вы можете указать настройки доступа к шаре, а также описать его. Не забудьте указать путь к каталогу, который будет смонтирован.
Установка пакета клиента NFS на Windows Server 2012 R2
Для настройки подключения шары NFS на сервере Windows Server 2012 R2 требуется установка пакета клиента NFS. Этот компонент обеспечивает настройку и управление доступом к удаленным NFS ресурсам.
Обзор компонента клиента NFS
Компонент клиента NFS предоставляет следующие функции:
- Подключение к удаленным NFS шарам и доступ к файлам через стандартный файловый интерфейс операционной системы.
- Управление доступом к удаленным NFS ресурсам с использованием различных опций аутентификации и проверки подлинности.
- Возможность монтирования удаленных NFS шар в локальной файловой системе для постоянного доступа к ресурсам.
Установка клиента NFS
Для установки пакета клиента NFS на Windows Server 2012 R2 выполните следующие действия:
- Откройте «Диспетчер сервера» (Server Manager).
- В меню «Manage» выберите «Add Roles and Features» для открытия мастера развертывания.
- На странице «Before you begin» ознакомьтесь с описанием инструкции, затем нажмите «Next».
- На странице «Installation type» выберите «Role-based or feature-based installation» и нажмите «Next».
- Выберите соответствующий сервер и нажмите «Next».
- На странице «Server roles» найдите и выберите «File and Storage Services». Нажмите «Next».
- На странице «Features» найдите и выберите «Client for NFS». Нажмите «Next».
- На странице «Confirmation» ознакомьтесь с выбранными компонентами и нажмите «Install».
- После завершения установки клиента NFS нажмите «Close» для закрытия мастера развертывания.
После установки клиента NFS, вы сможете подключиться к удаленным NFS шарам и управлять доступом к файловым ресурсам через командную строку или с помощью соответствующих GUI-инструментов.
Конфигурация NFS шары на Windows Server 2012 R2
Практическое руководство по подключению и конфигурации NFS шары на Windows Server 2012 R2 может быть полезно для создания надежной и управляемой инфраструктуры файлового доступа в смешанных средах Windows и Linux.
Для подключения клиента к NFS серверу, первым шагом является установка компонента клиента NFS в Windows Server 2012 R2. Это можно сделать через PowerShell или через установку новых компонентов в разделе «Установка и отключение компонентов».
Когда компонент NFS клиента установлен, необходимо изменить несколько настроек в реестре Windows Server 2012 R2. Эти настройки позволяют настраивать параметры монтирования NFS шар, включая опции доступа, порты и многие другие. Настройки реестра могут быть изменены с использованием редактора реестра или PowerShell.
После настройки компонента клиента и реестра, можно приступить к подключению NFS шар. Клиенты Windows могут подключиться к NFS серверу, если они имеют соответствующие права доступа и учетные данные. Монтирование NFS шары на Windows Server 2012 R2 осуществляется с помощью команды mount в PowerShell.
После успешного подключения, NFS шара будет доступна для клиентов Windows Server 2012 R2 и Windows 7/8/10. Windows Server 2012 R2 поддерживает NFS версии 3 и 4, а также автоматическое смещение между ними для обеспечения высокой доступности и непрерывного подключения к файловой системе NFS.
Основываясь на практическом опыте, конфигурация и использование NFS шар на Windows Server 2012 R2 предоставляет простой и эффективный способ подключить и управлять файловым доступом для клиентов Windows в смешанных средах Windows и Linux.
Подключение NFS каталога на Windows Server 2012 R2
Подключение NFS (Network File System) каталога на Windows Server 2012 R2 позволяет расширить возможности файловой инфраструктуры сервера и обеспечить управляемость и доступность ресурсов в сети. В этом разделе мы рассмотрим процесс установки и настройки NFS компонентов на сервере, а также подключение NFS каталога на Windows Server 2012 R2.
Установка и настройка компонентов NFS
Для подключения NFS каталога на Windows Server 2012 R2 необходимо установить соответствующие компоненты. Для этого следуйте инструкциям ниже:
- Откройте «Диспетчер сервера» (Server Manager) и выберите «Менеджер сервера» (Server Manager).
- На вкладке «Добавить роли и компоненты» (Add Roles and Features) выберите «Установка постоянная NFS службы» (Install Additional NFS Features and Services).
- На вкладке «Выбор функций» (Features) выберите «Файловый и хранилище для общих файлов» (File and Storage Services), затем «Файловые и iSCSI-серверы» (File and iSCSI Services), и, наконец, «Службы NFS» (NFS Services).
- На вкладке «Подтверждение» (Confirmation) нажмите «Установить» (Install) для установки компонентов NFS.
Подключение NFS каталога
После установки компонентов NFS на Windows Server 2012 R2, можно приступить к подключению NFS каталога. Для этого выполните следующие шаги:
- Откройте «Диспетчер сервера» (Server Manager) и выберите «Менеджер сервера» (Server Manager).
- На вкладке «Диспетчер файлов» (File and Storage Services) выберите «Постоянная запись NFS» (NFS Share).
- На вкладке «Общие ресурсы» (Shared Resources) выберите «Новый общий ресурс» (New Share).
- Выберите директорию, которую вы хотите подключить как NFS каталог.
- Введите описание и настройки доступа к каталогу, такие как разрешения и права доступа.
- Нажмите «Готово» (Finish), чтобы завершить процесс подключения NFS каталога.
Теперь NFS каталог будет доступен для использования на Windows Server 2012 R2. Вы можете использовать его для обмена файлами между сервером и клиентами, а также для обеспечения постоянной доступности и failovers в вашей файловой инфраструктуре.
Установка пакета клиента NFS на Windows 10
Для обеспечения доступности и управляемости NFS-ресурсов на клиентской стороне Windows 10 необходимо установить пакет клиента NFS. Здесь представлен обзор настройки клиента NFS в операционной системе Windows 10.
- Откройте менеджер серверов Windows (Server Manager).
- На сервере откройте «Управление» (Manage) и выберите «Добавить роли и компоненты» (Add Roles and Features).
- В мастере развертывания выберите «Роль инфраструктуры и функции» (Role-based or feature-based installation).
- Выберите сервер, на котором будет развернут клиент NFS.
- В разделе «Сведения о сервере» (Server Information) выберите «Компоненты» (Features).
- Раскройте «Просмотр» (Windows Server 2012 R2 — Available Features).
- Настройте клиента NFS.
- Установите галочку возле «Клиент для NFS» (Client for NFS).
- Нажмите «Далее» (Next) и «Установить» (Install).
- После успешной установки клиента NFS на Windows 10 может потребоваться перезагрузка системы.
После перезагрузки Windows 10 вы сможете подключать NFS-шары к клиентской операционной системе. Для этого откройте менеджер серверов Windows (Server Manager) и перейдите в раздел «Структура» (File and Storage Services).
В разделе «Структура» выберите папку, к которой необходимо подключиться, нажмите правой кнопкой мыши и выберите «Соединить с сетевым диском» (Map network drive).
В окне «Диск» (Drive) выберите букву диска подключения. В поле «Папка» (Folder) укажите путь к NFS-шаре на сервере в формате \\server_name\share_name, где server_name — имя сервера NFS, а share_name — имя расшаренной папки на сервере.
Выберите опцию «Переподключить при входе» (Reconnect at sign-in), если необходимо подключить данную папку при каждом входе в систему, и нажмите «Готово» (Finish).
После завершения этих шагов вы сможете использовать подключенные NFS-шары на Windows 10 и работать с ними как с локальными папками.
Конфигурация NFS шары на Windows 10
Для подключения и использования NFS-шары на Windows 10 необходимо выполнить несколько простых шагов. В этом разделе мы рассмотрим процесс настройки NFS-клиента и монтирования шары на операционной системе Windows 10.
Установка компонентов NFS
Перед началом настройки NFS-клиента убедитесь, что соответствующие компоненты обеспечивающие работу с NFS установлены на вашей системе Windows 10. Чтобы проверить наличие необходимых компонентов, выполните следующие действия:
- Откройте «Диспетчер сервера» из списка всех приложений в меню «Пуск».
- Выполните следующие действия: «Учетные записи службы» -> «Клиент для службы файлов NFS» -> «Доступность данной инфраструктуры будет установлена автоматически». Если компоненты уже установлены, вы увидите это сообщение. В противном случае, нажмите кнопку «Установить» и выполните установку компонентов.
- Перезагрузите компьютер после установки компонентов NFS.
Настройка NFS-клиента
После установки компонентов следует настроить NFS-клиента для подключения к NFS-шаре. Для этого выполните следующие действия:
- Откройте «Диспетчер сервера» и перейдите на вкладку «NFS-сервер»
- Нажмите правой кнопкой мыши на пустом месте и выберите пункт «Добавить сервер NFS».
- В поле «Имя сервера» введите IP-адрес или имя сервера NFS.
- Установите флажок «Автоматическое вызывание имен» для автоматического получения информации о рекурсивных экспортах.
- Нажмите кнопку «ОК» для сохранения настроек.
Монтирование NFS-шары
После настройки NFS-клиента можно приступить к монтированию NFS-шары на Windows 10. Чтобы монтировать шару, выполните следующие действия:
- Откройте диспетчер «Учетные записи службы» из списка всех приложений в меню «Пуск».
- Нажмите на вкладку «Монтирование» и выберите «Добавить монтирование».
- В поле «Путь монтирования» введите путь к месту, где вы хотите монтировать шару.
- Выберите «Сервер NFS» и введите имя уже настроенного сервера NFS.
- Нажмите кнопку «Проверить имена» для подтверждения правильности введенных данных.
- Нажмите кнопку «OK» для монтирования NFS-шары.
Теперь вы можете использовать монтированную NFS-шару на Windows 10 для доступа к файлам и изменениям на сервере NFS. Не забудьте сохранить настройки и перезагрузить компьютер для применения изменений.
Подключение NFS каталога на Windows 10
Подключение NFS каталога на Windows 10 требует определенных шагов. В данной статье мы рассмотрим установку и настройку компонентов NFS клиента на устройстве с операционной системой Windows 10.
Для начала убедитесь, что на вашем компьютере установлена Windows 10 версии 64 bit и все необходимые компоненты для работы с NFS. Для установки компонентов NFS клиента выполните следующие действия:
| Действие | Описание |
|---|---|
| 1. Откройте «Установка программ и компонентов» в панели управления Windows. | Воспользуйтесь поиском Windows или найдите иконку «Установка программ и компонентов» в разделе «Система» панели управления. |
| 2. Нажмите на «Включение или отключение компонентов Windows». | Это откроет окно со списком доступных компонентов Windows. |
| 3. В разделе «Файловая система» найдите компонент «Поддержка службы NFS клиента». | Установите флажок напротив компонента и нажмите «OK». |
После установки компонентов NFS клиента, может потребоваться перезагрузка системы.
Подключение NFS каталога на Windows 10 осуществляется следующим образом:
| Действие | Описание |
|---|---|
| 1. Откройте «Управление компьютером» на вашем устройстве. | Это можно сделать из меню «Пуск» или нажав сочетание клавиш Win + X и выбрав соответствующий пункт. |
| 2. В менеджере компьютера выберите раздел «Службы и приложения» и перейдите в раздел «Сетевые службы» -> «NFS клиент». | Откроется окно с описанием компонента NFS клиента. |
| 3. На вкладке «Общие» включите опцию «Постоянное подключение» и введите путь к NFS каталогу. | Убедитесь, что вы правильно указали путь, и нажмите «OK». |
| 4. Если требуется, настройте дополнительные параметры доступа к NFS каталогу. | На вкладке «Постоянное подключение» можно запретить или разрешить доступ на запись и изменение файлов. |
После настройки NFS клиента, ваш NFS каталог будет подключен на устройстве с Windows 10. Необходимо примечать, что подключенный NFS каталог будет доступен только для приложений, поддерживающих работу с файловыми системами NFS.
В данной статье мы рассмотрели базовый процесс подключения NFS каталога на устройстве с операционной системой Windows 10. Если требуется дополнительная настройка или управление подключенными NFS каталогами, рекомендуется использовать дополнительные инструменты и cmdlets, предоставляемые компонентом NFS клиента на Windows 10.
Решение проблем при подключении NFS на Windows Server 2012 R2 и Windows 10
Подключение NFS шары на сервере Windows Server 2012 R2 или Windows 10 может столкнуться с некоторыми проблемами, особенно при взаимодействии с non-windows устройствами. В этом разделе мы рассмотрим некоторые распространенные проблемы и предложим решения для их устранения.
Проблема 1: Невозможность получить доступ к NFS серверу
Если вы не можете получить доступ к NFS серверу после установки клиента, проверьте настройки сети и убедитесь, что порт NFS (порт 2049) не заблокирован в вашей сети. Проверьте также, что файловая система NFS была монтирована правильно и вы имеете необходимые права доступа.
Проблема 2: Сбой при монтировании файловой системы
Если файловая система NFS не монтируется автоматически, откройте «Диспетчер служб» и убедитесь, что служба «Клиент NFS» запущена и работает.
Если проблема все еще не решена, попробуйте также изменить параметры монтирования, добавив опции в поле «Параметры монтирования» при создании монтирования NFS.
Проблема 3: Ошибка winsock
Если вы сталкиваетесь с ошибкой winsock при попытке подключения к NFS серверу, убедитесь, что ваш клиент NFS имеет обновленную версию и все необходимые компоненты запущены на сервере и клиенте.
Обновите компоненты winsock на обоих компьютерах для устранения ошибки winsock при монтировании NFS шары.
Проблема 4: Ошибка доступа к анонимному серверу
Если возникает ошибка доступа к анонимному серверу при попытке подключения к NFS, убедитесь, что настройки безопасности сервера позволяют анонимный доступ и файловая система NFS настроена правильно.
Проблема 5: Ошибка записи на файловую систему NFS
Если вы не можете записать файлы на файловую систему NFS, проверьте права доступа на сервере NFS. Убедитесь, что у вас есть достаточные права для записи файлов на сервере.
Также убедитесь, что файловая система NFS настроена для поддержки записи файлов. Некоторые версии NFS (например, NFSv3) могут иметь ограничения в функции записи файлов.
Дополнительная информация
При настройке и управлении NFS на Windows Server 2012 R2 и Windows 10 также полезно знать о некоторых дополнительных функциях и улучшениях:
- Continuous Availability: обеспечивает постоянные сбои для клиентов NFS, позволяя им продолжать получать доступ к файлам в случае сбоя сервера.
- Manageability Improvements: предоставляет дополнительную информацию о клиентах, подключенных к серверу NFS, и позволяет легче управлять конфигурацией сервера.
- Deployment: поддерживается 32-битные и 64-битные версии Windows Server 2012 R2 и Windows 10 для удобства развертывания и интеграции с инфраструктурой.
- Additional Functionality: NFS на Windows Server 2012 R2 и Windows 10 поддерживает дополнительные возможности, такие как аутентификация Kerberos (krb5) и поддержка файлового диспетчера.
Следуя указанным решениям и учитывая дополнительную информацию о функциях и улучшениях NFS на Windows Server 2012 R2 и Windows 10, вы сможете успешно подключить и использовать NFS шары на ваших серверах и клиентах.
Видео:
Распределенная файловая система DFS
Распределенная файловая система DFS by Алексей Сергеев 4,600 views 3 years ago 28 minutes