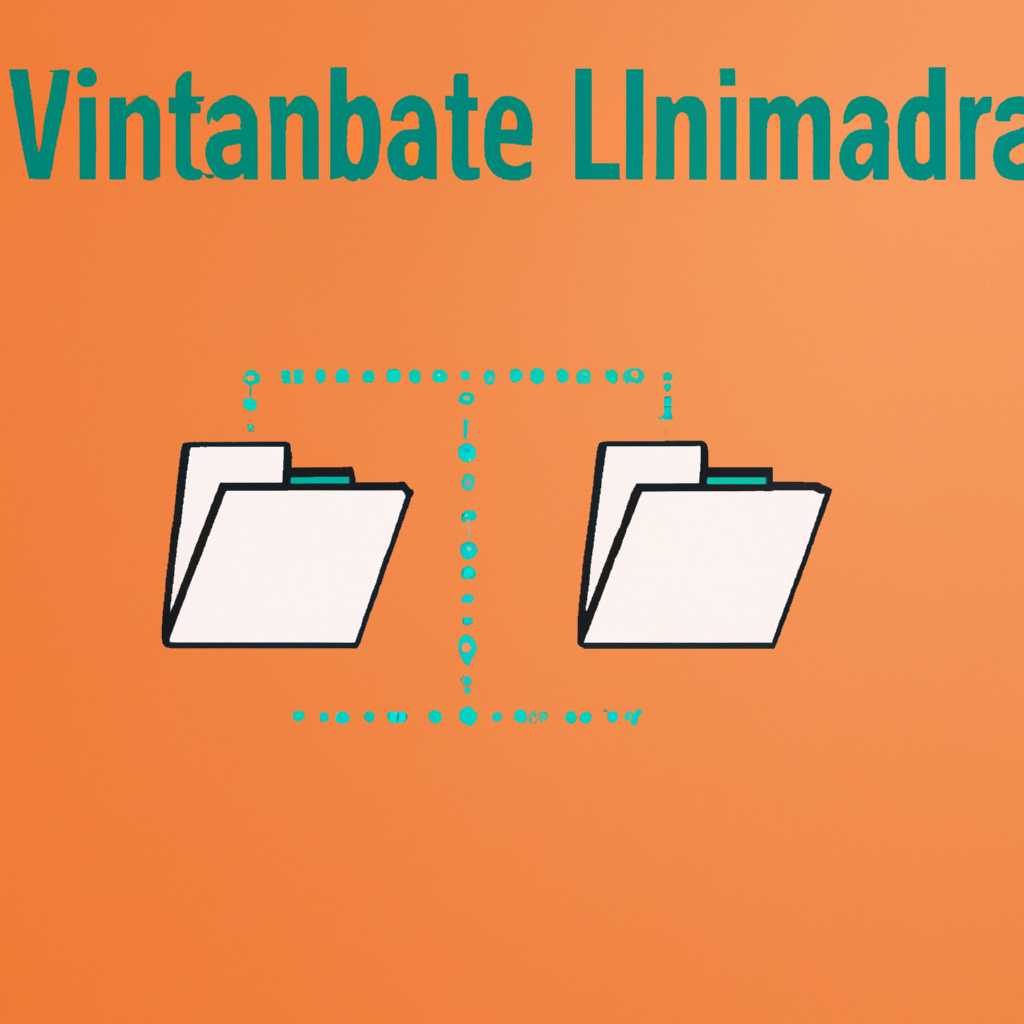- Подключение общих папок в Ubuntu через инструменты VMware: шаг за шагом
- Подключение общих папок в Ubuntu через инструменты VMware
- Шаг за шагом
- Шаг 1: Установка VMware Tools
- Шаг 2: Создание общей папки в VMware
- Шаг 3: Подключение общей папки в Ubuntu
- Как создать общую папку в VMware Workstation
- УДАЛЕНО ДЛЯ UBUNTU > 1510 Wiley
- Настройки виртуальной машины
- Шаг 1: Установка необходимых утилит
- Шаг 2: Создание общей папки в VMware Workstation
- Шаг 3: Подключение общей папки в виртуальную машину
- Видео:
- Установка Ubuntu Server 20.04 LTS на VMWare Workstation 15.5.2
Подключение общих папок в Ubuntu через инструменты VMware: шаг за шагом
Ubuntu – популярная операционная система, предлагающая различные способы взаимодействия с файловой системой. Одним из таких способов является подключение общих папок, доступных из виртуальной машины. В этой статье мы рассмотрим, как вы можете легко подключить общие папки в Ubuntu, используя инструменты VMware.
Когда вы устанавливаете VMware Tools в виртуальную машину Ubuntu, вы получаете набор полезных функций и инструментов, включая возможность подключения общих папок. Это позволяет вам обмениваться файлами между хост-машиной (в нашем случае Windows) и гостевой машиной Ubuntu. Виртуальная машина будет видеть общие папки как сетевую папку, что позволяет легко перемещаться между файлами и использовать их в Ubuntu.
Чтобы создать общую папку, вы можете выполнить следующую команду в терминале Ubuntu:
Подключение общих папок в Ubuntu через инструменты VMware
Подключение общих папок между виртуальной машиной Ubuntu и хостовой операционной системой может быть очень полезной функцией для обмена файлами и данными между двумя системами. В данной статье мы рассмотрим, как подключить общие папки в Ubuntu при помощи инструментов VMware.
1. В первую очередь, убедитесь, что виртуальная машина Ubuntu запущена и работает в программе VMware Workstation.
2. Щелкните правой кнопкой мыши на виртуальной машине Ubuntu в списке «Машины» и выберите «Настройки».
3. В окне настроек выберите «Общие папки» в наборе утилит.
4. После этого выберите папку на вашей хостовой операционной системе, которую вы хотите сделать общей, и нажмите на кнопку «Добавить».
5. Введите имя для папки общих ресурсов (например, «shared») и выберите опции, которые соответствуют вашим требованиям.
6. Теперь, находясь в виртуальной машине Ubuntu, вы можете увидеть общую папку, введя команду «ls» в терминале. Папка будет находиться в каталоге «/mnt/hgfs/» и будет иметь имя, которое вы указали при настройке.
7. Чтобы монтировать общую папку, введите команду «sudo vmware-hgfsclient» в командной строке Ubuntu. Затем введите команду «sudo mount -t vmhgfs .host:/shared /mnt/hgfs/shared», где «/shared» — имя папки, которое вы указали при настройке.
8. Теперь вы можете использовать общую папку в виртуальной машине Ubuntu для обмена файлами и данными с вашей хостовой операционной системой.
Обратите внимание, что для использования функции общих папок в Ubuntu, вам может потребоваться установить утилиты VMware, такие как «open-vm-tools» и «open-vm-tools-desktop». Проверьте редакцию Ubuntu и обратитесь к документации VMware для получения более подробной информации и ответов на возможные вопросы.
Шаг за шагом
Добро пожаловать в руководство по подключению общих папок в Ubuntu через инструменты VMware. В этой статье мы покажем вам, как настроить и использовать функцию общих папок между хостом и гостевой машиной Ubuntu в VMware Workstation.
Шаг 1: Установка VMware Tools
Перед тем, как начать настройку общих папок, убедитесь, что вы установили VMware Tools на вашу виртуальную машину Ubuntu. Если вы еще не установили их, выполните следующие шаги:
- Зайдите в меню «Virtual Machine» в верхней панели VMware Workstation.
- Выберите пункт «Install VMware Tools».
- В окне виртуальной машины будет открыто CD-устройство, содержащее инструменты VMware.
- Смонтировать CD-устройство в Ubuntu можно, щелкнув правой кнопкой мыши на значке CD-устройства в верхнем правом углу окна Ubuntu и выбрав пункт «Mount».
- Откройте терминал в Ubuntu и введите следующую команду для установки VMware Tools:
sudo tar -xf /mnt/cdrom/VMwareTools-*.tar.gz -C /tmp/
cd /tmp/vmware-tools-distrib/
sudo ./vmware-install.pl -d - Следуйте указаниям установщика VMware Tools и завершите установку.
- Перезагрузите виртуальную машину Ubuntu после установки VMware Tools.
Шаг 2: Создание общей папки в VMware
Когда вы установили VMware Tools в Ubuntu, вы можете создать общую папку в настройках виртуальной машины. Для этого:
- Откройте окно настроек виртуальной машины в VMware.
- Выберите пункт «Options».
- Во вкладке «Shared Folders» щелкните на кнопке «Add».
- В появившемся окне введите имя папки и укажите путь к папке на хостовой машине.
- Выберите опцию «Always enabled» для автоматического монтирования папки при запуске виртуальной машины.
- Щелкните на кнопке «OK», чтобы завершить создание общей папки.
Шаг 3: Подключение общей папки в Ubuntu
Теперь, когда вы создали общую папку в VMware, можно подключить ее в Ubuntu. Для этого выполните следующие шаги:
- Откройте терминал в Ubuntu.
- Введите следующую команду, чтобы убедиться, что пакет vmware-hgfsclient установлен:
sudo apt-get install open-vm-tools - Выполните следующую команду для создания каталога монтирования:
sudo mkdir /mnt/hgfs - Введите следующую команду для монтирования общей папки:
sudo mount -t vmhgfs .host:/ /mnt/hgfs - Теперь общая папка будет доступна в папке /mnt/hgfs в Ubuntu.
Вы также можете автоматически монтировать общую папку при запуске системы, добавив следующую строку в файл /etc/fstab:
.host:/ /mnt/hgfs vmhgfs defaults 0 0
Теперь у вас есть доступ к общей папке на хостовой машине в Ubuntu. Вы можете использовать ее для обмена файлами между хостом и гостем, редактирования файлов в Ubuntu и многого другого.
Этот метод работает как с Ubuntu, так и с другими дистрибутивами Linux в VMware. Наслаждайтесь использованием общих папок в Ubuntu и делитесь своими файлами между вашими виртуальными машинами и хостовой машиной без проблем!
Как создать общую папку в VMware Workstation
Если вы хотите создать общую папку между вашей гостевой виртуальной машиной Linux и вашей хост-машиной Windows, вам может понадобиться использовать функцию общих папок в VMware Workstation. В этом руководстве мы расскажем вам, как создать общую папку и подключить ее к вашей виртуальной машине Linux.
- Перейдите на вкладку «Параметры» вашей виртуальной машины в VMware Workstation.
- Выберите «Общие папки» из списка опций.
- Установите галочку «Включить общие папки».
- Нажмите на кнопку «Добавить».
- Укажите имя папки, которую вы хотите создать, и выберите путь к папке на вашей хост-машине.
- Установите флажок «Автоматическое подключение еще при запуске» (если требуется).
- Нажмите «ОК», чтобы сохранить настройки.
Теперь, когда ваша общая папка создана, вы можете подключить ее к вашей виртуальной машине Linux:
- Запустите вашу виртуальную машину Linux.
- Откройте файловый проводник в вашей виртуальной машине Linux.
- Выберите «Сетевая папка» или «Sharеd Folders» в боковой панели.
- Выберите «Подключить…» или щелкните правой кнопкой мыши на пустом месте и выберите «Подключить папку…».
- Замените значение «folders_name» на имя вашей общей папки, а «hostfoo» на имя вашей хост-машины (например, «windows»), и нажмите «Enter».
- Нажмите «Выполнить», чтобы запустить команду mount.
Теперь вы должны видеть содержимое вашей общей папки, которая доступна в вашей виртуальной машине Linux.
Зачем делать все это? Когда вы подключаете общую папку, вы можете работать с файлами виртуальной машины Linux и хост-машины Windows в одном и том же месте. Это очень удобно!
Примечание: В некоторых случаях, когда я запускаю команду mount, я замечаю сообщение об ошибке, которое говорит, что hgfsmounter удалено в последних версиях ядра Linux. В таком случае, вы можете попробовать использовать команду «sudo mount -t vmhgfs .host:/ /mnt/hgfs/» вместо этого.
Теперь, когда вы знаете, как создать и подключить общую папку в VMware Workstation, вы можете комфортно работать с файлами между вашей виртуальной машиной Linux и хост-машиной Windows.
УДАЛЕНО ДЛЯ UBUNTU > 1510 Wiley
Если у вас установлена Ubuntu версии 15.10 Wiley или более поздней, то для подключения общих папок вам понадобится выполнить некоторые дополнительные шаги. В этом руководстве мы расскажем вам, как это сделать.
Первым шагом, который вам потребуется сделать, — это установить пакет open-vm-tools. Для этого выполните следующую команду:
sudo apt-get install open-vm-tools
После установки пакета вам необходимо создать файловую систему для общей папки. Для этого выполните следующую команду:
sudo yum install fuse sudo modprobe fuse sudo mkdir /mnt/hgfs
Теперь вам нужно убедиться, что общие папки включены в настройках виртуальной машины. Откройте окно настроек вашей виртуальной машины в VMware и выберите «Общие папки». Здесь вам нужно установить флажок «Включить общие папки» и добавить нужные вам папки к списку общих папок. Например, вы можете добавить папку с файлами на вашем хостовом компьютере.
Теперь вы должны увидеть свои общие папки в списке общих папок вашей виртуальной машины. Но для того чтобы работать с этими папками, вы должны смонтировать их. Для этого выполните следующую команду:
sudo /usr/bin/vmhgfs-fuse .host:/ /mnt/hgfs -o subtype=vmhgfs-fuse,allow_other
После выполнения этой команды ваша общая папка должна быть смонтирована в папку /mnt/hgfs. Теперь вы можете работать с файлами из этой папки на вашей виртуальной машине.
Обратите внимание, что если у вас есть возможность использовать более новые версии VMware, вам может потребоваться вместо команды vmhgfs-fuse использовать команду vmware-hgfsclient для получения списка доступных общих папок.
Теперь вы знаете, как подключить общие папки в Ubuntu версии 15.10 Wiley и более поздних. Если у вас возникли какие-либо вопросы или проблемы, не стесняйтесь обратиться за помощью к сообществу Ubuntu или посетить блоги VMware для получения дополнительной информации.
Настройки виртуальной машины
Для подключения общих папок в Ubuntu через инструменты VMware, вам необходимо выполнить ряд настроек виртуальной машины.
Шаг 1: Установка необходимых утилит
Прежде чем подключить общую папку, необходимо установить несколько утилит в вашу виртуальную машину.
- Откройте терминал в виртуальной машине Ubuntu.
- Выполните следующую команду, чтобы установить утилиту vmhgfs:
sudo apt-get install open-vm-tools-dkms
Шаг 2: Создание общей папки в VMware Workstation
Перед тем, как подключить общую папку, вы должны создать папку в VMware Workstation. Чтобы сделать это, выполните следующие действия:
- Запустите VMware Workstation и откройте вашу виртуальную машину.
- Перейдите в меню «Virtual Machine» и выберите «Settings».
- На вкладке «Options» выберите «Shared Folders».
- Нажмите на кнопку «Add» и выберите папку, которую вы хотите сделать общей.
- Укажите название общей папки в поле «Name» и нажмите «Next».
- Выберите опции доступа к папке и нажмите «Finish».
Шаг 3: Подключение общей папки в виртуальную машину
Теперь, после создания общей папки в VMware Workstation, вы можете подключить ее в вашу виртуальную машину. Для этого выполните следующие действия:
- Откройте терминал в вашей виртуальной машине Ubuntu.
- Создайте папку, в которую вы хотите смонтировать общую папку, например:
- Выполните следующую команду для монтирования общей папки:
- Запустите проводник в Ubuntu и перейдите в папку /mnt/shared. Там вы увидите содержимое вашей общей папки.
sudo mkdir /mnt/shared
sudo vmhgfs-fuse .host:/ /mnt/shared
Теперь вы можете работать с файлами из общей папки в вашей виртуальной машине Ubuntu. Отметьте, что при каждой перезагрузке виртуальной машины вам придется снова подключить общую папку, выполнив указанные выше команды.
Видео:
Установка Ubuntu Server 20.04 LTS на VMWare Workstation 15.5.2
Установка Ubuntu Server 20.04 LTS на VMWare Workstation 15.5.2 door Heaven Paladin 5.638 weergaven 3 jaar geleden 13 minuten en 55 seconden