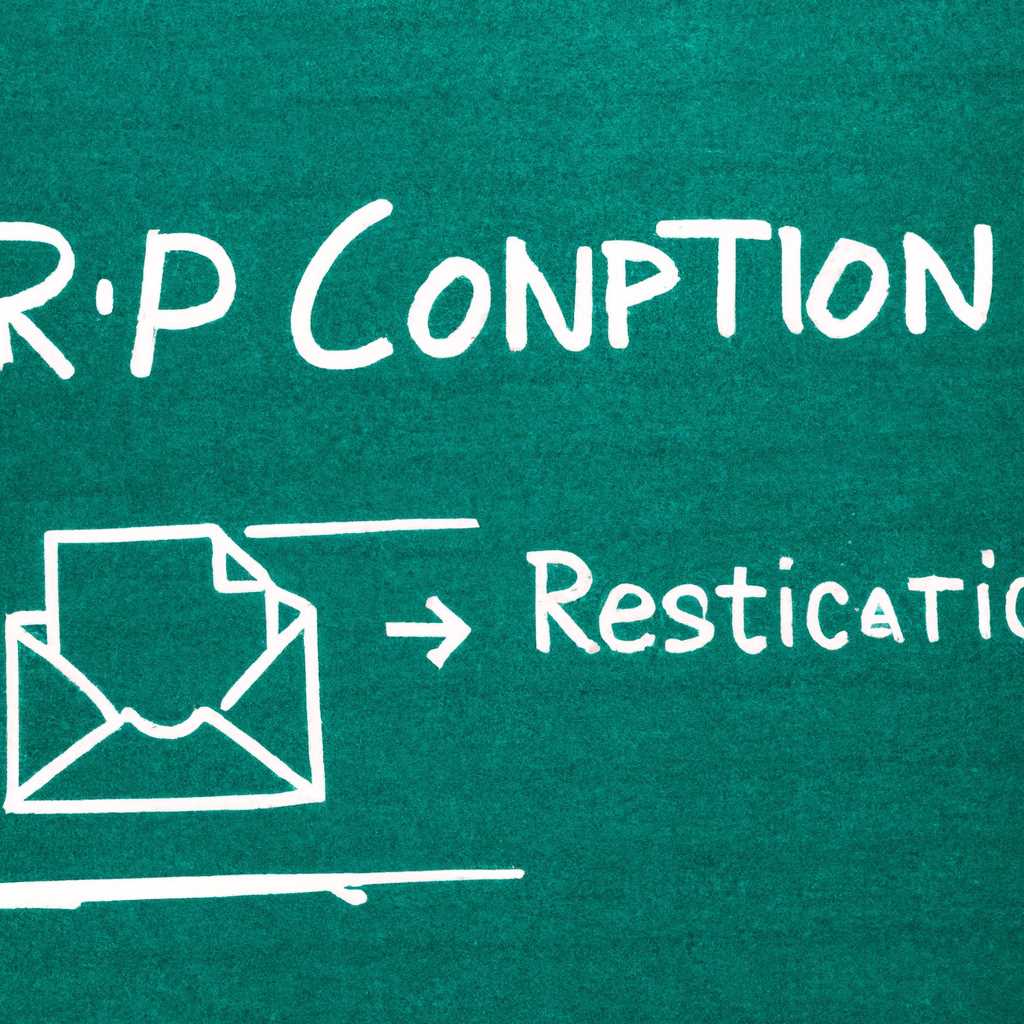- Подключение по RDP — не работает буфер обмена: способы исправления
- Подключение по RDP – не работает буфер обмена: способы исправления
- 1. Проверьте настройки подключения к серверу RDP
- 2. Перезапустите службу RDPCLIP
- 3. Проверьте настройки групповой политики
- Не работает буфер обмена в RDP сессии Windows
- Не работают функции копировать-вставить в буфере обмена RDP сессии rdpclip.exe
- Как запретить/разрешить копирование через буфер обмена RDP в Windows
- Проверьте настройки клиента и сервера
- Используйте команду «taskkill» для перезапуска процесса rdpclip.exe
- Запретить/разрешить функцию копирования через буфер обмена
- Техническая поддержка по буферу обмена
- RDP-сессия: проблемы с буфером обмена
- 1. Проверьте настройки поддержки буфера обмена
- 2. Проверьте работу буфера обмена на клиентском компьютере
- 3. Проверьте запущен ли процесс rdpclip.exe
- 4. Проверьте настройки буфера обмена на сервере
- 5. Обновите Windows и RDP-сессию
- 6. Проверьте журнал событий RDP-сессии
- Устранение неполадок, связанных с буфером обмена
- Первый вариант решения проблемы
- Использование буфера обмена
- 1. Проверьте настройки RDP
- 2. Проверьте работу процесса rdpclip.exe
- 3. Проверьте настройки подключения
- 4. Проверьте журнал событий
- Что делать, если не работает буфер обмена у RDP клиентов
- Проверьте настройки буфера обмена
- Проверьте настройки буфера обмена на сервере
- Обновите клиентские ресурсы RDP
- Проверьте связь с сервером
- Используйте альтернативные решения
- Видео:
- Удаленный рабочий стол RDP. Подробная настройка. Windows 7, 8, 10
Подключение по RDP — не работает буфер обмена: способы исправления
При использовании удаленного рабочего стола (RDP) в Windows могут возникать проблемы с копированием и вставкой текста через буфер обмена. Это может стать дело синхронизации между клиентом и сервером, поэтому необходимо настроить RDP-сессию так, чтобы буфер обмена работал автоматически. Если вы столкнулись с неполадками в работе буфера обмена при подключении по RDP, в этой статье мы рассмотрим возможные причины и способы устранения проблем.
Одной из причин возникновения проблем с буфером обмена в RDP-сессии может быть неправильная настройка сервера или клиента. Например, возможно, в настройках сервера RDP отключено использование буфера обмена, и вам необходимо разрешить его использование. Для этого можно воспользоваться функцией «Запретить/разрешить использование RDPCLIP.EXE в буфере обмена» в диспетчере рабочего стола. Чтобы открыть диспетчер рабочего стола, щелкните правой кнопкой мыши на панели задач и выберите соответствующий пункт.
В диспетчере рабочего стола выберите вкладку «Журнал». Здесь вы найдете записи о работе функции буфера обмена в RDP-сессии. Если эта функция не работает, возможно, вам потребуется обновить клиентское ПО RDP или проверить настройки поддержки клиента. Возможно, ваш клиент RDP использует устаревшую версию протокола RDP, которая не полностью совместима с последней версией сервера.
Подключение по RDP – не работает буфер обмена: способы исправления
Если вы столкнулись с проблемой, когда буфер обмена не работает при подключении по RDP, ниже приведены несколько вариантов решения этой проблемы.
1. Проверьте настройки подключения к серверу RDP
Убедитесь, что в настройках подключения к серверу RDP разрешено использование буфера обмена. Проверить это можно, щелкнув правой кнопкой мыши на иконке подключения в панели задач и выбрав «Настройки подключения». В открывшемся окне проверьте раздел «Ресурсы локального устройства» и убедитесь, что в списке разрешено использование «Буфера обмена».
2. Перезапустите службу RDPCLIP
Если буфер обмена все еще не работает, можно попробовать перезапустить службу RDPCLIP.EXE. Для этого:
- Откройте диспетчер задач, нажав комбинацию клавиш Ctrl + Shift + Esc.
- В разделе «Процессы» найдите процесс «rdpclip.exe».
- Щелкните правой кнопкой мыши на процессе «rdpclip.exe» и выберите «Завершить процесс».
- Затем перейдите во вкладку «Приложения» и нажмите «Новая задача».
- Введите «rdpclip.exe» и нажмите «ОК», чтобы запустить службу снова.
3. Проверьте настройки групповой политики
Если вы подключаетесь к удаленному серверу с помощью RDP, возможно, настройки групповой политики запрещают использование буфера обмена. Чтобы изменить это, выполните следующие действия:
- Откройте «Групповую политику» на удаленном сервере (можно сделать через поиск «gpedit.msc»).
- Перейдите по пути «Конфигурация компьютера» > «Административные шаблоны» > «Система» > «Дополнительные настройки» > «Перенаправление устройств и ресурсов».
- Убедитесь, что опция «Перенаправление буфера обмена» настроена на «Разрешать». Если она была отключена, включите ее.
После применения изменений перезапустите удаленную сессию RDP и проверьте работу буфера обмена.
Не работает буфер обмена в RDP сессии Windows
Подключение по RDP (Remote Desktop Protocol) позволяет удаленно управлять компьютером или сервером под управлением Windows. Однако, пользователи часто сталкиваются с проблемами, связанными с обменом данными между локальной машиной и удаленной RDP-сессией, особенно с неработающим буфером обмена.
Когда буфер обмена не работает в RDP-сессии, необходимо разобраться в причинах этой проблемы. Одна из причин может быть связана с настройками клиента и сервера.
Вот несколько возможных решений для устранения проблем с буфером обмена в RDP-сессии на Windows:
1. Проверьте настройки удаленного рабочего стола:
Убедитесь, что функция «Подключение локальных устройств и ресурсов» включена на сервере RDP. Для этого выполните следующие шаги:
— Запустите «Запись журналов сеанса RDP» на сервере.
— Щелкните правой кнопкой мыши на файле журнала и откройте его для просмотра.
— Найдите информацию о настройках клиента и сервера.
— Проверьте, что функция «Подключение локальных устройств и ресурсов» разрешена.
2. Обновите клиентское программное обеспечение:
Если буфер обмена не работает в RDP-сессии, возможно, дело в несовместимости версий клиента и сервера. Попробуйте обновить клиентское программное обеспечение до последней версии и проверьте, работает ли буфер обмена.
3. Проверьте службу Remote Desktop Clipboard:
Убедитесь, что служба «rdpclip.exe» запущена на обоих компьютерах (локальной машине и сервере). Если служба не запущена, выполните следующие действия:
— На удаленном компьютере откройте «Управление компьютером».
— Перейдите в раздел «Службы и приложения» -> «Службы».
— Найдите службу «Remote Desktop Clipboard» и убедитесь, что она работает или перезапустите ее.
4. Перезапустите буфер обмена:
Если буфер обмена не работает в RDP-сессии, попробуйте его перезапустить. Для этого выполните следующие действия:
— На локальной машине откройте «Диспетчер задач».
— Найдите процесс «rdpclip.exe» и завершите его.
— Затем запустите процесс «rdpclip.exe» снова.
5. Проверьте настройки буфера обмена:
В некоторых случаях буфер обмена может быть запрещен или ограничен в настройках RDP-сессии. Убедитесь, что настройки буфера обмена в RDP-сессии разрешены. Для этого выполните следующие шаги:
— На сервере откройте «Устройства и ресурсы» -> «Дополнительные настройки» -> «Буфер обмена».
— Установите режим «Устройства и ресурсы» в «Передача в сеанс RDP».
6. Проверьте наличие обновлений:
Некоторые обновления системы Windows могут исправить проблемы с буфером обмена в RDP-сессии. Убедитесь, что у вас установлены все доступные обновления. Для этого проверьте настройки обновлений в системе Windows и установите все необходимые обновления.
Если проблемы с буфером обмена в RDP-сессии Windows не решены после применения этих решений, рекомендуется обратиться в техническую поддержку для получения дальнейшей помощи и решения проблемы.
Не работают функции копировать-вставить в буфере обмена RDP сессии rdpclip.exe
При подключении по RDP к удаленному серверу может возникнуть проблема, когда функции копировать и вставить в буфере обмена не работают. Это может создавать неудобства и затруднять работу с удаленным сервером. В этой статье мы рассмотрим причины возникновения таких проблем и предложим несколько способов их устранения.
Одной из возможных причин проблем с буфером обмена при подключении по RDP является неправильная настройка параметров подключения. Если вы хотите использовать функции копировать и вставить через буфер обмена в RDP-сессии, убедитесь, что в настройках клиента RDP включена поддержка делегирования ресурсов буфера обмена. Для этого откройте свойства подключения в RDP-клиенте, перейдите на вкладку «Ресурсы» и установите галочку напротив «Буфер обмена».
Если после включения поддержки буфера обмена проблемы с его использованием по-прежнему возникают, возможно, дело в работе службы rdpclip.exe на удаленном сервере. Данная служба отвечает за работу буфера обмена в RDP-сессии. Чтобы убедиться, что служба работает правильно, воспользуйтесь следующими инструкциями:
- Подключитесь к удаленному серверу по RDP-сессии.
- Нажмите комбинацию клавиш Win + R, чтобы открыть окно «Выполнить».
- Введите команду «services.msc» и нажмите Enter, чтобы открыть окно «Службы».
- В окне «Службы» найдите службу «Клипборд RDP» или «rdpclip» и убедитесь, что она работает. Если служба не запущена, щелкните на ней правой кнопкой мыши и выберите «Запустить».
Если проблемы с работой буфера обмена все еще возникают, возможно, это связано с обновлениями Windows, которые могут влиять на работу службы rdpclip.exe. В этом случае можно попробовать установить последние обновления или откатиться к предыдущей версии Windows, чтобы проверить, исправляется ли проблема.
В некоторых случаях проблемы с буфером обмена могут быть связаны с настройками безопасности удаленного сервера. Если вы не имеете прав администратора на удаленном сервере, обратитесь к технической поддержке, чтобы разрешить доступ к буферу обмена через RDP-сессию.
Как запретить/разрешить копирование через буфер обмена RDP в Windows
В процессе работы с RDP (Remote Desktop Protocol) нередко возникают проблемы с функцией обмена данными через буфер обмена. Если вы столкнулись с такой проблемой, в данной статье мы рассмотрим способы ее устранения и настройки копирования через буфер обмена в Windows.
Проверьте настройки клиента и сервера
Первым делом нужно убедиться, что у вас есть поддержка функции копирования через буфер обмена в RDP. Для этого щелкните правой кнопкой мыши на панели подключения RDP и выберите «Параметры». Затем перейдите на вкладку «Ресурсы» и убедитесь, что включена опция «Буфер обмена». Если эта опция уже включена, проблемы с буфером обмена могут быть связаны с другими техническими неполадками.
Также стоит проверить настройки RDP-сессии на сервере. Если вы не имеете полного доступа к серверу, обратитесь к администратору, чтобы он проверил и запустил функцию буфера обмена на сервере.
Используйте команду «taskkill» для перезапуска процесса rdpclip.exe
Если копирование в буфер обмена не работает после обновления Windows или запуска RDP-сессии, попробуйте воспользоваться командой «taskkill» для перезапуска процесса rdpclip.exe. Для этого выполните следующие действия:
- Откройте командную строку. Нажмите «Win + R», введите «cmd» и нажмите «Enter».
- В командной строке введите следующую команду и нажмите «Enter»:
taskkill /F /IM rdpclip.exe - После выполнения команды перезапустите RDP-сессию и проверьте работу буфера обмена.
Если эта команда не помогла, возможно, проблема связана с другими факторами или настройками операционной системы. В таком случае рекомендуется обратиться к технической поддержке Microsoft или системного администратора для получения дальнейшей помощи.
Запретить/разрешить функцию копирования через буфер обмена
Если вам нужно разрешить или запретить копирование через буфер обмена в RDP-сессии, вы можете воспользоваться групповой политикой или реестром Windows.
Для использования групповой политики выполните следующие действия:
- Откройте «Панель управления» и перейдите в «Администрирование».
- Выберите «Групповое политику» либо «Локальную групповую политику», в зависимости от вашей версии Windows.
- Перейдите в «Конфигурация пользователя» > «Административные шаблоны» > «Система» > «Центральное управление буфером обмена».
- Откройте опцию «Не используется функция копирования через буфер обмена» и настройте ее в соответствии с вашими потребностями.
Для использования реестра выполните следующие действия:
- Нажмите «Win + R», введите «regedit» и нажмите «Enter» для открытия Редактора реестра.
- Перейдите по следующему пути: «HKEY_CURRENT_USER\Software\Microsoft\Terminal Server Client».
- Создайте новый DWORD-ключ с названием «fDisableCdm» и задайте значение «0» (разрешить копирование) или «1» (запретить копирование).
- Перезапустите RDP-сессию, чтобы изменения вступили в силу.
После применения настроек вы сможете управлять функцией копирования через буфер обмена в RDP-сессии в соответствии с выбранным вариантом.
В завершение следует отметить, что проблемы с буфером обмена в RDP могут быть вызваны различными факторами. Если вы не уверены в причине неполадок, рекомендуется обратиться к специалистам технической поддержки, чтобы получить решение проблемы.
Техническая поддержка по буферу обмена
Если не работает буфер обмена в RDP, в первую очередь стоит проверить настройки клиентской и серверной сторон. Убедитесь, что опция «Общий буфер обмена» включена в настройках клиентского приложения для Windows.
Также возможно, что проблема связана с использованием устройств или ресурсов внешнего компьютера. В этом случае можно попробовать отключить синхронизацию устройств и ресурсов через RDP или запретить/разрешить их использование во время сессии.
Если проблема с буфером обмена по-прежнему не решена, можно воспользоваться альтернативными способами копирования и вставки данных. Например, можно использовать сторонние программы для передачи файлов или делать это посредством электронной почты.
Кроме того, необходимо учитывать, что неполадки с буфером обмена могут быть обусловлены проблемами в работе RDP клиента или сервера. В этом случае рекомендуется обратиться в службу технической поддержки для решения проблемы.
Если вы используете RDP-сессию для работы с буфером обмена и столкнулись с проблемами, рекомендуется проверить журнал событий на наличие связанных записей и проконсультироваться с технической поддержкой для получения более детальной информации и решения проблемы.
RDP-сессия: проблемы с буфером обмена
При использовании удаленного подключения (RDP) в Windows возникают случаи, когда буфер обмена не работает должным образом. Это может быть причиной неполадок в копировании и вставке данных между клиентом и сервером. Данный раздел описывает несколько возможных проблем, связанных с буфером обмена в RDP-сессии, а также предлагает методы их устранения.
1. Проверьте настройки поддержки буфера обмена
Возможно, в настройках удаленного подключения буфер обмена отключен. Чтобы включить его, откройте настройки RDP-сессии и перейдите на вкладку «Ресурсы». Убедитесь, что опция «Перенаправление буфера обмена» не отключена.
2. Проверьте работу буфера обмена на клиентском компьютере
Если буфер обмена не работает только в RDP-сессии, но функции копировать-вставить работают в других приложениях, проверьте работу буфера обмена на клиентском компьютере. Для этого можно попробовать копировать-вставить текст или файлы в другие приложения, чтобы убедиться, что буфер обмена функционирует правильно.
3. Проверьте запущен ли процесс rdpclip.exe
Для работы буфера обмена в RDP-сессии необходимо, чтобы процесс rdpclip.exe был запущен на клиентском компьютере. Если процесс не запущен, выполните следующие действия:
- Откройте Диспетчер задач, щелкнув правой кнопкой мыши на панели задачи и выбрав соответствующий пункт меню.
- Переключитесь на вкладку «Процессы».
- Найдите процесс rdpclip.exe в списке процессов и убедитесь, что он запущен. Если процесс не запущен, щелкните правой кнопкой мыши на нем и выберите пункт «Запустить».
4. Проверьте настройки буфера обмена на сервере
Если буфер обмена не работает только при подключении к определенному серверу, проверьте его настройки буфера обмена. В некоторых случаях администраторы могут разрешить или запретить функции копировать-вставить через RDP-сессию. Обратитесь к администратору сервера, чтобы узнать, какие настройки буфера обмена действуют на сервере.
5. Обновите Windows и RDP-сессию
Проблемы с буфером обмена в RDP-сессии могут возникать из-за ошибок в операционной системе или программном обеспечении. Проверьте наличие обновлений для Windows и RDP-сессии, и установите их, если они доступны. Они могут содержать исправления, связанные с работой буфера обмена.
6. Проверьте журнал событий RDP-сессии
Если все предыдущие решения не помогли, воспользуйтесь журналом событий RDP-сессии для поиска информации о возможных проблемах. Журнал событий содержит записи о регистрации событий и ошибок, которые могут быть связаны с неполадками буфера обмена в RDP-сессии. Чтобы открыть журнал событий, выполните следующие действия:
- Откройте «Панель управления».
- Перейдите в раздел «Система и безопасность».
- Выберите «Журнал событий».
- Откройте журнал «Applications and Services Logs» и перейдите в раздел «Microsoft», затем «Windows», «TerminalServices-LocalSessionManager» и «Operational».
В журнале событий вы можете найти информацию о возможных причинах проблем с буфером обмена и воспользоваться этой информацией для устранения неисправностей.
Если у вас возникли проблемы с буфером обмена в RDP-сессии, приведенные выше решения могут помочь в их устранении. Если ни одно из решений не справляется с проблемой, рекомендуется обратиться за технической поддержкой для получения дополнительной помощи.
Устранение неполадок, связанных с буфером обмена
Если у вас возникают проблемы с использованием буфера обмена во время подключения по RDP, вам может понадобиться выполнить несколько действий для их устранения. Вот что можно сделать:
- Убедитесь, что функция копировать/вставить работает в буфере обмена на вашем компьютере. Проверьте, что записи в буфере можно скопировать и вставить в другие приложения.
- Проверьте настройки подключения по RDP. Убедитесь, что функции копирования и вставки не запрещены в настройках подключения.
- Обновите клиент RDP до последней версии. Некоторые проблемы с буфером обмена могут быть исправлены с помощью обновлений программного обеспечения.
- Перезапустите службу rdpclip.exe на сервере. Эта служба отвечает за возможность копировать и вставлять данные через RDP-сессию.
- Проверьте журналы событий на сервере. Иногда проблемы с буфером обмена могут быть связаны с другими процессами или службами, которые мешают его работе.
- Если у вас есть возможность, попробуйте подключиться к серверу через другой клиент RDP, чтобы проверить, работает ли буфер обмена с ним.
- Проверьте наличие возможных ограничений при использовании буфера обмена на сервере. Некоторые политики группы могут запрещать копирование и вставку данных через RDP-сессию.
Если ни одно из этих решений не помогло решить проблему, свяжитесь с технической поддержкой или поиском помощи в Интернете. Буфер обмена — важная функция для работы с RDP, и его неполадки могут вызывать значительные проблемы при копировании и вставке данных.
Первый вариант решения проблемы
В техническая поддержка получает много обращений от клиентов, связанных с неполадкой буфера обмена в RDP-сессии. Проблемы с работой буфера обмена могут быть вызваны различными причинами, но можно попробовать несколько способов её устранения автоматически.
Первым делом, проверьте, работает ли функция копировать-вставить на вашем клиентском компьютере. Для этого щелкните правой кнопкой мыши на иконке «Компьютер» на рабочем столе, выберите «Свойства», а затем «Дополнительные настройки системы». В открывшемся окне перейдите на вкладку «Дополнительно» и нажмите кнопку «Настройка» в разделе «Производительность». Убедитесь, что включена опция «Запретить/разрешить работу с буфером обмена».
Если вы подключаетесь к серверу с Windows, можно проверить наличие обновлений для клиента RDP. Часто обновления содержат исправления связанных с буфером обмена проблем. Чтобы это сделать, зайдите в «Центр обновления Windows» и выполните поиск обновлений. Установите все доступные обновления и перезагрузите компьютер.
Также, чтобы устранить проблемы с буфером обмена, можно проверить журналы сервера. Зайдите на сервер, настройте его на запись информации о буфере обмена в журнал и проверьте, возникают ли какие-либо ошибки.
Если буфер обмена не работает через подключение по RDP, возможно дело в настройках клиентского компьютера. Проверьте настройки подключения RDP и убедитесь, что разрешено использование буфера обмена. Если буфер обмена всё ещё не работает, можно попробовать применить второй вариант решения проблемы.
Использование буфера обмена
При использовании подключения по RDP возможны проблемы с функцией буфера обмена на сервере. В настройках RDP можно поддержать работу буфера обмена, что позволит копировать и вставлять данные между сервером и клиентом.
Одна из проблем связана с тем, что подключение по RDP не работает с буфером обмена. Если у вас возникают проблемы с буфером обмена при подключении по RDP, есть несколько решений для исправления этой проблемы.
1. Проверьте настройки RDP
Убедитесь в настройках RDP, что буфер обмена разрешен для использования на сервере. Для этого откройте настройки RDP-сессии и щелкните на вкладке «Ресурсы». Убедитесь, что опция «Включить копирование и вставку файлов между компьютерами» включена.
2. Проверьте работу процесса rdpclip.exe
Если буфер обмена по-прежнему не работает, возможно, проблема связана с работой процесса rdpclip.exe. Для устранения этой проблемы выполните следующие действия:
- Запустите диспетчер задач (нажмите Ctrl + Shift + Esc), найдите процесс rdpclip.exe и, если он запущен, завершите его.
- Откройте командную строку от имени администратора и выполните следующую команду: taskkill /im rdpclip.exe /f. Затем выполните команду: rdpclip.exe.
3. Проверьте настройки подключения
Если вы все еще не можете скопировать и вставить данные, проверьте настройки подключения RDP. Убедитесь, что опция «Ограничить использование буфера обмена» выключена или установлена на «Разрешить».
4. Проверьте журнал событий
Если ни одно из предыдущих решений не помогло, просмотрите журнал событий на сервере, чтобы найти информацию о возможных неполадках работы буфера обмена.
Использование буфера обмена в подключении по RDP может вызвать некоторые проблемы, но с помощью приведенных выше решений вы сможете устранить их и продолжить работу на сервере без проблем с буфером обмена.
Что делать, если не работает буфер обмена у RDP клиентов
При использовании удаленного рабочего стола (RDP) для подключения к удаленному серверу Windows, возникают проблемы с буфером обмена, что может создавать неудобства при копировании и вставке данных. В этой статье рассмотрим варианты решения проблемы с буфером обмена при подключении по RDP.
Проверьте настройки буфера обмена
Если возникают проблемы с буфером обмена в RDP-сессии, первым делом необходимо проверить настройки буфера обмена на клиентской и серверной стороне.
1. На клиентском компьютере откройте приложение «Подключение к удаленному рабочему столу» (Remote Desktop Connection), щелкните «Show Options» и перейдите на вкладку «Local Resources».
2. В разделе «Local devices and resources» найдите раздел «Local devices and resources» и убедитесь, что опция «Clipboard» выбрана.
3. Если опция «Clipboard» уже выбрана, проверьте ее настройки, нажав на кнопку «More».
4. Установите флажок напротив опции «Drives» и щелкните «OK» для сохранения изменений.
Проверьте настройки буфера обмена на сервере
Если проблема с буфером обмена остается, необходимо проверить настройки буфера обмена на удаленном сервере.
1. Подключитесь к удаленному серверу посредством RDP.
2. На удаленном сервере откройте «Диспетчер задач» (Task Manager), перейдите на вкладку «Processes» и найдите процесс «rdpclip.exe».
3. Если процесс «rdpclip.exe» отображается в списке процессов, щелкните на него правой кнопкой мыши и выберите пункт меню «End Task». Затем перейдите к следующему шагу.
4. Если процесс «rdpclip.exe» не отображается в списке процессов, перейдите на вкладку «Services» и убедитесь, что служба «Terminal Services» работает.
5. Если служба «Terminal Services» не запущена, щелкните ее правой кнопкой мыши и выберите пункт меню «Start».
Обновите клиентские ресурсы RDP
Если проблема связана с устаревшими ресурсами RDP на клиентском компьютере, можно попробовать обновить клиентские ресурсы.
1. Посетите официальный сайт Microsoft и загрузите последнюю версию приложения «Подключение к удаленному рабочему столу».
2. Установите обновление на клиентском компьютере и перезагрузите систему.
Проверьте связь с сервером
Если проблема с буфером обмена в RDP-сессии остается, необходимо проверить связь с удаленным сервером.
1. Удостоверьтесь, что у вас есть доступ к удаленному серверу и что сетевые ресурсы работают исправно.
2. Проверьте синхронизацию буфера обмена между клиентом и сервером, выполнив копирование и вставку текста или изображения.
3. Если буфер обмена работает неправильно или не работает вообще, попробуйте подключиться к другому удаленному серверу и проверить работает ли буфер обмена с ним.
Используйте альтернативные решения
Если все вышеперечисленные решения не помогли решить проблему с буфером обмена в RDP, можно воспользоваться альтернативными способами работы с буфером обмена.
1. Используйте программу-менеджер буфера обмена, специально разработанную для работы через RDP-соединение.
2. Откройте журнал событий в Windows и проверьте, не возникает ли техническая ошибка или неполадка, связанная с буфером обмена.
3. Устраните проблему с помощью функции redirection буфера обмена, которая позволяет автоматически перенаправлять буфер обмена между клиентом и сервером.
4. Проверьте настройки буфера обмена в RDP-сессии и установите разрешение на использование буфера обмена в настройках клиента и сервера.
5. Проверьте, работает ли функция «копировать-вставить» через RDP-сессию. Попробуйте скопировать текст или файл на удаленном сервере и вставить его на клиентском компьютере.
Проблемы с буфером обмена в RDP-сессии могут быть вызваны различными причинами, от настроек буфера обмена до технических проблем соединения. В данной статье были рассмотрены основные варианты решения проблемы с буфером обмена при использовании подключения по RDP. Если проблемы с буфером обмена продолжаются, рекомендуется обратиться к специалистам технической поддержки для дальнейшего устранения неполадок.
Видео:
Удаленный рабочий стол RDP. Подробная настройка. Windows 7, 8, 10
Удаленный рабочий стол RDP. Подробная настройка. Windows 7, 8, 10 by Сисадмин канал 136,378 views 5 years ago 5 minutes, 38 seconds