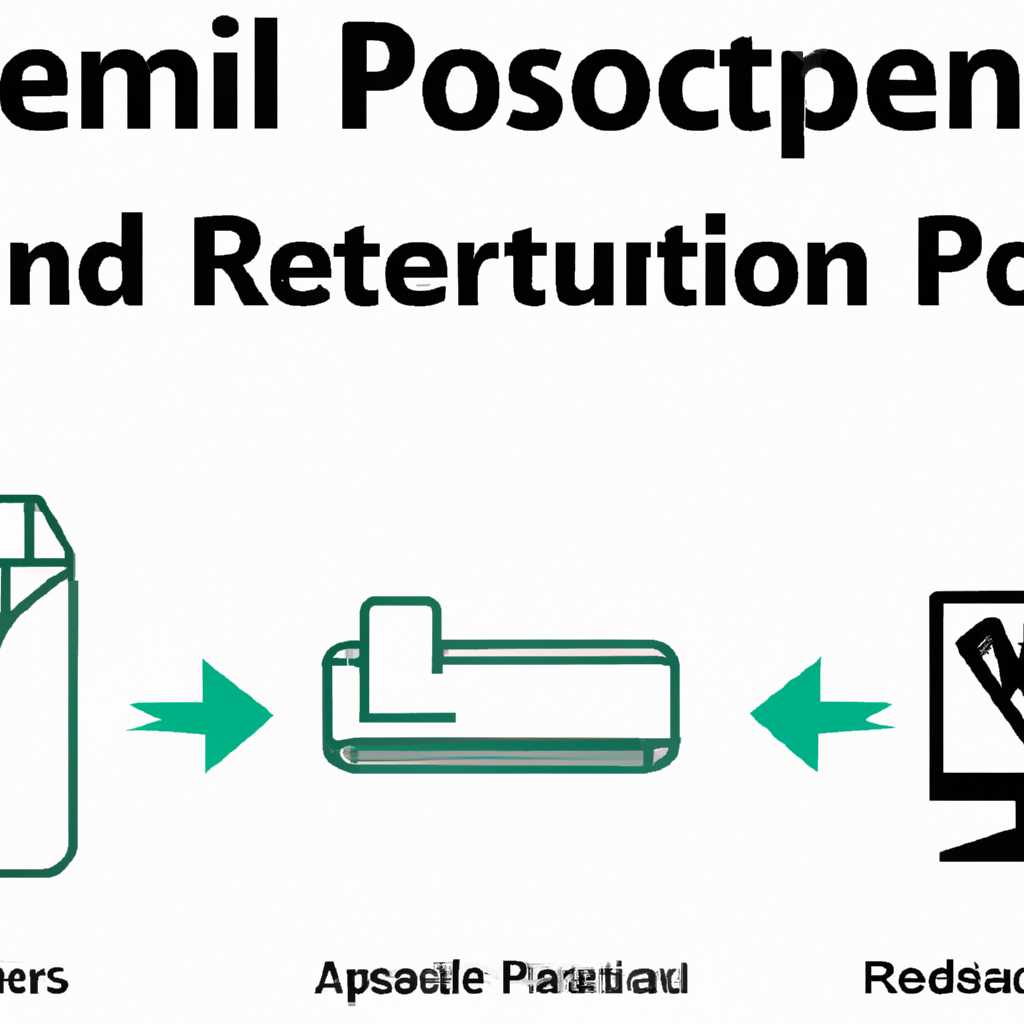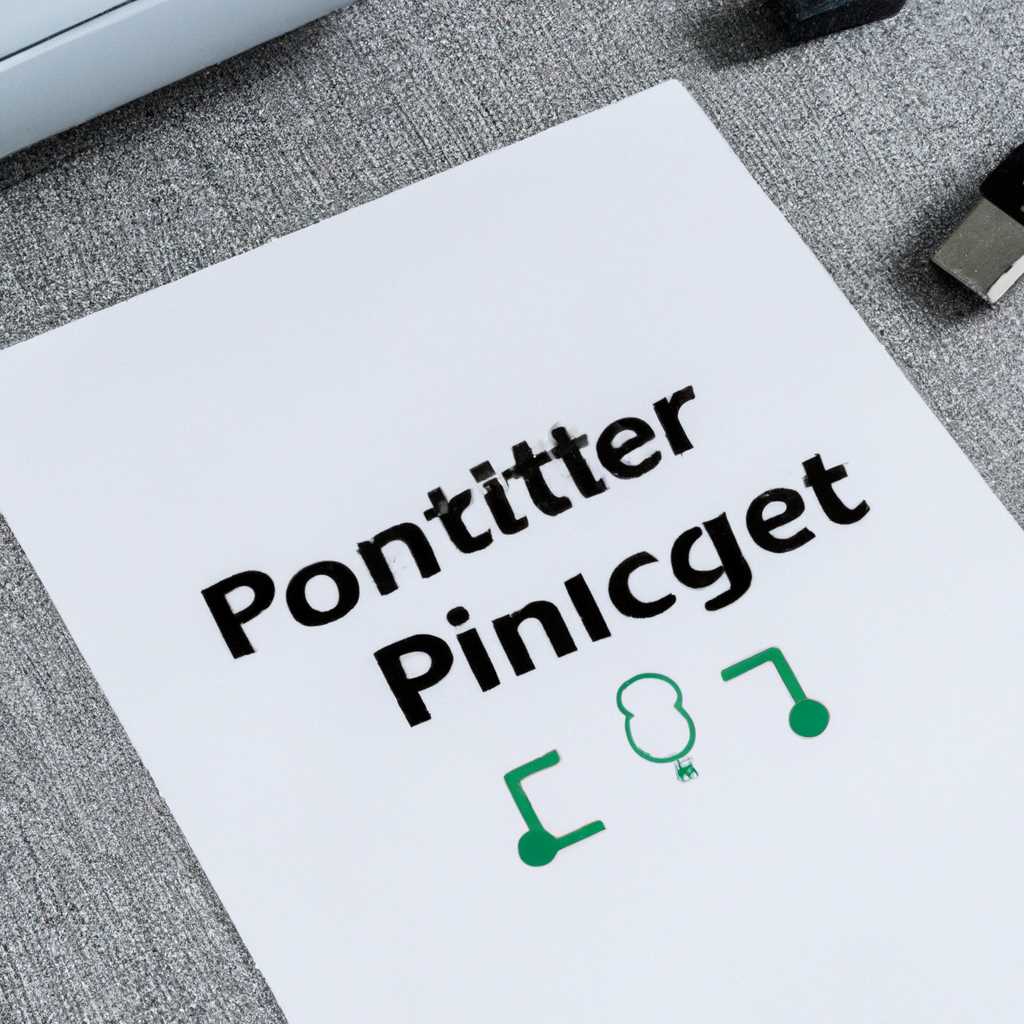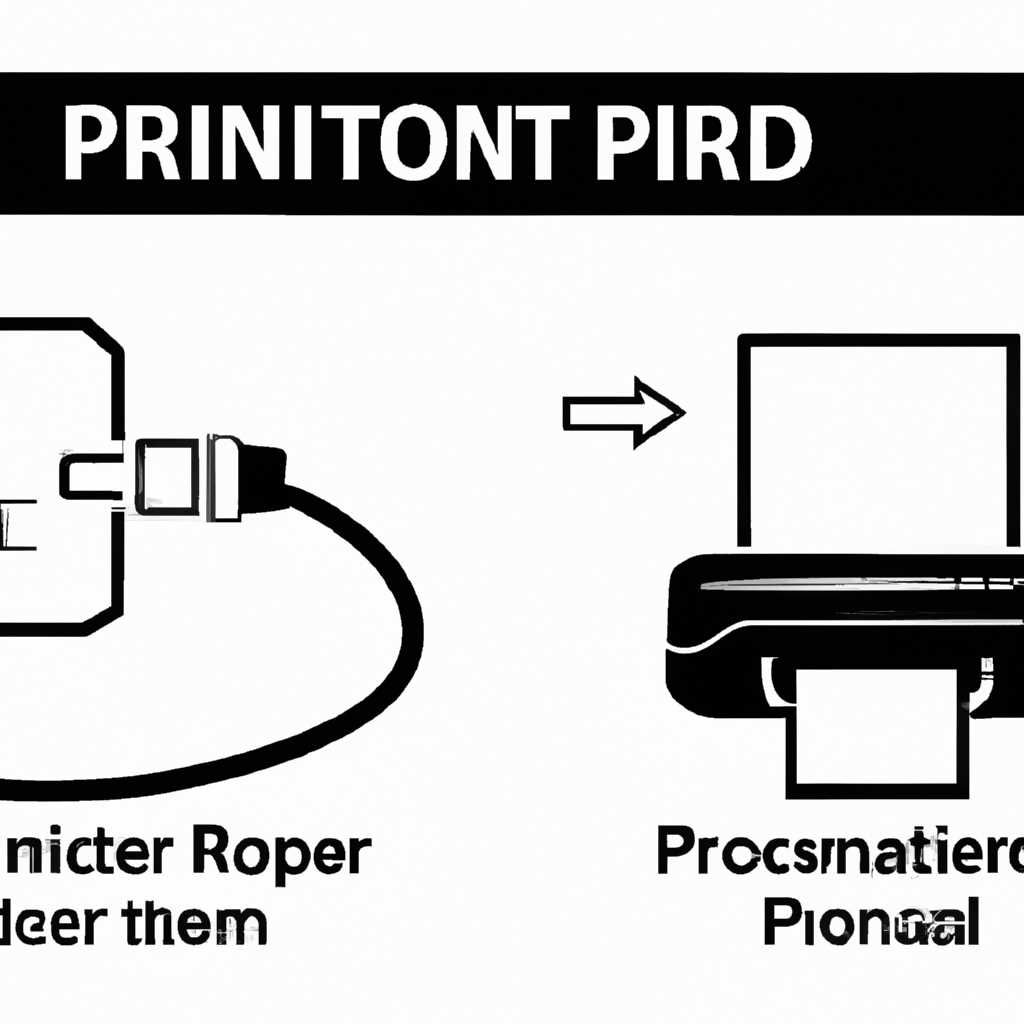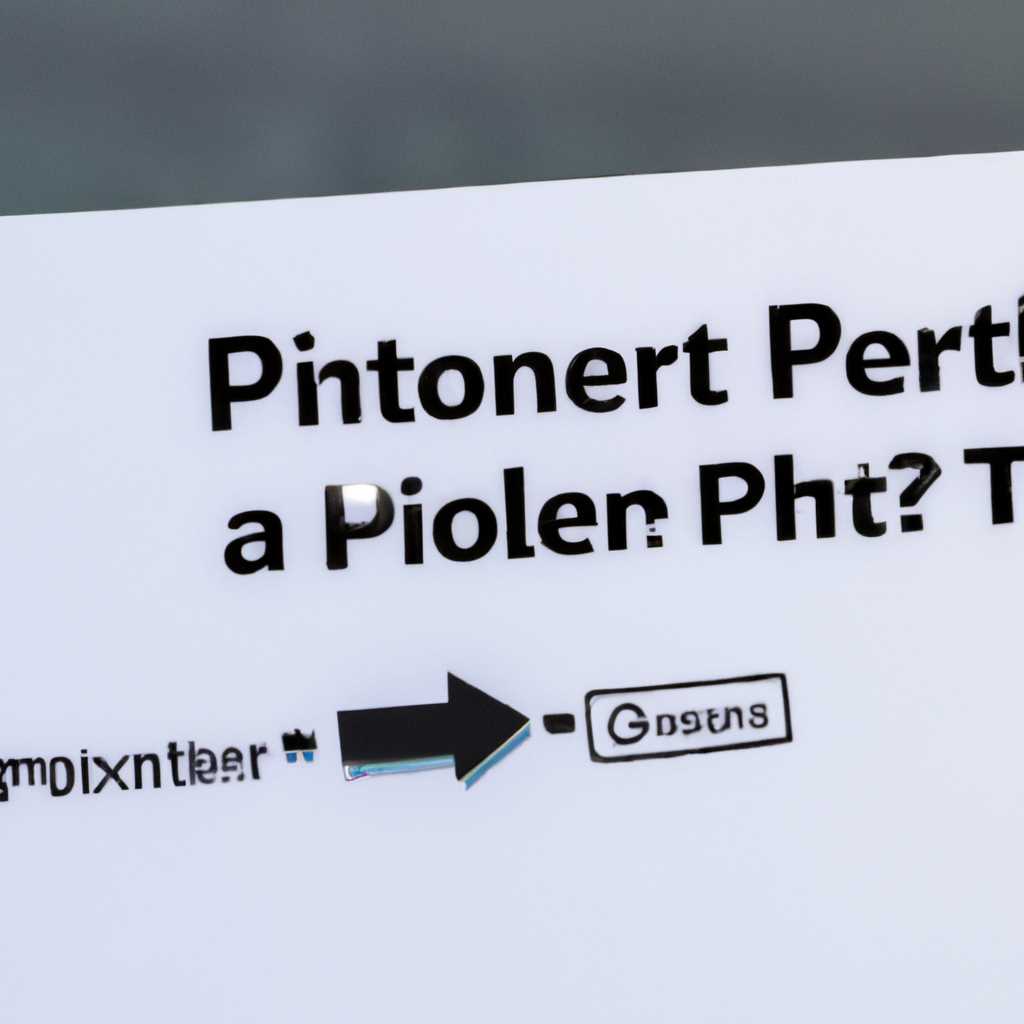- Подключение принтера через RDP: инструкция и возможные проблемы
- Что делать если через RDP принтер не печатает
- 1. Проверьте настройки принтера и драйвера на клиентском компьютере
- 2. Проверьте настройки принтера на терминальном сервере
- 3. Проверьте настройки RDP клиента
- Проверяем настройки на сервере 1С
- Проверка настроек удаленного подключения
- Проверка настроек сервера 1С
- Настройка проброса принтера через RDP
- Не прокидывается принтер по RDP Windows 10
- Как выполнить подключение принтера через RDP
- 1. Проверяем настройки принтера
- 2. Подключение принтера через RDP
- 3. Решение проблем
- И пусть ваши принтеры работают везде и печатают как нельзя идеально
- Шаг 1: Проверяем настройки на сервере
- Шаг 2: Настройка на клиенте
- Шаг 3: Проверяем работу принтеров
- Все принтеры печатают идеально!
- Видео:
- Настройка терминального сервера под 1С на Windows Server 2016 | RDP Server Windows
Подключение принтера через RDP: инструкция и возможные проблемы
При работе на удаленном сервере через RDP часто возникает необходимость подключения локального принтера. Это особенно актуально для организаций, где требуется непосредственно печать документов на терминальном сервере. Есть несколько способов подключения принтеров к терминальной подсистеме, но самый распространенный – это использование функции «проброса» принтера через RDP.
Принтеры в Windows можно подключать различными способами. Когда вы подключаете принтер к клиентскому компьютеру, который работает через RDP, возникает задача подключить его к терминальному серверу, чтобы он был доступен в удаленной сессии. Чтобы это сделать, вам потребуется проверить настройки RDP и учетную запись на сервере, а также наличие драйверов для подключаемого принтера и согласованность параметров настройки виртуализации принтера на сервере и клиентском компьютере.
Подключение принтера через RDP может вызвать некоторые проблемы. Одной из возможных проблем является то, что принтер не отображается в списке доступных принтеров на удаленном сервере. Если в списке принтеров не находятся ваши принтеры, нужно проверить их настройки на клиенте и сервере, а также убедиться, что прокидывается подключение принтера при подключении по RDP.
Еще одна проблема, возникающая при использовании RDP для подключения принтера, это ситуация, когда принтер печатает на удаленном сервере, но ничего не происходит на клиентском компьютере. Прежде всего, вам стоит проверить наличие драйверов для вашего принтера на сервере и клиентском компьютере, а также убедиться, что правильно настроены параметры удаленной сессии и виртуализации принтера.
Что делать если через RDP принтер не печатает
Если вы подключаете принтер через RDP и он не печатает, то возможно потребуются некоторые действия для решения этой проблемы. В этом разделе вы найдете рекомендации по настройке принтера через RDP и возможные способы решения проблем.
1. Проверьте настройки принтера и драйвера на клиентском компьютере
Убедитесь, что принтер правильно подключен и настроен на клиентском компьютере. Проверьте также наличие драйверов для этого принтера на терминальном сервере. Если драйвера отсутствуют, установите их.
2. Проверьте настройки принтера на терминальном сервере
Откройте «Устройства и принтеры» на терминальном сервере и убедитесь, что принтер правильно подключен и настроен. Проверьте также наличие необходимых драйверов для данного принтера.
3. Проверьте настройки RDP клиента
При подключении через RDP настройте клиента так, чтобы принтеры были перенаправлены на терминальный сервер. Убедитесь, что опция «Подключать локальные принтеры и приводы» активирована в настройках подключения.
Если принтер всё еще не печатает, попробуйте выполнить следующие действия:
- Удалите принтер с терминального сервера и создайте его заново.
- Проверьте наличие необходимых драйверов на терминальном сервере.
- Попробуйте подключить принтер к другому терминальному серверу, чтобы узнать, работает ли проблемный принтер на других серверах.
- Если у вас возникнут вопросы, обратитесь к специалисту или же спросите на форуме, чтобы получить объективные ответы на свои вопросы.
Идеально, если у вас есть время потратить на решение этой проблемы, так как это поможет вам лучше понять, в чем состоит причина проблемы и как ее решить на вашем сервере.
Если все проблемы исчезли и принтер успешно печатает, то радуйтесь! Вы успешно справились с проблемами подключения принтера через RDP.
Возможно, другие пользователи также столкнулись с подобными проблемами. Пусть они не отчаиваются и продолжают искать решения вместе с вами.
Решение проблем с печатью через RDP может быть достаточно сложным и требует некоторых усилий. Но надеемся, что данная статья поможет вам в этом нелегком деле.
Если вам удалось решить проблему или у вас есть другие полезные советы, пожалуйста, поделитесь ими в разделе комментариев ниже.
Проверяем настройки на сервере 1С
Подключение принтеров через RDP на сервере с установленной 1С может вызывать некоторые проблемы, поэтому важно проверить настройки на сервере 1С и выполнить необходимые действия для успешного подключения принтера.
Проверка настроек удаленного подключения
Перед тем, как приступить к настройке принтера на сервере 1С, убедитесь, что на сервере установлены все необходимые драйверы принтеров. Для этого выполните следующие действия:
- Откройте удаленную сессию на сервере 1С через RDP.
- Перейдите в раздел «Печать и факс» в настройках удаленной сессии.
- Выберите вкладку «Принтеры», чтобы проверить список доступных принтеров.
- Убедитесь, что все необходимые принтеры есть в списке и они доступны для использования.
- Если нужного принтера нет в списке, пусть другой пользователь создаст его на своем компьютере или установите драйверы принтера непосредственно на сервере 1С.
Проверка настроек сервера 1С
Далее проверьте настройки сервера 1С для корректного подключения принтера через RDP:
- Откройте настройки сервера 1С на терминальном сервере.
- Выберите раздел «Принтеры» или «Настройки печати».
- Убедитесь, что в настройках присутствуют все необходимые принтеры для подключения.
- Проверьте, что принтеры настроены на правильный узел, с которого будет осуществляться подключение.
- Возможно, вам потребуется выбрать подходящий принтер в разделе «Выбор принтеров» или выполнить проброс принтера через RDP.
- Убедитесь, что опция «EasyPrint» включена, если вы используете Windows Server 2008 или более позднюю версию операционной системы.
После проверки и выполнения необходимых настроек на сервере 1С можно быть уверенным в успешном подсоединении принтера через RDP и печати с удаленного сервера.
Настройка проброса принтера через RDP
Для успешного подключения принтера к удаленному терминальному серверу через RDP необходимо правильно настроить проброс принтера. В этом разделе мы рассмотрим, как настроить проброс принтеров и возможные проблемы, с которыми вы можете столкнуться.
- Проверяем, подключен ли принтер к вашему компьютеру и работает ли он без проблем. Если у вас возникли проблемы с принтером, решите их перед настройкой проброса.
- Выбираем соответствующие настройки в программе удаленного рабочего стола. При подключении к удаленному серверу открываем вкладку «Локальные ресурсы» и выбираем «Подключить принтеры».
- Убеждаемся, что на удаленном терминальном сервере включен Easy Print и установлены соответствующие драйверы принтера. Большинство современных серверов поддерживают Easy Print, и по умолчанию он включен.
- Переходим в учетную запись настройки групповой политики терминального сервера. Здесь мы можем включить или отключить Easy Print, а также настроить другие параметры проброса принтеров.
- После настройки всех параметров перезапускаем терминальную сессию на удаленном сервере. После перезапуска сессия успешно подключает принтеры.
Если у вас возникли проблемы с подключением принтеров через RDP, проверьте настройки на вашем компьютере и удаленном сервере. Убедитесь, что все драйверы принтера установлены и работают исправно. Если проблемы не устранены, обратитесь к документации по терминальным серверам или обратитесь за помощью к специалистам.
Не забывайте, что установка принтеров на удаленном сервере может потребовать некоторых дополнительных действий. Если у вас возникли сложности, вы всегда можете обратиться к производителю принтера или стороннему специалисту по настройке принтеров через RDP.
Не прокидывается принтер по RDP Windows 10
Если у вас возникают проблемы с подключением принтера через RDP на Windows 10, не отчаивайтесь. В этом разделе мы расскажем вам о возможных причинах и действиях, которые помогут решить данную проблему.
1. Проверяем подключение принтера на сервере.
Убедитесь, что принтер правильно подключен к серверу RDP. При подключении через порт или сеть, проверьте, работает ли принтер на сервере. Если же он подключен локально, убедитесь, что учетная запись, от имени которой вы выполняете подключение, имеет права на использование принтера.
2. Проверяем настройки RDP на клиенте.
Настройки RDP на клиентском компьютере должны быть согласованы с настройками на сервере. Убедитесь, что включено переносимое подключение принтера (пункт «подсоединение печатное»).
3. Проверяем настройки сервера.
На сервере также требуется выполнить некоторые настройки для подключения принтеров. Убедитесь, что служба терминального сервера настроена правильно и доступна для работы с принтерами. Если это Windows Server 2012 R2 или более поздняя версия, убедитесь, что настроен проброс принтеров EasyPrint.
4. Проверяем наличие драйверов на сервере.
Необходимо проверить, есть ли на сервере установленные соответствующие драйверы для принтера, который вы пытаетесь прокинуть. Если таких драйверов нет, то и прокинуть принтер через RDP не получится.
Как видно, проблема с прокидыванием принтера по RDP на Windows 10 решаема. Следуя указанным действиям, вы сможете настроить удаленное подключение к принтеру и печатать из любого клиента.
Как выполнить подключение принтера через RDP
Подключение принтера через RDP может быть необходимо, когда вы работаете на удаленном компьютере и хотите использовать локальный принтер для печати документов. В этом разделе мы рассмотрим, как выполнить подключение принтера через RDP и решить возможные проблемы.
1. Проверяем настройки принтера
Перед тем как выполнить подключение принтера через RDP, убедитесь, что ваш принтер настроен и работает правильно на локальном компьютере. Убедитесь, что принтер подключен к компьютеру и включен. Проверьте, что принтер печатает корректно на вашем компьютере.
2. Подключение принтера через RDP
Как правило, подключение принтера через RDP выполняется автоматически. Однако, в некоторых случаях может потребоваться дополнительная настройка. Чтобы убедиться, что принтер переносится на удаленный компьютер, выполните следующие действия:
- На удаленном компьютере откройте терминальную сессию через RDP.
- Убедитесь, что в настройках RDP включено подключение принтера. Для этого откройте «Параметры» -> «Локальные ресурсы» -> «Принтеры» и убедитесь, что опция «Все принтеры на вашем компьютере» отмечена галочкой.
- Проверьте работу принтера на удаленном компьютере. Откройте любой документ или изображение и попробуйте его распечатать. Программа должна успешно отправить задание на печать.
3. Решение проблем
Если у вас возникли проблемы с подключением принтера через RDP, выполните следующие действия:
- Убедитесь, что настройки RDP на обоих компьютерах верны. Проверьте все параметры соединения и убедитесь, что принтеры разрешено подключать.
- Установите все необходимые драйвера на удаленный компьютер. Если принтер использует сторонние драйвера, установите их на удаленном компьютере.
- Проверьте настройки принтера на удаленном компьютере. Убедитесь, что он выбран как основной принтер для печати.
- Если вы используете терминальную подсистему Easy Print, убедитесь, что она правильно настроена и работает. Проверьте настройки групповой политики на сервере.
Если у вас есть другие вопросы или проблемы с подключением принтера через RDP, пожалуйста, оставьте свой вопрос или предложение в комментариях ниже. Мы постараемся помочь вам в самое ближайшее время!
И пусть ваши принтеры работают везде и печатают как нельзя идеально
Настройка подключения принтеров через RDP позволяет установить соединение между удаленным сервером и клиентским компьютером, чтобы принтеры находятся на удаленном сервере, но печатали на локальном принтере в любом месте. В этом разделе вы найдете инструкции и советы по успешной настройке подключения принтера через RDP.
Шаг 1: Проверяем настройки на сервере
Перед тем, как делать настройку на клиенте, необходимо убедиться, что все настройки на терминальном сервере выполнены верно. Проверяем, есть ли установки принтеров на сервере, создать необходимый узел и установить драйвера. Проверяем подсистемы печати Windows, их настройки и учетную запись, с которой делается подключение.
Шаг 2: Настройка на клиенте
Настройка подключения принтеров на клиенте также является важной частью процесса. Если на клиентском компьютере уже установлены драйвера принтера, то переносятся они непосредственно на сервер и подключение принтера должно быть успешно выполнено.
Если на клиенте отсутствует драйвер принтера, то его необходимо установить на сервере. Для этого в разделе настройки терминальной сессии выбрать доступные принтеры и принтеры клиента. После этого необходимо перенаправить принтеры с клиента на сервер.
Шаг 3: Проверяем работу принтеров
После выполнения всех необходимых действий проверяем, что принтеры успешно подключены и работают. Для этого можно отправить тестовую страницу на печать или использовать программы, которые требуют печати.
Важно: Если у вас имеются сторонние программы, которые используют печать, не забудьте проверить их совместимость с терминальным сервером.
Все принтеры печатают идеально!
Теперь, когда вы знаете, как настроить и подключить принтер через RDP, ваши принтеры будут работать в любом месте и печатать идеально. Теперь вы сможете печатать на удаленном сервере с любого клиентского компьютера!
Видео:
Настройка терминального сервера под 1С на Windows Server 2016 | RDP Server Windows
Настройка терминального сервера под 1С на Windows Server 2016 | RDP Server Windows by IT-Skills I Запишись в ИТ качалку 46,344 views 3 years ago 19 minutes