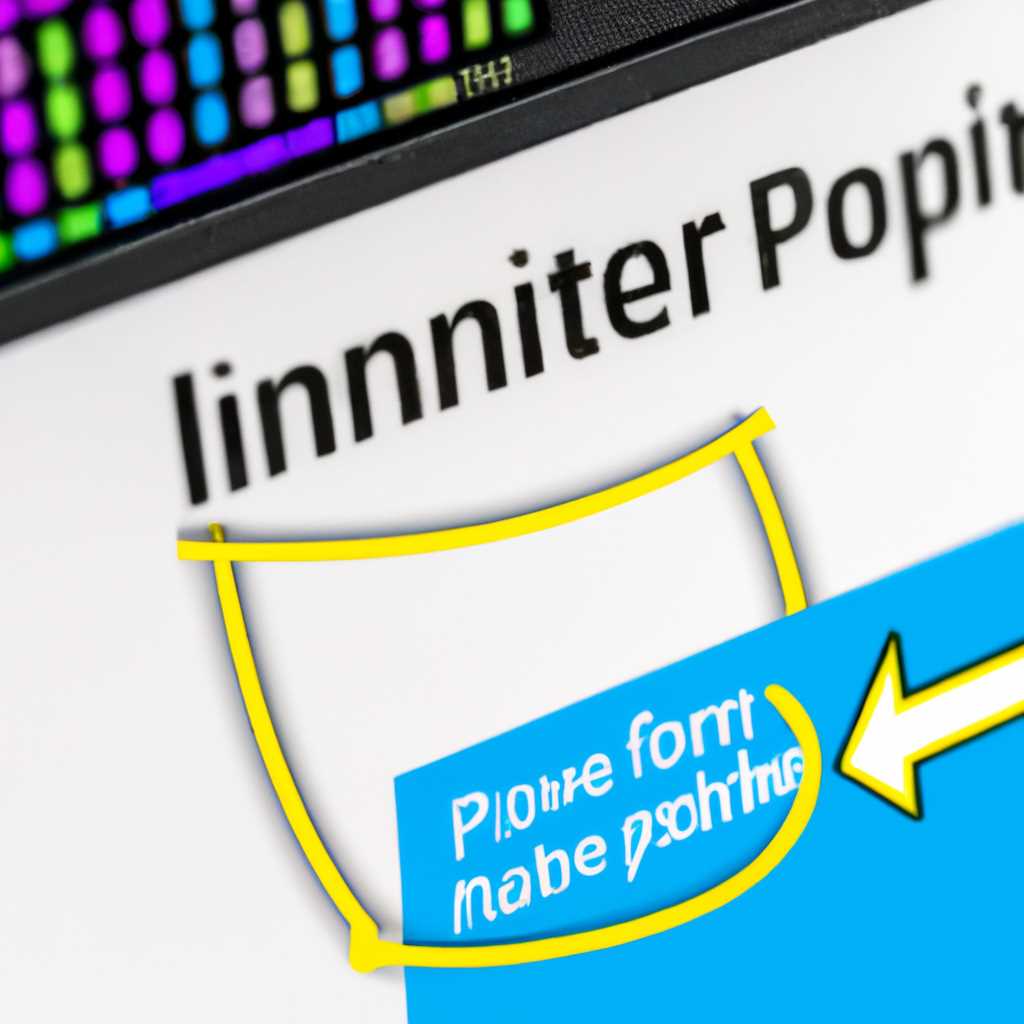- Подключение сетевого принтера в Windows 10: подробная инструкция
- Определение типа принтера
- Подключение принтера по Wi-Fi
- Подключение через настройки Windows
- Подключение через программу производителя принтера
- Подключение принтера по Ethernet
- Шаг 1: Настройка сетевого принтера
- Шаг 2: Добавление принтера в Windows 10
- Подключение с помощью провода
- Подготовительные действия
- Установка драйвера принтера
- Подключение сетевого принтера
- Настройка подключения к сетевому принтеру
- 1. Ввод IP-адреса вручную
- 2. Поиск сетевого принтера
- Появление сетевого принтера
- Подключение через роутер
- Видео:
- 🖥️ Компьютер с Windows 10 не видит 🖨️ подключенный или сетевой принтер
Подключение сетевого принтера в Windows 10: подробная инструкция
Подключение сетевого принтера к компьютеру стало гораздо проще с появлением операционной системы Windows 10. Теперь вам не нужно беспокоиться о проводах и физическом подключении к устройству. Все, что вам нужно, — это настроить сетевое подключение и добавить принтер в систему.
Как правило, сетевой принтер предоставляет доступ к печати с любого устройства в сети, что делает его очень удобным для использования в офисах и многокомнатных домах. Если у вас есть сетевой принтер, который вы хотите подключить к своей системе Windows 10, следуйте нашей подробной инструкции.
Во-первых, убедитесь, что принтер включен и подключен к сети. Если вам нужны инструкции по установке принтера, обычно они поставляются с устройством или могут быть найдены на сайте производителя.
Затем откройте меню «Параметры», нажав на кнопку «Пуск», выбирайте «Система» и затем «Параметры». В появившемся окне выберите вкладку «Устройства» и прокрутите вниз до раздела «Принтеры и сканеры».
Нажмите кнопку «Добавить принтер или сканер» и дождитесь, пока Windows 10 найдет доступные устройства в сети. После этого выберите ваш принтер из списка и нажмите кнопку «Добавить устройство».
Определение типа принтера
Сетевой принтер предназначен для использования в небольших офисах или домашней сети, где есть несколько компьютеров, к которым нужно подключить принтер для печати документов. Он подключается к локальной сети через сетевой интерфейс и имеет свой IP-адрес.
Локальный принтер, в свою очередь, подключается к компьютеру напрямую через USB-порт. Такой принтер применяется в случаях, когда печать осуществляется только с одного компьютера.
Чтобы определить тип принтера, вы можете посмотреть его физическое подключение к компьютеру. Если принтер подключен по сети к другим компьютерам или сетевому роутеру, то это сетевой принтер. Если же принтер подключен непосредственно к компьютеру при помощи USB-кабеля, то это локальный принтер.
Если вы не можете определить тип принтера по его физическому подключению, то можно воспользоваться следующей инструкцией:
- На рабочем столе вашего компьютера кликните правой кнопкой мыши на значок «Пуск» в левом нижнем углу экрана.
- В контектсном меню выберите пункт «Устройства и принтеры».
- В открывшемся окне «Устройства и принтеры» будут перечислены все подключенные принтеры.
- Найдите нужный принтер в списке.
- Если принтеру присвоено имя сетевого устройства, например, «HP OfficeJet Pro», то это сетевой принтер.
- Если принтеру присвоено имя установленного на компьютере драйвера печати, например, «HP OfficeJet Pro (Network)», то это сетевой принтер.
- Если принтеру присвоено имя локального устройства, например, «HP OfficeJet Pro (USB)», то это локальный принтер.
Таким образом, после определения типа принтера вы будете знать, какую инструкцию следует выбрать для дальнейшей установки и настройки принтера.
Подключение принтера по Wi-Fi
Если у вас есть сетевой принтер, значит, вы можете подключить его к компьютеру через Wi-Fi. В этой инструкции мы расскажем вам, как правильно настроить подключение принтера по Wi-Fi в операционной системе Windows 10.
- Включите принтер и убедитесь, что он подключен к сети Wi-Fi.
- Перейдите к настройкам Windows 10, открыв меню «Пуск».
- В появившемся окне выберите пункт «Параметры».
- В окне настроек выберите пункт «Устройства».
- В левой части окна выберите пункт «Принтеры и сканеры».
- Нажмите на кнопку «Добавить принтер или сканер».
- Система начнет поиск доступных принтеров и сканеров на подключенных к сети устройствах.
- В списке найденных устройств выберите свой сетевой принтер.
- Дождитесь завершения установки драйверов и программного обеспечения для принтера.
- Введи актуальные настройки принтера, если они требуются (например, пароль доступа).
- После завершения установки принтера вы сможете использовать его для печати в любой программе поддерживающей печать.
Теперь у вас есть доступ к функциям печати и сканирования через Wi-Fi с вашего компьютера.
Подключение через настройки Windows
Для подключения сетевого принтера в Windows 10 можно воспользоваться настройками операционной системы. Этот способ подключения позволяет быстро и удобно настроить устройство, используя несколько простых шагов. Данная инструкция поможет вам успешно приступить к настройке принтера в вашей системе.
Шаг 1: Подготовительные действия
Перед тем, как приступать к настройке, убедитесь, что принтер и ваш компьютер находятся в одной локальной сети. Удостоверьтесь, что устройство имеет питание и подключено к сети, а также включено.
Шаг 2: Открываем меню настройки
Для начала настройки принтера, нажмите на клавиатуре кнопку «Windows+R», чтобы открыть меню «Выполнить». В появившемся окне введите команду «control», а затем нажмите «ОК». Это позволит открыть Панель управления вашей системы.
Шаг 3: Добавление принтера
В окне Панели управления выберите пункт «Оборудование и звук», а затем выберите «Добавить принтер». В открывшемся окне появится список доступных принтеров, подключенных к вашей сети.
Шаг 4: Выбор сетевого принтера
Выбираем нужный нам сетевой принтер из списка. Обычно принтеры отображаются по их IP-адресу или по имени, которое мы можем видеть на соседней колонке. Убедитесь, что выбран правильный принтер, который вы хотите подключить.
Шаг 5: Настройка принтера
После выбора принтера нажмите на кнопку «Далее». Если для принтера требуются установка драйверов, Windows автоматически их загрузит и установит. Если драйверы уже установлены на вашем компьютере, то система сама выберет их для этого принтера.
Шаг 6: Завершение настройки
После того, как принтер успешно подключен, Windows завершит процесс настройки. Теперь вы можете печатать документы с помощью нового принтера, выбрав его в списке устройств по умолчанию.
Подключение через программу производителя принтера
Для начала подготовительные действия:
- Убедитесь, что принтер включен и имеет подключение к сети питания.
- Установите необходимые драйвера для принтера, если они еще не установлены. Обычно эти драйверы идут в комплекте с устройством или могут быть загружены с официального веб-сайта производителя.
- Узнайте IP-адрес принтера. Чтобы это сделать, можно использовать способы, описанные в предыдущих разделах этой статьи.
Теперь приступим к подключению принтера:
- Откройте «Панель управления» Windows 10. Для этого можно использовать разные способы, например, можно нажать правой кнопкой мыши на значке «Пуск» и выбрать пункт «Панель управления» из списка доступных операций.
- Найдите в списке доступных пунктов «Принтеры и сканеры» (в некоторых версиях операционной системы этот пункт может называться «Устройства и принтеры») и нажмите на него.
- В появившемся окне «Принтеры и сканеры» вы увидите список установленных принтеров и устройств. Чтобы добавить новый сетевой принтер, воспользуйтесь кнопкой «Добавить принтер» или аналогичной.
- При выборе способа добавления принтера выберите пункт «Добавить принтер умолчанию» или «Добавить сетевой, беспроводной или проводной принтер».
- После выбора способа подключения откроется окно «Добавление принтера». В этом окне выберите пункт «Принтер, работающий с IP-адресом» (или аналогичный).
- Введите IP-адрес вашего принтера в поле «Имя или IP-адрес принтера».
- Дождитесь обнаружения принтера и установки необходимых драйверов. Если система запросит установочный диск или файл драйвера, следуйте инструкциям на экране для установки драйвера.
- После успешного обнаружения и установки драйвера новый принтер будет добавлен в список установленных принтеров.
- Настройте принтер по вашим предпочтениям и установите его в качестве принтера по умолчанию, если требуется.
- Готово! Теперь вы можете использовать подключенный сетевой принтер для различных операций печати.
В этом разделе мы рассмотрели один из способов подключения сетевого принтера в Windows 10, используя программу производителя принтера. Если у вас возникли проблемы или вопросы, вы всегда можете обратиться к инструкции пользователя или посмотреть видео-инструкции по данной теме.
Подключение принтера по Ethernet
Шаг 1: Настройка сетевого принтера
Прежде всего, нужно убедиться в наличии сетевого принтера в вашей сети. Узнать это можно, обратившись к администратору или проверив информацию о сетевом принтере в меню настройки устройства. Если принтер уже подключен, у него должен быть назначен IP-адрес.
Шаг 2: Добавление принтера в Windows 10
Теперь, когда вы знаете IP-адрес сетевого принтера, можно перейти к добавлению принтера в систему Windows 10. Вам потребуются права администратора на вашем компьютере.
- Откройте «Панель управления» и выберите «Устройства и принтеры».
- В меню «Устройства и принтеры» выберите «Добавление принтера».
- В появившемся окне выберите раздел «Добавить принтер,как сетевое или Wi-Fi устройство».
- В следующем окне выберите пункт «Добавить принтер, используя IP-адрес».
- Введите IP-адрес сетевого принтера в поле «Адрес принтера или принтер с именем хоста» и нажмите «Далее».
- Выберите драйверы принтеров из списка или установите патч-корд для скачивания драйверов из Интернета.
- После успешной установки драйверов вы сможете выбрать нужное название принтера из списка, а также указать, хотите ли вы установить принтер по умолчанию.
- Нажмите кнопку «Далее» и дождитесь завершения процесса добавления принтера.
После успешного добавления сетевого принтера к вашему компьютеру Windows 10, вы можете использовать его для печати и сканирования документов через установленное приложение для работы с принтером.
Теперь, когда вы знаете, как подключить принтер по Ethernet в Windows 10, вы сможете быстро и легко сделать его доступным для использования в вашем офисе или домашнем компьютере.
Если у вас возникли проблемы с подключением или настройкой сетевого принтера, рекомендуется обратиться к документации производителя или воспользоваться технической поддержкой.
Подключение с помощью провода
Подготовительные действия
Перед подключением сетевого принтера с помощью провода, необходимо убедиться в наличии подключения к общей сети. Также убедитесь, что принтер и компьютер включены.
Установка драйвера принтера
Для начала установите драйвер благодаря установочному приложению, поставляемому вместе с устройством или скачанному с официального сайта производителя. Запустите приложение и следуйте инструкциям мастера установки.
Подключение сетевого принтера
Для подключения сетевого принтера выберите в меню «Панель управления» пункт «Принтеры и сканеры». В открывшемся окне нажмите на кнопку «Добавить принтер или сканер».
На следующей странице выберите вариант «Мой принтер отсутствует в списке» и нажмите кнопку «Следующий».
В колонке «Принтеры» появится список доступных принтеров. Выберите нужное устройство и перейдите к настройке подключения.
Настройка подключения к сетевому принтеру
Для успешной настройки подключения к сетевому принтеру можно использовать два способа:
1. Ввод IP-адреса вручную
Если вы знаете IP-адрес сетевого принтера, выберите пункт «Передвинуть указатель мыши сюда, чтобы добавить необходимый принтер по его TCP/IP-адресу или его имя хоста». Введите IP-адрес в соответствующее поле и нажмите кнопку «Далее».
Windows 10 автоматически найдет и добавит принтер, если IP-адрес указан правильно.
2. Поиск сетевого принтера
Если у вас нет IP-адреса сетевого принтера, выберите пункт «Выбрать принтер из списка» и нажмите кнопку «Далее». Windows 10 автоматически выполнит поиск сетевых принтеров в вашей сети и отобразит их список на экране.
Выберите нужное устройство из списка и нажмите кнопку «Далее». Windows 10 автоматически настроит подключение к выбранному принтеру.
Появление сетевого принтера
Когда настройка подключения завершена успешно, сетевой принтер будет добавлен в список принтеров и сканеров в разделе «Панель управления». Теперь вы можете использовать принтер для печати или сканирования документов с вашего компьютера.
| Параметры | Значение |
|---|---|
| Способ подключения | Провод |
| Сетевой принтер | Вами выбранный принтер |
| Система | Windows 10 |
Теперь вы успешно настроили подключение сетевого принтера с помощью провода в Windows 10.
Подключение через роутер
Для подключения сетевого принтера через роутер в Windows 10, следуйте этим простым шагам:
- Убедитесь, что ваш принтер и компьютер подключены к одной сети.
- Откройте «Панель управления» и выберите «Устройства и принтеры».
- В окне «Устройства и принтеры» выберите «Добавление принтера». Если принтер уже отображается в списке, значит он успешно подключен к сети.
- В появившемся окне выберите «Поиск принтера идет в каталоге. Если принтер не найден, вы можете указать его IP-адрес вручную.
- Выберите способ подключения. Вариант 1: используйте классическое подключение к принтеру. Вам потребуется кабель USB для этого. Вариант 2: подключение через сетевой доступ. Вам потребуется знать IP-адрес принтера.
- Если вы выбрали вариант 1, подключите принтер к компьютеру с помощью USB-кабеля.
- Если вы выбрали вариант 2, введите IP-адрес принтера и нажмите «Далее».
- После успешного подключения принтера, он будет отображаться в списке устройств.
Теперь вы можете использовать ваш сетевой принтер для печати документов. Убедитесь, что у вас есть правильные настройки печати в соответствии с вашими требованиями. В случае возникновения неисправности с принтером, вернитесь к этой инструкции или обратитесь к руководству пользователя, которое обычно предоставляется вместе с устройством.
Видео:
🖥️ Компьютер с Windows 10 не видит 🖨️ подключенный или сетевой принтер
🖥️ Компьютер с Windows 10 не видит 🖨️ подключенный или сетевой принтер by Hetman Software: Восстановление данных и ремонт ПК 223,888 views 4 years ago 10 minutes, 55 seconds