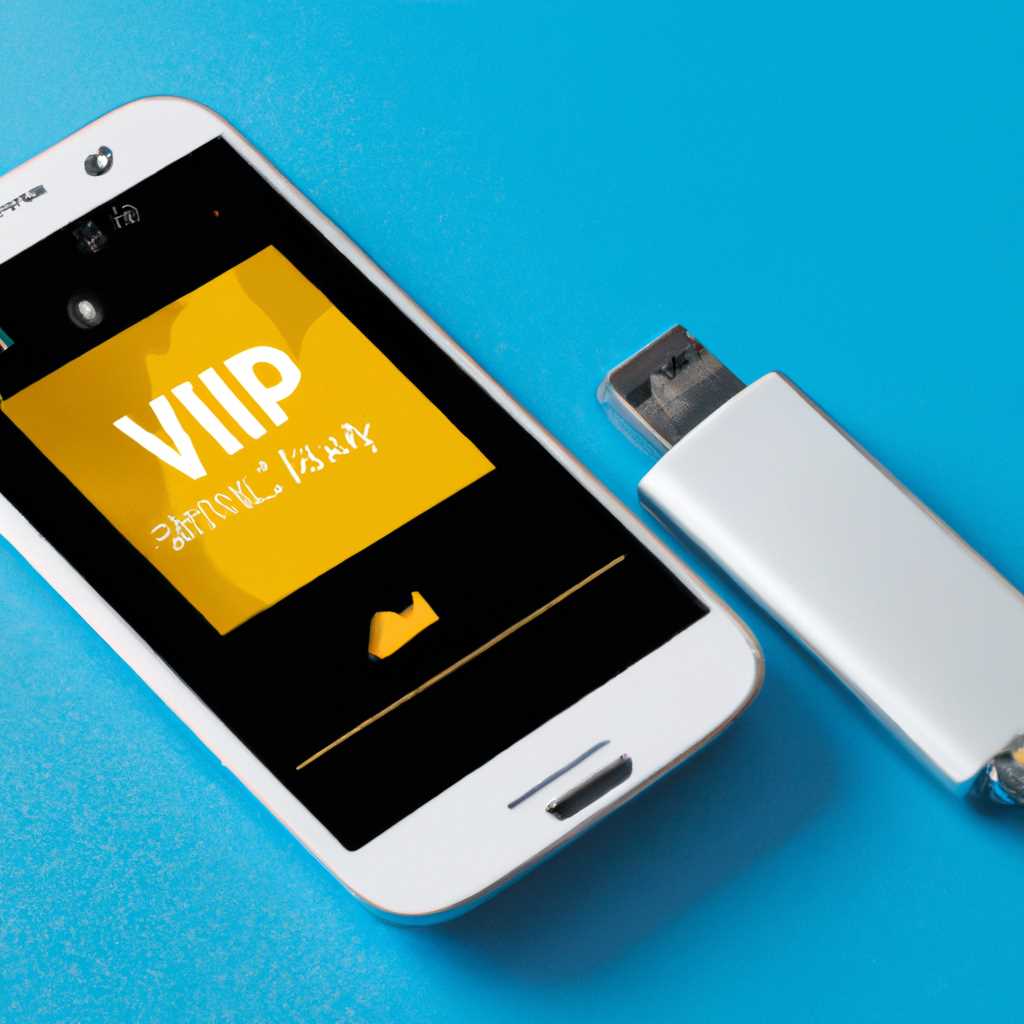- Как подключить телефон Vivo к компьютеру: подробная инструкция и полезные советы
- Скачать универсальный ПК драйвер для Vivo
- Как подключить смартфон Vivo к компьютеру
- Подключение через USB-кабель
- Подключение через Wi-Fi
- Универсальный драйвер Vivo для Windows
- Трансляция с экрана телефона Vivo на ПК c Windows 10
- Через USB-кабель
- Решение популярных проблем
- 1. Проблемы с подключением по USB-кабелю
- 2. Проблемы с обнаружением телефона Vivo на компьютере
- 3. Проблемы с установкой драйверов для конкретной модели телефона Vivo
- 4. Проблемы с подключением через Wi-Fi
- Download Vivo USB Driver for all Model
- VivoShare через Wi-Fi
- Видео:
- Как подключить телефон к компьютеру? Отладка USB
Как подключить телефон Vivo к компьютеру: подробная инструкция и полезные советы
Если вы владеете смартфоном Vivo, то возможно, рано или поздно у вас возникнет необходимость подключить его к компьютеру. Быть в курсе того, как это сделать, может быть очень удобным — это дает возможность передавать файлы между устройствами, делать резервные копии, обновлять программное обеспечение и многое другое. В этой статье мы рассмотрим инструкции и советы, которые помогут вам правильно подключить телефон Vivo к компьютеру, независимо от модели и операционной системы.
Существует несколько способов подключения телефона Vivo к компьютеру. Один из самых распространенных — это использование USB-соединения и специальных драйверов. Если вы используете устройство на операционной системе Windows, то вам понадобится установить официальный драйвер Vivo для вашей модели телефона. Зайдите на официальный сайт Vivo и найдите соответствующий раздел «Поддержка» или «Загрузки», где вы сможете скачать драйверы для вашей модели. Установите их на ваш компьютер и следуйте инструкциям, чтобы успешно подключить ваш Vivo-телефон к ПК.
Если вы пользователь Mac, то вам также потребуется драйвер для подключения вашего Vivo-телефона к компьютеру. Драйвер для Mac доступен на официальном сайте Vivo. После установки драйверов, подключите телефон с помощью USB-кабеля к компьютеру. Откройте Finder, найдите устройство в разделе «Устройства» и щелкните на нем дважды, чтобы открыть его и получить доступ к содержимому телефона.
Скачать универсальный ПК драйвер для Vivo
Если вы хотите подключить свой телефон Vivo к компьютеру, вам может понадобиться установить ПК драйвер, чтобы обеспечить правильное функционирование соединения между устройствами. Вот инструкции о том, как скачать универсальный ПК драйвер для Vivo:
- Перейдите на официальный сайт Vivo.
- В меню на верхней части экрана найдите пункт «Поддержка» и выберите его.
- На странице поддержки найдите раздел «Драйверы и загрузки» и щелкните по нему.
- Пролистайте страницу вниз, чтобы найти раздел «Драйверы для компьютеров».
- Найдите свою модель Vivo в списке поддерживаемых устройств и щелкните по ней.
- В открывшейся странице вы найдете ссылку для скачивания универсального ПК драйвера для вашей модели телефона Vivo.
- Щелкните по ссылке, чтобы скачать установочный файл драйвера.
- Когда загрузка завершится, запустите установочный файл и следуйте инструкциям на экране, чтобы установить ПК драйвер на своем компьютере.
После установки универсального ПК драйвера для Vivo, вы сможете легко подключать свой телефон к компьютеру и передавать файлы между ними без проблем. Если вы столкнетесь с проблемами на этом этапе, попробуйте установить драйверы для других моделей Vivo или обратитесь в раздел поддержки на официальном сайте для поиска решения.
Как подключить смартфон Vivo к компьютеру
Если у вас есть смартфон Vivo и вы ищете удобный способ подключения его к компьютеру, то вы находитесь в нужном месте. В этой статье мы рассмотрим несколько способов подключения телефона Vivo к компьютеру с использованием различных методов и программ.
Подключение через USB-кабель
Наиболее распространенным способом подключения смартфона Vivo к компьютеру является подключение через USB-кабель. Для этого потребуется USB-кабель, который обычно идет в комплекте с телефоном.
- Подключите USB-кабель к компьютеру.
- Подключите другую сторону USB-кабеля к смартфону Vivo.
- На телефоне Vivo откройте «Настройки» и найдите пункт «Дополнительные настройки».
- В разделе «Дополнительные настройки» найдите пункт «Разработчик». Если пункта «Разработчик» нет, нажмите на пункт «О телефоне» несколько раз, пока не появится уведомление, что вы стали разработчиком.
- Внутри пункта «Разработчик» найдите опцию «Отладка по USB» и включите ее.
- На компьютере откройте проводник (Explorer) и найдите ваш телефон Vivo в разделе «Мои устройства».
- После успешного подключения, вы сможете управлять файлами на своем телефоне Vivo через компьютер.
Подключение через Wi-Fi
Если вы ищете более удобный способ подключения телефона Vivo к компьютеру, то Wi-Fi является идеальным решением. Для этого потребуется установить официальное приложение VivoShare на ваш телефон Vivo и компьютер.
- На телефоне Vivo откройте «Настройки» и найдите пункт «Wi-Fi».
- В разделе «Wi-Fi» найдите сеть с именем «VivoShare» и подключитесь к ней.
- На компьютере скачайте и установите программу VivoShare с официального сайта Vivo.
- После установки программы VivoShare на компьютере, откройте ее и следуйте инструкциям для подключения вашего телефона Vivo через Wi-Fi.
- После успешного подключения, вы сможете передавать файлы между вашим телефоном Vivo и компьютером без использования кабеля.
Универсальный драйвер Vivo для Windows
Если у вас возникли проблемы с подключением смартфона Vivo к компьютеру или ваша система Windows не распознает ваш телефон Vivo, то потребуется установить универсальный драйвер Vivo для Windows.
- На компьютере откройте браузер и найдите официальный сайт Vivo.
- Зайдите на страницу поддержки и найдите раздел «Драйверы».
- В разделе «Драйверы» найдите вашу модель телефона Vivo и скачайте соответствующий драйвер.
- После скачивания драйвера, запустите установочный файл и следуйте инструкциям для установки драйвера.
- После установки драйвера, подключите смартфон Vivo к компьютеру с помощью USB-кабеля.
- На компьютере должно высветиться уведомление о распознавании нового устройства и установке драйвера.
- После успешной установки драйвера, вы сможете подключить и управлять вашим телефоном Vivo через компьютер.
В этой статье мы рассмотрели несколько способов подключения смартфона Vivo к компьютеру. Выберите наиболее удобный для вас способ и продолжайте наслаждаться возможностями вашего Vivo на большом экране компьютера.
Трансляция с экрана телефона Vivo на ПК c Windows 10
Владельцы устройств Vivo, работающих на операционной системе Android, часто ищут решение, которое позволит им транслировать экран своего смартфона на компьютере с Windows 10. Этот процесс может пригодиться, когда нужно сделать представление или демонстрацию на большом экране.
В этой инструкции я покажу вам, как подключить телефон Vivo к компьютеру с помощью USB-кабеля и как транслировать экран вашего устройства на ПК. Для этого вам понадобится установить драйвер USB и использовать особое программное обеспечение.
Шаг 1: Установите драйвер USB
Прежде чем начать, у вас должны быть установлены необходимые драйверы USB на вашем компьютере. Для этого вы можете воспользоваться установочным файлом драйвера, который можно скачать с официального веб-сайта Vivo. Просто найдите модель вашего телефона в списке поддерживаемых устройств и выберите драйвер USB для Windows 10 для этой модели.
Шаг 2: Подключите телефон к компьютеру
После установки драйвера USB подключите свой телефон Vivo к компьютеру с помощью USB-кабеля. Вы должны увидеть всплывающее сообщение на вашем телефоне, где вам будет предложено выбрать режим подключения. Нажмите «USB-соединение» и выберите «Только заряд».
Шаг 3: Установите VivoShare на компьютере
Теперь вам нужно скачать и установить программу VivoShare на вашем компьютере с Windows 10. Вы можете сделать это с официального веб-сайта Vivo или из Play Маркета для компьютеров.
Шаг 4: Запустите VivoShare на телефоне
На вашем телефоне откройте VivoShare и нажмите на пункт меню «Трансляция экрана». Здесь вы найдете несколько опций для настройки трансляции.
Шаг 5: Транслируйте экран
Выберите опцию «Трансляция на компьютер через Wi-Fi». Вам будет показан некоторый текст, который вам нужно будет ввести на вашем компьютере в программе VivoShare для подключения. Нажмите «на экране» и введите текст на вашем компьютере.
Шаг 6: Настройте программу VivoShare на компьютере
Откройте программу VivoShare на вашем компьютере и найдите опцию «Подключение к телефону». Введите ранее сгенерированный текст и нажмите «Подключить».
Шаг 7: Трансляция экрана
Теперь ваш телефон Vivo будет подключен к компьютеру с Windows 10, и вы сможете транслировать экран своего устройства на большом экране. У вас будет доступ ко всем функциям своего телефона, а также вы сможете осуществлять действия с экрана компьютера.
Трансляция экрана с телефона Vivo на ПК с Windows 10 — это простой и удобный способ показать свои файлы или приложения на большом экране. Следуя этой инструкции, вы сможете настроить трансляцию без проблем и наслаждаться использованием вашего телефона Vivo на ПК с Windows 10.
Через USB-кабель
Чтобы подключить Vivo телефон к компьютеру через USB-кабель, вам потребуется выполнить несколько действий. Во-первых, убедитесь, что у вас есть USB-кабель, подходящий для подключения вашего смартфона к компьютеру.
Затем, на вашем смартфоне Vivo, перейдите в настройки. Для этого щелкните по значку «Настроек» на экране или откройте меню приложений и найдите пункт «Настройки».
В меню настроек найдите пункт «Соединения» или «Беспроводные сети и сетевые подключения». Откройте его и найдите пункт «USB-соединение» или «USB-опции».
Здесь вы увидите несколько вариантов подключения. Если вы хотите подключить ваш телефон в режиме передачи файлов, выберите режим «Передача файлов» или «Медиаустройство (MTP)».
После выбора режима передачи файлов, подключите ваш Vivo телефон к компьютеру с помощью USB-кабеля. Обратите внимание, что ваш компьютер должен быть включен и разблокирован на момент подключения.
Ваш компьютер может автоматически распознать ваше устройство и установить соответствующий драйвер. Если этого не происходит, вам может потребоваться скачать и установить драйвер с официального сайта Vivo.
После успешного подключения, вы увидите уведомление на экране вашего телефона Vivo, оповещающее вас о подключении к компьютеру. Теперь вы можете обмениваться файлами между телефоном и компьютером.
USB-кабельное подключение является удобным решением для передачи файлов между Vivo телефоном и компьютером. Этот метод также позволяет вам осуществлять трансляцию экрана вашего телефона на компьютере с помощью специальных приложений, таких как VivoShare или VIVO USB Driver.
Обратите внимание: в зависимости от модели вашего Vivo телефона, некоторые шаги и названия пунктов настройки могут незначительно отличаться. Вышеуказанные инструкции применимы ко многим популярным моделям Vivo, таким как Vivo Y91i, Y20G, X50e, XShot, Xplay и другие.
Решение популярных проблем
При подключении телефона Vivo к компьютеру могут возникать различные проблемы. Ниже приведено решение нескольких часто встречающихся проблем при этой процедуре.
1. Проблемы с подключением по USB-кабелю
- Убедитесь, что USB-кабель в хорошем состоянии и правильно подключен как к телефону, так и к компьютеру.
- Проверьте, что USB-кабель поддерживает передачу данных (а не только зарядку).
- В некоторых случаях может потребоваться использование оригинального USB-кабеля, поставляемого вместе с телефоном.
- Если вы используете операционную систему Windows, убедитесь, что на компьютере установлены все необходимые драйверы.
2. Проблемы с обнаружением телефона Vivo на компьютере
- Убедитесь, что телефон включен и находится в режиме передачи файлов (MTP) или режиме передачи изображений (PTP).
- Если у вас установлена какая-либо оболочка или программа для управления устройством Vivo, проверьте ее настройки и убедитесь, что разрешена передача файлов.
- Попробуйте использовать другой USB-порт на компьютере или другой компьютер, чтобы исключить возможные проблемы с портами.
3. Проблемы с установкой драйверов для конкретной модели телефона Vivo
- Для некоторых моделей телефонов Vivo требуется установка драйверов отдельно.
- Перейдите на официальный веб-сайт Vivo и найдите раздел поддержки. Здесь вы можете найти инструкции и файлы для установки драйверов для вашей модели телефона.
4. Проблемы с подключением через Wi-Fi
- Убедитесь, что телефон и компьютер находятся в одной Wi-Fi-сети.
- Настройте Wi-Fi Direct на телефоне и компьютере, чтобы они могли обнаруживать друг друга и установить соединение.
- Если ни одно из вышеперечисленных действий не помагает, попробуйте использовать приложение VivoShare для беспроводной передачи файлов между телефоном и компьютером.
Если вы все же не смогли решить проблему с подключением вашего телефона Vivo к компьютеру, рекомендуем обратиться в официальный сервисный центр или обратиться за помощью к специалистам.
Download Vivo USB Driver for all Model
Подключение телефона Vivo к компьютеру может потребоваться, чтобы обмениваться данными между устройствами, устанавливать обновления или делать другие действия. Для этого вам понадобится установить USB-драйвер для вашего смартфона Vivo.
Вот инструкции по установке USB-драйвера Vivo на компьютере с Windows:
- Перейдите на официальный сайт Vivo (https://vivoshareofficial.com/usb-driver/) и скачайте установочный файл драйвера.
- Подключите свой смартфон Vivo к компьютеру с помощью USB-кабеля.
- Включите на своем смартфоне режим отладки USB. Чтобы это сделать, перейдите в «Настройки» > «Система» > «О телефоне» > «Номер сборки». На номере сборки нужно несколько раз нажать, чтобы активировать режим разработчика.
- После активации режима разработчика, вернитесь в «Настройки» > «Система» > «Дополнительно» > «Параметры разработчика» и включите «Отладку по USB».
- Теперь запустите установочный файл драйвера, который вы скачали с официального сайта Vivo.
- Следуйте инструкциям на экране, чтобы установить драйвер на компьютере.
- После установки драйвера, подключите свой смартфон Vivo к компьютеру через USB-кабель.
- На смартфоне появится уведомление о подключении к компьютеру. Нажмите на него и выберите «Передача файлов».
- Теперь ваш телефон Vivo должен быть успешно подключен к компьютеру.
Вам также может потребоваться скачать USB-драйвер для конкретной модели смартфона Vivo. Вот некоторые из популярных моделей Vivo и ссылки на их USB-драйверы:
- Vivo Xplay: скачать драйвер
- Vivo Y91i: скачать драйвер
- Vivo V10: скачать драйвер
- Vivo X50e: скачать драйвер
- и многие другие модели Vivo…
По ссылкам выше вы можете скачать драйверы для разных моделей смартфонов Vivo. Просто выберите нужную модель и скачайте драйвер с официального сайта Vivo.
Установка USB-драйвера для вашего смартфона Vivo на компьютере позволит вам легко подключаться к компьютеру и использовать различные функции, такие как передача файлов, синхронизация медиа-контента и многое другое.
VivoShare через Wi-Fi
VivoShare — это универсальное приложение, которое позволяет подключать телефон к компьютеру через Wi-Fi для передачи файлов и управления телефоном с экрана компьютера.
Для использования VivoShare вам потребуется:
- Скачать и установить приложение VivoShare на ваш телефон (доступно для всех моделей Vivo, включая Y91i, Y20g, X50e и другие)
- Установите драйвер устройства Vivo на компьютере (доступно для Windows 10 и некоторых других редакций операционной системы Windows)
Инструкция по подключению Vivo телефона к компьютеру через Wi-Fi:
- На вашем телефоне откройте приложение VivoShare
- На вашем компьютере запустите файл драйвера устройства Vivo, который вы скачали. Установите драйвер, следуя инструкциям на экране
- На вашем телефоне в приложении VivoShare нажмите на кнопку «Настройки» и выберите «Wi-Fi соединение»
- Включите функцию «Включить Wi-Fi»
- На вашем компьютере откройте оболочку командной строки и введите команду «sudo vivoshare»
- На вашем телефоне нажмите на кнопку «ОК»
- На вашем компьютере отобразится уникальный код, который нужно ввести на телефоне
- На вашем телефоне нажимаем кнопку «Подключить компьютер» и вводим уникальный код
После выполнения всех действий вы сможете управлять своим телефоном Vivo с экрана компьютера, а также передавать файлы между устройствами.
Обратите внимание: для успешного подключения через Wi-Fi, оба устройства должны находиться в одной сети.
Видео:
Как подключить телефон к компьютеру? Отладка USB
Как подключить телефон к компьютеру? Отладка USB by ИнтерФакт 1,114,341 views 6 years ago 3 minutes, 13 seconds