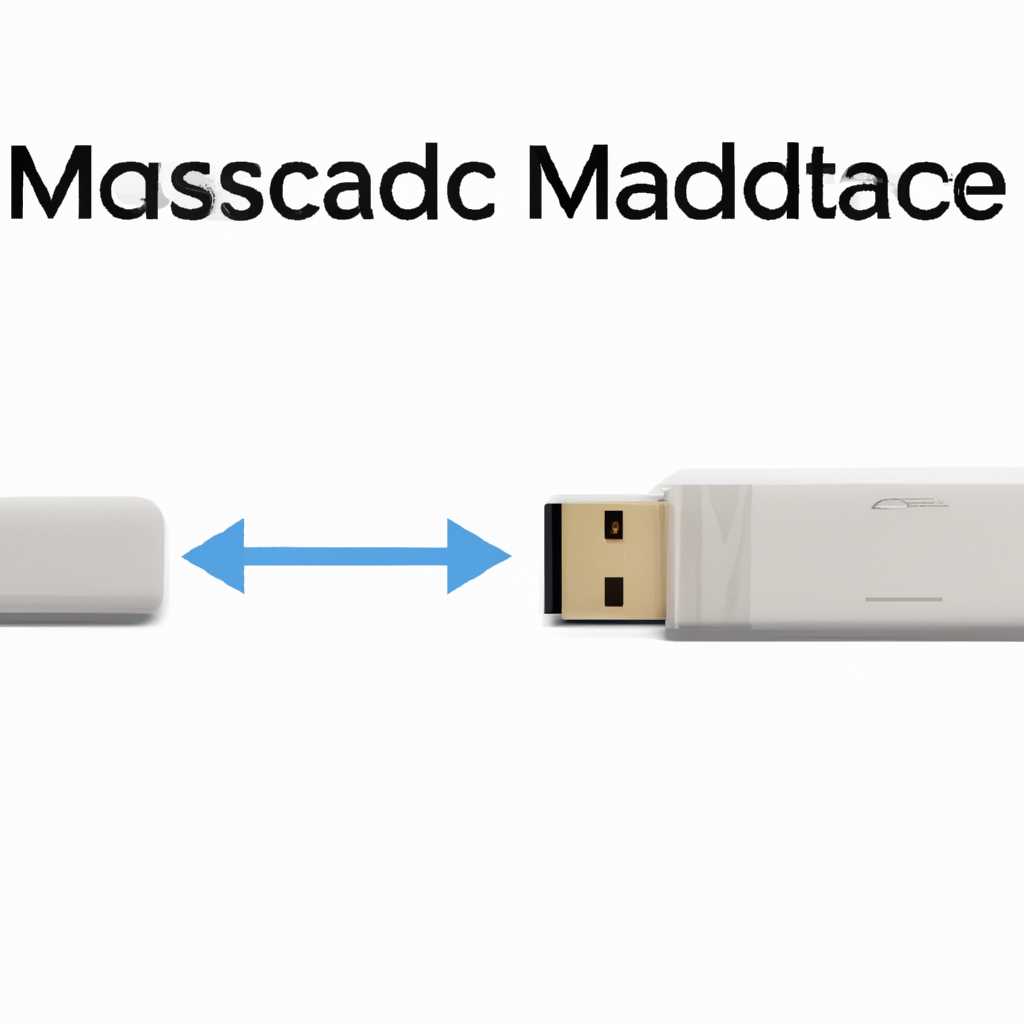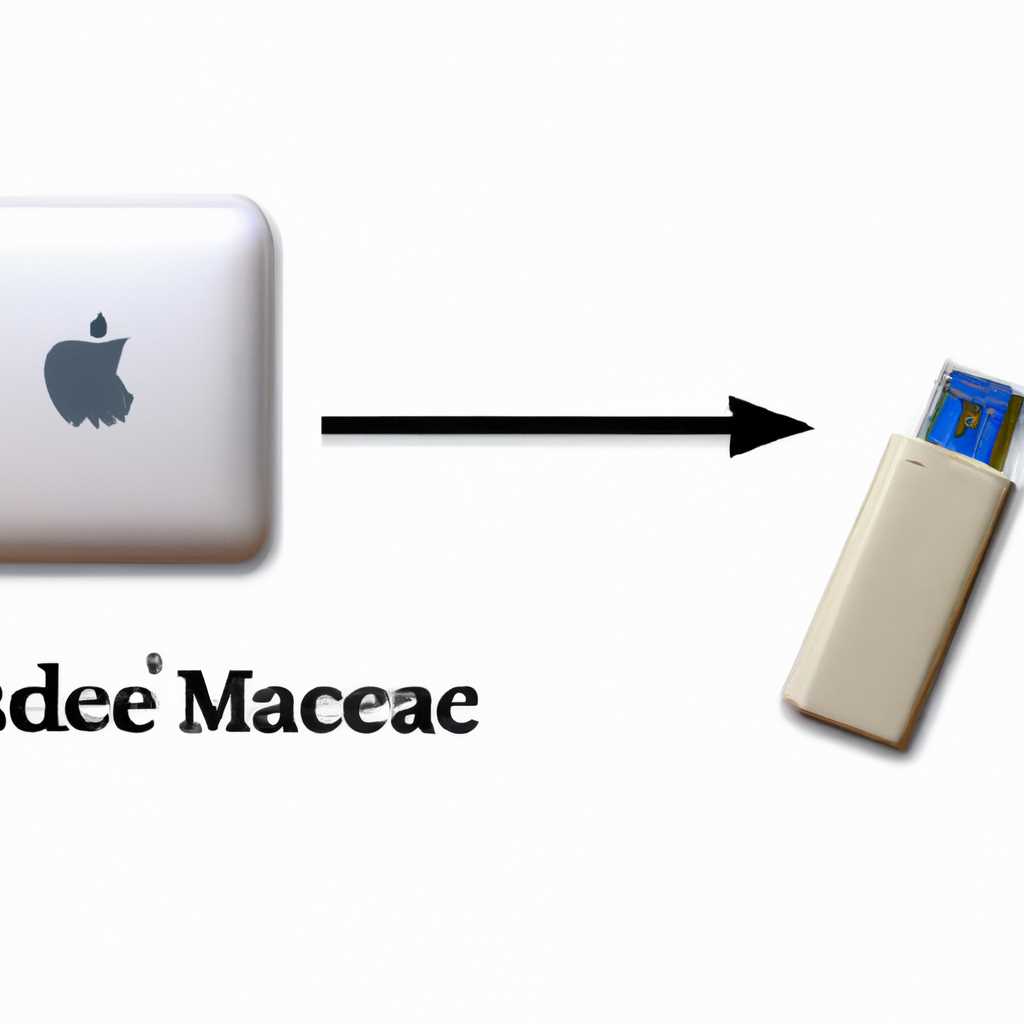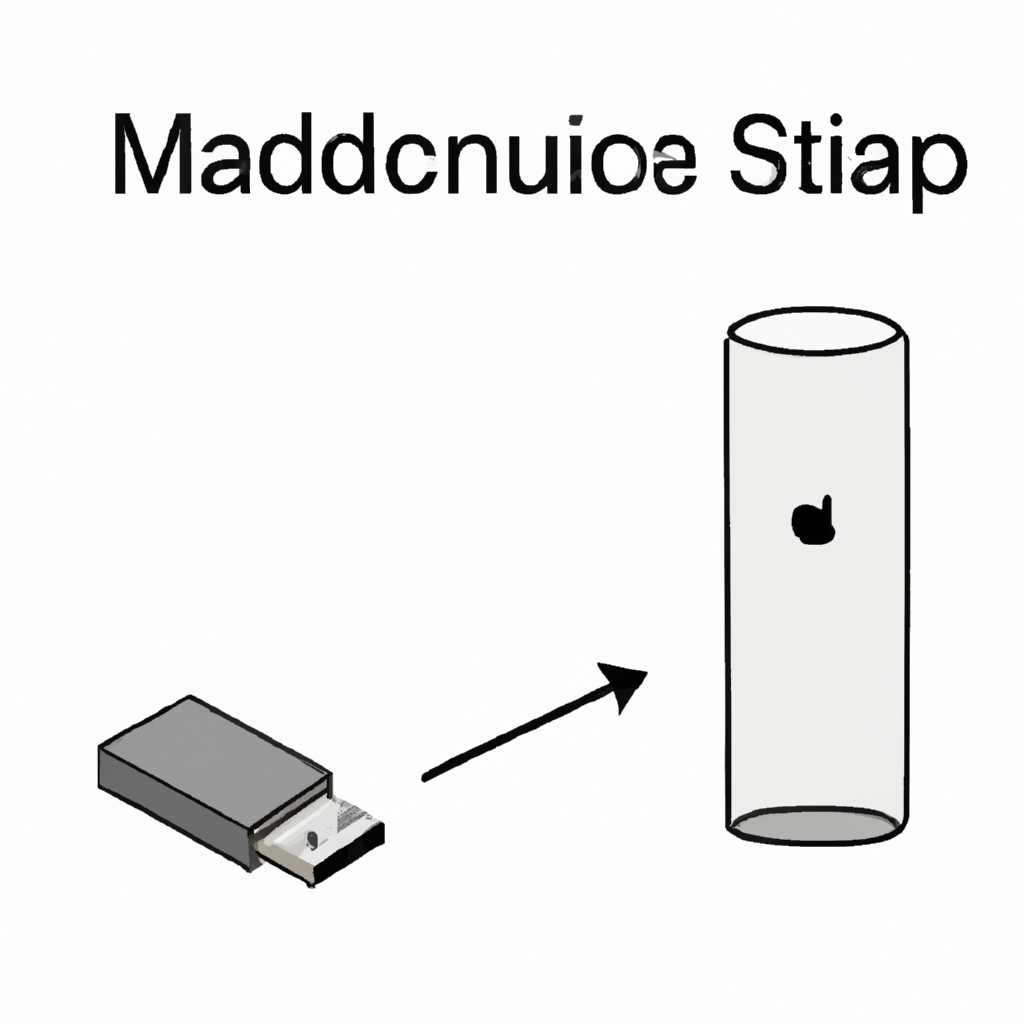- Подключение USB модема к Mac OS: пошаговая инструкция
- Подключение USB модема к Mac OS
- Подготовка к подключению
- Установка необходимого программного обеспечения
- 1. Драйвер для USB модема
- 2. Программа для настройки подключения
- 3. ПО для управления аппаратной частью
- Проверка наличия драйвера
- Подключение USB модема
- Настройка интернет-соединения
- Проверка подключения
- Решение проблемы «Нет устройства»
- Проверка оборудования
- Шаг 1: Подключите USB-модем
- Шаг 2: Проверьте настройки компьютера
- Шаг 3: Подключитесь к интернету
- Видео:
- Мой MacBook не видит флешку!Что делать? Решение проблемы за 5 минут в 2021!
Подключение USB модема к Mac OS: пошаговая инструкция
Подключение USB модема к Mac OS — это простая и быстрая процедура, которая позволяет получить доступ к интернету с помощью мобильного устройства. Для этого вам потребуется специальный usb-кабель, который можно приобрести у вашего оператора связи.
Перед началом подключения рекомендуется установить на ваш Mac OS все необходимые драйверы. Обычно они предоставляются вместе с модемом, но также их можно скачать на официальном сайте производителя или у вашего интернет-провайдера.
Когда у вас уже есть все необходимые драйверы, подключите ваш модем с помощью usb-кабеля к вашему Mac OS. Дождитесь, пока макбук сам автоматически выполняет идентификацию вашего устройства и установку необходимых драйверов.
Когда процесс автоматического подключения будет выполнен, вы должны увидеть соответствующее сообщение в меню настроек Mac OS. Теперь у вас есть возможность настроить соединение с интернетом. Для этого можно воспользоваться специальным приложением, предоставленным вместе с модемом, или встроенными настройками Mac OS.
Если же автоматическое подключение не выполняется, то вам следует самостоятельно открыть настройки и выбрать вариант «подключение к интернету». Затем выберите ваш модем из списка доступных устройств и введите данные вашей учетной записи. После этого нажмите на кнопку «Подключить» и наслаждайтесь скоростью интернета на вашем макбуке.
Если после выполнения всех перечисленных действий у вас все равно возникают проблемы с подключением, то возможно, вам следует обратиться к интернет-провайдеру или производителю модема. Они смогут помочь вам с устранением неполадок и настройкой соединения с интернетом.
Подключение USB модема к Mac OS
1. В первую очередь, подключите USB модем к своему Mac компьютеру. Возможно, потребуется использовать адаптер, внутренне коммутируемый к модему.
2. После подключения модема, откройте меню «Настройки» на вашем Mac устройстве.
3. В этом меню выберите пункт «Сеть».
4. На открывшейся странице сетевых настроек вашего Mac компьютера, в левом нижнем углу, в списке доступных сетей, найдите подключение вашего модема.
5. Если в списке есть ваш модем, выберите его и нажмите кнопку «Подключить». Если модема нет в списке, выполните следующие действия:
— Нажмите на значок «Плюс» под списком доступных сетей.
— В открывшемся окне выберите вариант «USB модем» из списка типов подключений.
— Введите название модема и настройте параметры сети в соответствии с инструкцией вашего провайдера.
6. После присоединения модема и настройки параметров сети, проверьте подключение к интернету, открыв браузер и введите любой URL-адрес.
7. Если ваш USB модем не подключается или возникают неполадки, попробуйте следующие действия:
— Убедитесь, что ваш провайдер интернета предоставляет функцию автоматического подключения.
— Перезапустите ваш компьютер и модем.
— Проверьте настройки вашего модема и учетной записи пользователя.
— Создайте новое подключение в настройках вашей Mac OS.
— Если вы используете USB модем для подключения к Android-смартфону, возможно, нужно будет применить дополнительные настройки в настройках смартфона.
8. После выполнения всех необходимых действий, если ваш USB модем все еще не подключается к интернету, обратитесь в службу поддержки вашего провайдера для дальнейшей помощи.
Теперь вы знаете, как подключить USB модем к операционной системе Mac OS и настроить подключение к интернету. Успешного использования!
Подготовка к подключению
Перед тем, как приступить к подключению USB модема к компьютеру на операционной системе Mac OS, следует выполнить несколько действий в режиме предподготовки:
- Убедитесь, что ваш компьютер работает на Mac OS X Yosemite или более поздней версии.
- Подключите USB модем к свободному порту компьютера.
- Если в вашем модеме есть внутренний SIM-картридер, установите SIM-карту соединенного с вами оператора связи.
- Настройте параметры интернет-соединения. Для этого откройте меню «Настройки», выберите раздел «Сеть» и в списке доступных сетей выберите «Подключение к интернету».
- Постоянно контролируйте отображаемый статус подключения. Если есть ошибки, попробуйте снова или обратитесь к пользователю-специалисту.
- Если подключение не устоялось в сетевом коммутируемом режиме, попробуйте подключить модем к другому порту компьютера или к другому компьютеру.
- Необходимо установить специальное программное обеспечение для модема, если оно есть в комплекте. В противном случае, оно может быть установлено автоматически при подключении USB модема.
- Отключите внешние устройства от компьютера (например, телефон или автомагнитолу), чтобы избежать вмешательства.
- Настройте параметры вашего модема в соответствии с инструкцией пользователя, которая появится при первом подключении модема.
- При возникновении простоя в подключении к интернету попробуйте перейти на другой вариант подключения, главное — применить параметры без дополнительных изменений.
| Важно: | Если ваш Mac OS X не обнаруживает USB модем, убедитесь, что он правильно подключен к компьютеру и что внутренний патч USB компьютера активирован. В случае возникновения проблем обратитесь в службу поддержки. |
Установка необходимого программного обеспечения
Перед началом настройки подключения USB модема к Mac OS следует убедиться, что у вас есть все необходимые программы:
1. Драйвер для USB модема
В зависимости от типа USB модема, вы должны использовать соответствующий драйвер. Обратитесь к документации к модему или производителю, чтобы узнать, какой драйвер следует использовать.
2. Программа для настройки подключения
Некоторые провайдеры интернета предоставляют свои программы для настройки подключения. Например, для пользователей МегаФона существует программа «Интернет-центр», которую можно скачать с официального сайта МегаФона.
3. ПО для управления аппаратной частью
В некоторых случаях, для полноценной работы USB модема может потребоваться специальное программное обеспечение. Например, для подключения к интернету через сигнал «Триколор» на ресивере или автомагнитоле возможно использование специального ПО.
Выполните следующие действия для установки необходимого программного обеспечения:
- Подключите USB модем к своему Mac компьютеру. Обычно модем вставляется в свободной USB-порт.
- Откройте список доступных устройств.
- Выберите ваш USB модем из списка.
- Следуйте инструкциям по установке драйвера для выбранного устройства. Обычно это сводится к запуску программы и следованию инструкциям на экране.
- Если ваш провайдер предоставляет программу для настройки подключения, установите ее на ваш Mac компьютер и запустите.
- В программе для настройки подключения введите необходимые данные, такие как имя пользователя, пароль, номер телефона и прочее. Эти данные вы должны получить от вашего провайдера интернета.
- Сохраните настройки и выполните синхронизацию с устройством.
- После успешной настройки, подключение USB модема к Mac OS должно автоматически активироваться при его подключении к компьютеру.
После выполнения всех указанных действий, вы можете убедиться в успешности установки, попробовав подключиться к интернету через ваш USB модем. Для этого откройте любой браузер и совершите поисковый запрос, чтобы убедиться, что вы в интернете.
Проверка наличия драйвера
Перед тем как приступить к подключению USB модема к компьютеру Mac OS, необходимо проверить наличие драйвера для данного устройства. Это важно, так как без драйвера модем не будет функционировать на Mac OS.
Чтобы выполнить проверку, выполните следующие действия:
- Подключите USB-кабель модема к компьютеру Mac OS. В некоторых случаях модем может подключаться через кабельный или Wi-Fi роутер, или же через коммутируемый андроид-смартфон;
- На панели Mac OS найдите значок «Настройки» и нажмите на него;
- В открывшемся окне выберите раздел «Сеть». Здесь будет отображён список всех доступных и установленных устройств связи;
- Проверьте наличие модема в списке устройств. Если модем отображается как доступное устройство и имеет статус «Подключено», значит драйвер уже установлен и модем готов к использованию;
- В случае, если модем не отображается в списке устройств или имеет статус «Отключено» или «Не подключено», возможно, на компьютере Mac OS не установлен драйвер для данного устройства. В этом случае обратитесь к инструкции по установке драйвера, предоставленной производителем модема;
- Также стоит обратить внимание на наличие обновлений для драйверов модема. Регулярно проверяйте наличие обновлений и обновите драйверы при необходимости.
Проверка наличия драйвера — важный и первоочередной этап перед использованием USB модема на компьютере Mac OS. При возникновении неполадок или просто желании обновить драйвер, выполнение указанных действий поможет установить соединение с интернет-провайдером и начать использование модема.
Подключение USB модема
Подключение USB модема к компьютеру позволяет получить доступ к интернету и загружать файлы в сети. Для успешного подключения модема на Mac OS необходимо выполнить несколько действий:
- Убедитесь, что ваш модем поддерживает функцию «подключение через USB».
- Подключите модем к компьютеру при помощи USB-разъёма.
- Настройте модем
- Выберите оператора связи в настройках модема.
- Введите учетные данные, предоставленные вам вашим оператором связи.
- Проверьте, видит ли компьютер ваш модем. Если ваш компьютер работает на Mac OS и не видит модем, попробуйте выполнить следующее:
- Откройте «Настройки» на вашем компьютере.
- Выберите «Сеть» в панели управления.
- Нажмите на кнопку «+», чтобы добавить новое соединение.
- Выберите «Android-смартфон» в списке устройств.
- Подключите your модем к компьютеру.
- Выберите вариант «Android-смартфон» в настройках модема.
- Примените изменения и попробуйте подключиться к интернету.
- Если компьютер не видит ваш модем, попробуйте выполнить следующие действия:
- В меню «Системные настройки» выберите «Учетные записи».
- Введите данные вашего оператора связи в соответствующих полях.
- Выберите «Automatically» (автоматическое) в поле «Choose a method to connect» (выберите метод подключения).
- Примените изменения и попробуйте повторно подключиться к интернету.
- Если после всех действий подключение не удалось, попробуйте подключиться к другим модемам или смартфонам, чтобы исключить возможность неполадок с вашим компьютером или модемом.
Когда подключение к интернету осуществляется через USB модем, важно учесть, что это занимает некоторое время. Если действий по подключению несколько, попробуйте подождать некоторое время и применить их повторно. Если проблема с подключением сохраняется, вам следует обратиться к вашему провайдеру для получения дополнительной помощи.
Настройка интернет-соединения
После успешной установки USB модема на Mac вам необходимо настроить интернет-соединение. Для этого следуйте инструкциям ниже:
Шаг 1: Подключите ваш USB модем к компьютеру Mac.
Шаг 2: Зайдите в меню «Настройки» и выберите пункт «Сеть».
Шаг 3: В списке доступных сетей найдите вашу USB модем и выберите его.
Шаг 4: Нажмите кнопку «Применить» для применения изменений.
Шаг 5: Введите данные вашего интернет-провайдера, такие как имя пользователя и пароль, в соответствующие поля.
Шаг 6: Выберите опцию «Подключить автоматически при появлении лучшей сети» для настройки автоматического подключения.
Шаг 7: Нажмите кнопку «Применить» для сохранения настроек.
Шаг 8: Проверьте подключение, отключите и снова включите интернет-соединение.
После выполнения этих шагов вы должны иметь настроенное интернет-соединение на вашем Mac.
Проверка подключения
После завершения настройки USB модема на вашем Mac-компьютере, необходимо проверить успешность подключения и настройки с вашим интернет-провайдером. Для этого выполните следующие действия:
- Перейдите на рабочий стол вашего Mac-компьютера и откройте «Системные настройки».
- В разделе «Интернет и аккаунты» выберите «Сеть».
- На левой панели выберите иконку вашей учетной записи.
- В открывшемся окне выберите вкладку «Модем».
- Убедитесь, что ваш модем отображается в списке доступных устройств.
- Название модема должно быть видно в поле «Название».
Если модем не отображается в списке доступных устройств, возможно, есть проблемы с его подключением или настройкой. В этом случае:
- Проверьте, правильно ли подключен модем к компьютеру и активен ли модем.
- Убедитесь, что у вас есть правильные настройки оператора связи. Обратитесь к вашему интернет-провайдеру для получения нужной информации.
- Попробуйте отключить и снова подключить модем.
- Если ничего не помогает, обратитесь в техническую поддержку вашего интернет-провайдера для дальнейшей помощи.
Если ваш модем отображается в списке доступных устройств и указано его название, значит он успешно подключен к вашему Mac-компьютеру. Для проверки его функциональности выполните следующие действия:
- Откройте любой веб-браузер на вашем Mac-компьютере.
- Введите в адресную строку любой веб-страницы.
- Если страница загрузилась и вы можете просматривать ее содержимое, значит интернет-соединение активировано и работает должным образом.
- Если страница не загружается или вы получаете сообщение об ошибке, обратитесь в техническую поддержку вашего интернет-провайдера для дополнительной помощи.
Решение проблемы «Нет устройства»
Если при подключении USB-модема к Mac возникает ошибка «Нет устройства», есть несколько возможных решений:
- Убедитесь, что модем подключен к компьютеру правильно. Проверьте, что USB-кабель надежно подключен к порту компьютера и модема.
- Проверьте наличие установленного программного обеспечения для модема на вашем Mac. Если программы не установлены, попробуйте установить их с помощью диска с драйверами или скачайте их с официального сайта производителя модема.
- Откройте «Настройки системы» на вашем Mac и выберите раздел «Сеть». В списке доступных устройств должна появиться ваша модель USB-модема. Если модем отображается в списке, но имеет ошибочный ip-адрес, попробуйте удалить устройство из списка и добавить его заново.
- Проверьте настройки подключения к интернету. Вероятно, вам потребуется настроить параметры автоматически или вручную. Проверьте и заполните необходимые поля в соответствии с инструкцией оператора связи.
- Если у вас Андроид-смартфон, автомагнитола или интернет-центр, которые могут быть использованы в качестве модема, убедитесь, что модем режим «Carrier» активирован в настройках устройства.
- Попробуйте использовать модем на другом компьютере, чтобы проверить его работоспособность. Если модем работает на другом компьютере, проблема может быть в настройках вашего Mac.
- Если у вас смартфон на базе Android, проверьте, что на нём установлено приложение вашего оператора, которое предоставляет возможность использовать смартфон в качестве модема. Установите или обновите приложение, если это необходимо.
- Проверьте скорость интернет-подключения. Если вы заметили замедление или отсутствие подключения к интернету, попробуйте перезагрузить модем и компьютер.
Если ни одно из вышеперечисленных решений не сработало, рекомендуется обратиться в службу поддержки или к специалисту для более детальной диагностики проблемы.
Проверка оборудования
Перед началом настройки USB-модема на вашем компьютере Mac OS необходимо убедиться в наличии всех необходимых компонентов и правильной работе оборудования. В этом разделе мы расскажем, как выполнить проверку оборудования и подготовить его к подключению.
Шаг 1: Подключите USB-модем
Вставьте USB-модем в свободный USB-порт вашего компьютера Mac OS. Убедитесь, что модем правильно подключен и не имеет видимых повреждений.
Шаг 2: Проверьте настройки компьютера
Убедитесь, что ваш компьютер настроен на работу с внешними модемами. Для этого выполните следующие действия:
- Откройте меню «Приложения» и выберите «Настройки».
- В окне «Настройки» выберите вкладку «Сеть».
- В списке доступных сетевых устройств должно быть указано название вашего USB-модема. Если его нет в списке, выполните следующие действия:
- Нажмите на кнопку «Сеть» в левом нижнем углу окна.
- Нажмите на кнопку «+» в правом нижнем углу окна.
- В открывшемся окне выберите соответствующий тип подключения (например, «USB-модем» или «Другое»).
- Введите название вашего USB-модема в поле «Описание».
- Нажмите на кнопку «Создать».
Шаг 3: Подключитесь к интернету
Теперь, когда USB-модем добавлен в список сетевых устройств, вы можете приступить к подключению к интернету. Для этого выполните следующие действия:
- Выберите ваш USB-модем в списке доступных сетевых устройств и нажмите на кнопку «Подключить» или «Включить».
- Если ваш USB-модем поддерживает режим коммутируемого соединения (вызова), введите учетную запись интернет-провайдера и выполните идентификацию.
После выполнения этих шагов ваш USB-модем должен быть успешно подключен к интернету. Если вам не удалось подключиться, возможно, потребуются дополнительные настройки или устранение проблемы. В этом случае рекомендуется обратиться к инструкции, прилагаемой к вашему модему, или связаться с технической поддержкой интернет-провайдера.
Видео:
Мой MacBook не видит флешку!Что делать? Решение проблемы за 5 минут в 2021!
Мой MacBook не видит флешку!Что делать? Решение проблемы за 5 минут в 2021! by Techno Bar Plus 33,313 views 2 years ago 5 minutes, 58 seconds