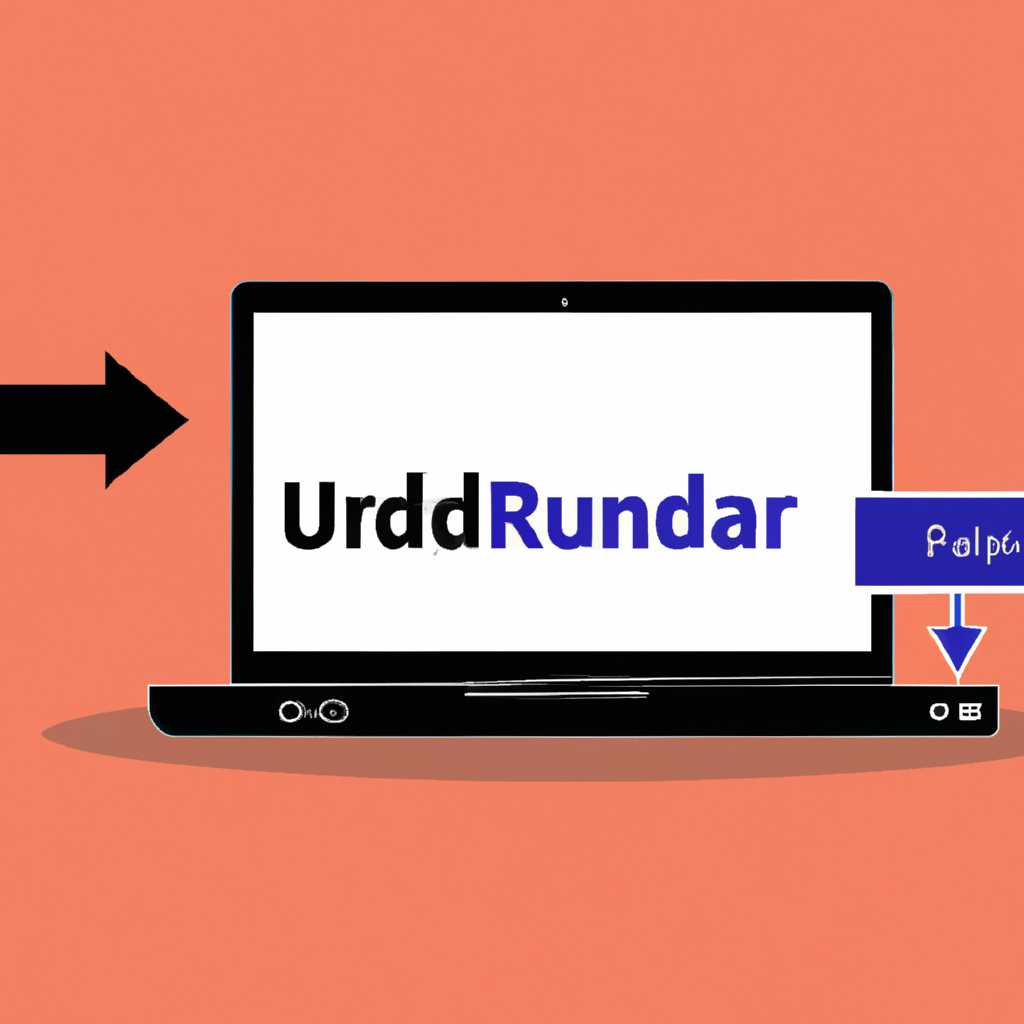- Подключение внешнего монитора к ноутбуку в Ubuntu с помощью xrandr: пошаговая инструкция
- Подключение внешнего монитора в Ubuntu с помощью xrandr: пошаговая инструкция
- Как я намучился с подключением проектора и нашёл целых 7 способов
- Способа беспроводного подключения проектора
- Как происходит подключение к смартфонам и планшетам
- Ничего кроме конкретики: 7 способов, как подключить проектор
- 1. Подключение по проводу
- 2. Беспроводное подключение через Wi-Fi
- 3. Переносное устройство передачи сигнала
- 4. Подключение через сеть
- 5. Подключение через Bluetooth
- 6. Подключение по HDMI-CEC
- 7. Использование дополнительного монитора
- Возможности подключить проектор с помощью кабеля
- Основные настройки проектора для Wi-Fi
- 1. Подключение проектора по Wi-Fi
- 2. Настройка проектора
- 3. Подключение ноутбука к проектору
- 4. Дополнительные настройки
- Алгоритм подключения проектора к ПК
- Шаг 1: Проверьте подключение
- Шаг 2: Настройка проектора
- Шаг 3: Используйте xrandr
- Шаг 4: Настройки и утилиты xrandr
- Видео:
- Добавляем своё разрешение для монитора в Linux
Подключение внешнего монитора к ноутбуку в Ubuntu с помощью xrandr: пошаговая инструкция
Если вы хотите повернуть свой ноутбук в настольный компьютер или подключить внешний монитор к вашему ноутбуку, это возможно сделать с помощью команды xrandr в Ubuntu. В этой пошаговой инструкции мы расскажем вам, как настроить подключение внешнего монитора к вашему ноутбуку в Ubuntu.
Сначала вам нужно подключить кабель-конвертер (обычно это VGA или HDMI) от вашего монитора или проектора к вашему ноутбуку. После подключения кликаем правой кнопкой мыши на любом свободном месте на рабочем столе и выбираем пункт «Настройки системы». В этой панели настроек найдите раздел «Видео» и откройте его.
Все вышеперечисленные действия выполняются в режиме реального времени, что позволяет легко настроить подключение внешнего монитора к вашему ноутбуку в Ubuntu. Так что, если у вас есть необходимость подключить свой ноутбук к внешнему монитору или проектору, вы можете использовать xrandr для этой задачи. Этот способ очень прост и удобен в использовании.
Подключение внешнего монитора в Ubuntu с помощью xrandr: пошаговая инструкция
Для начала, удостоверьтесь, что у вас есть подходящие кабели для подключения внешнего монитора. В большинстве случаев, для этого вам понадобится HDMI-кабель. Однако, в некоторых ситуациях может потребоваться использование кабеля-конвертера.
Следующим шагом, убедитесь, что ваш внешний монитор или проектор поддерживает подключение по HDMI или другим способом передачи сигнала, таким как Miracast или Wi-Fi. В некоторых случаях, вам могут потребоваться дополнительные драйверы или настройки для работы с вашим внешним устройством.
Теперь, когда у вас есть необходимые кабели и устройства, можно приступить к подключению внешнего монитора:
- Сначала, убедитесь, что ваш ноутбук или компьютер подключен к питанию и включен. Это обеспечит правильную работу подключения.
- Затем, подключите HDMI-кабель к вашему ноутбуку и внешнему монитору или проектору. Если вам нужно использовать кабель-конвертер, подключите его к соответствующим портам на обоих устройствах.
- Теперь перейдем к настройкам вашего ноутбука. Нажмите правой кнопкой мыши на свободном месте на рабочем столе и выберите «Настройки отображения».
- В открывшемся окне настройки отображения, вы увидите два экрана: ваш ноутбук и внешний монитор или проектор. Вам необходимо выбрать, какое из этих устройств вы хотите использовать в качестве основного экрана.
- Выберите внешний монитор или проектор и активируйте его, щелкнув по переключателю «Вкл».
- Настройте параметры подключения, такие как ориентация экрана (вертикальная или горизонтальная), разрешение экрана и положение экрана относительно вашего ноутбука.
- После настройки параметров, нажмите кнопку «Применить», чтобы внести изменения.
- Теперь вы можете увидеть, как ваше изображение отображается на внешнем мониторе или проекторе. Если все работает корректно, нажмите кнопку «ОК», чтобы сохранить настройки.
Таким образом, вы успешно подключили внешний монитор или проектор к вашему ноутбуку с помощью команды xrandr. Вы можете настроить различные параметры подключения и наслаждаться улучшенным опытом работы на большем экране.
Обратите внимание, что приведенные выше шаги предназначены для подключения внешнего монитора в Ubuntu на компьютерах с установленной ОС Ubuntu. Если у вас установлена другая операционная система, такая как Windows или MacOS, процедура подключения может отличаться. В таких случаях рекомендуется обратиться к документации или справочным материалам, соответствующим вашей операционной системе.
Как я намучился с подключением проектора и нашёл целых 7 способов
Подключение внешнего монитора к ноутбуку в операционной системе Ubuntu может быть сложной задачей. Но благодаря технологии xrandr у нас есть множество вариантов для передачи изображения на внешний монитор или проектор.
- Использование HDMI-кабеля. В большинстве случаев этот вариант подключения довольно прост. Подключаем кабель к HDMI-порту на ноутбуке и на мониторе или проекторе. Затем открываем настройки и выбираем нужные параметры в меню «Displays».
- Использование VGA-кабеля. В случае отсутствия HDMI-порта, можно воспользоваться VGA-кабелем. Процесс подключения аналогичен предыдущему варианту.
- Использование DVI-кабеля. Если ваш монитор или проектор поддерживает DVI-подключение, то этот вариант подключения может быть предпочтительным.
- Использование DisplayPort-кабеля. DisplayPort является современной технологией передачи видеосигнала и обладает высокой пропускной способностью и качеством изображения.
- Беспроводное подключение с помощью устройства Mirascreen. Для этого необходимо установить специальное приложение на компьютер или смартфон и настроить соединение через сеть WiFi.
- Подключение посредством сети. Если ваш компьютер и монитор находятся рядом в одном помещении, можно воспользоваться этим вариантом, чтобы передать изображение по сети.
- Использование специальных программ. Существуют программы, которые позволяют управлять подключенными мониторами или проекторами и настраивать их работу с помощью команд или графического интерфейса.
Как видите, есть много разных способов подключения внешнего монитора или проектора к ноутбуку в Ubuntu. Важно знать, что выбор способа зависит от возможностей вашего компьютера и монитора, а также от того, для чего вам потребуется подключение. Передача изображения на внешний монитор или проектор – довольно распространенная задача, поэтому важно знать несколько вариантов для достижения желаемого результата.
Способа беспроводного подключения проектора
Одним из способов беспроводного подключения проектора является использование технологии Miracast. Miracast — это стандарт беспроводной передачи данных, который позволяет передавать видео и аудио сигналы с компьютера или смартфона на внешний монитор или проектор. Для этого необходимо иметь проектор или монитор, который поддерживает этот стандарт.
Если у вас есть проектор или монитор с поддержкой Miracast, то вам необходимо установить утилиты для беспроводного подключения. В Ubuntu можно установить пакет «miracast» с помощью команды:
sudo apt install miracastПосле установки утилит идет настройка беспроводного подключения к проектору. Для этого выбираем в настройках проектора режим Miracast и подключаемся к нему с помощью адаптера или встроенного модуля Miracast в вашем компьютере или ноутбуке.
Качество беспроводной передачи данных зависит от качества сети. Чтобы улучшить качество, можно изменить режим передачи данных с «generic» на «hdmi-adapter» или включить «rotate» режим соединения.
В результате, вы сможете подключить проектор или монитор к вашему компьютеру или ноутбуку без использования hdmi-кабеля и настроить все нужные параметры виртуального экрана. Для этого вам необходимо выбрать в настройках проектора соответствующую опцию подключения через беспроводное соединение.
Таким образом, способ беспроводного подключения проектора с помощью технологии Miracast обеспечивает возможность передачи данных с компьютера или ноутбука на проектор или монитор без использования hdmi-кабеля. Этот способ особенно удобен, когда между компьютером и проектором находится большое расстояние или есть препятствия, которые мешают подключению по проводу.
Как происходит подключение к смартфонам и планшетам
- Для подключения смартфона или планшета к компьютеру или ноутбуку существует несколько способов, кроме обычного подключения к компьютеру через usb-кабель.
- Один из способов — подключение посредством беспроводного адаптера Wi-Fi. Для этого нужно установить на компьютер или ноутбук специальный софт или настроить соединение соответствующим образом в настройках Wi-Fi.
- Еще один способ — использование технологии Miracast, которая позволяет передавать информацию со смартфона или планшета на внешний экран без использования кабеля. Для этого необходимо настроить соединение через Miracast на компьютере или ноутбуке и выбрать соответствующий вариант output на экране.
- Очень популярным способом является подключение к компьютеру или ноутбуку через USB-кабель. В этом случае смартфон или планшет используются как накопитель данных, и на компьютере или ноутбуке появляется возможность передачи файлов между устройствами.
В зависимости от возможностей устройства, можно выбирать различные варианты подключения, которые помогут соединить смартфон или планшет с компьютером или ноутбуком. Но в любом случае необходимо установить соответствующие драйверы и настроить настройки экрана, чтобы получить наилучшее качество и простоту использования.
Ничего кроме конкретики: 7 способов, как подключить проектор
Для подключения проектора к ноутбуку в Ubuntu существует несколько способов, и каждый из них будет полезным в разных ситуациях. В данной статье мы рассмотрим 7 различных вариантов подключения проектора к компьютеру с помощью утилиты xrandr.
1. Подключение по проводу
Наиболее распространенным способом подключения проектора является использование провода для передачи сигнала. Для этого вам понадобится видеокабель (обычно VGA или HDMI) и соответствующий разъем на вашем ноутбуке. Подключите кабель к обоим устройствам и переключите проектор на входной порт, соответствующий типу используемого кабеля.
2. Беспроводное подключение через Wi-Fi
Если у вас есть беспроводной проектор или поддерживается функция беспроводного подключения, то вы можете использовать специальное программное обеспечение, такое как Anycast или подобные устройства. С их помощью вы сможете подключиться к проектору через Wi-Fi и передавать картинку на его экран.
3. Переносное устройство передачи сигнала
Если у вас есть смартфон или планшет, вы можете использовать его в качестве передающего устройства сигнала к проектору. Для этого вам понадобится специальный адаптер или приложение, которое позволяет передавать видео с устройства на экран проектора.
4. Подключение через сеть
Если ваш компьютер и проектор находятся в одной сети, вы можете использовать функцию сетевого подключения для передачи данных на проектор. Для этого вам понадобится знать IP-адрес проектора и настроить соединение через утилиту xrandr.
5. Подключение через Bluetooth
Если ваш ноутбук и проектор поддерживают Bluetooth, вы можете использовать эту технологию для подключения. Такой способ подключения требует наличия Bluetooth-адаптера на вашем компьютере и поддержки Bluetooth на проекторе.
6. Подключение по HDMI-CEC
Некоторые проекторы поддерживают функцию HDMI-CEC, которая позволяет управлять источником сигнала (в данном случае ноутбуком) с помощью пульта от проектора. Для использования этой функции вам потребуется подключить ноутбук к проектору по HDMI-CEC и настроить соответствующие параметры на обоих устройствах.
7. Использование дополнительного монитора
Если у вас есть дополнительный монитор или телевизор, вы можете подключить его к ноутбуку и использовать его в качестве замены проектора. Для этого вам понадобится кабель для подключения и настройка параметров экрана через утилиту xrandr.
Возможности подключить проектор с помощью кабеля
Вам понадобятся следующие вещи, чтобы подключить проектор или другой внешний монитор к вашему компьютеру:
- Кабель-конвертер, подходящий для подключения вашего компьютера к проектору или монитору. Например, HDMI-кабель часто используется для этой цели.
- Проектор или другой внешний монитор.
Когда у вас есть все необходимое оборудование, вы можете приступить к подключению:
- Подключите другой конец кабеля-конвертера к соответствующему порту на вашем проекторе или мониторе.
После подключения кабеля вы должны увидеть изменения на экране. Компьютер будет автоматически обнаруживать подключенный внешний монитор и позволит вам выбрать режим его использования:
- Дублирование: В этом режиме содержимое вашего экрана будет отражаться на подключенном мониторе или проекторе.
- Расширение: В этом режиме вы можете использовать подключенный монитор или проектор в качестве дополнительного рабочего пространства, расширяя ваш рабочий стол.
- Основной экран: В этом режиме ваш внешний монитор или проектор станет основным экраном, на котором отображается вся информация.
Выберите подходящий режим и ваш компьютер установит соответствующие настройки. Теперь вы можете наслаждаться использованием вашего компьютера с помощью внешнего монитора или проектора вместо встроенного экрана.
Кроме подключения с помощью кабелей, также существует возможность подключить проектор или внешний монитор без использования проводов. Это можно сделать с помощью беспроводных технологий, таких как Miracast, AnyCast или других аналогичных решений. В этом случае подключение осуществляется через Wi-Fi, а передача изображения происходит без проводов. Такой способ также может быть удобным, особенно в случаях, когда проектор или монитор находятся в удалении от компьютера или когда нет возможности установить провода между ними.
Основные настройки проектора для Wi-Fi
Для подключения внешнего монитора к ноутбуку в Ubuntu с помощью xrandr, можно использовать способ подключения по Wi-Fi с использованием проектора. В данной статье мы рассмотрим основные настройки для такого подключения.
1. Подключение проектора по Wi-Fi
Для начала, убедитесь, что ваш ноутбук и проектор подключены к одной Wi-Fi сети. Если у вас нет доступа к беспроводной сети, вам понадобится специальный адаптер Wi-Fi.
2. Настройка проектора
Настройки проектора можно выполнить с помощью специальной программы на устройстве проектора. В большинстве случаев, вы можете выбрать нужные настройки, кликнув на иконку Wi-Fi и выбрав «Подключиться к компьютеру» или аналогичный пункт. Если такой опции нет, проверьте, есть ли у вас обновленная версия прошивки проектора.
3. Подключение ноутбука к проектору
Теперь, с помощью команды xrandr, необходимо отразить изображение с ноутбука на проекторе. Для этого выполните следующие шаги:
— Откройте терминал на ноутбуке;
— Найдите название вашего внешнего монитора (обычно оно будет отличаться от названия вашего ноутбука) и запомните его;
— Введите команду «xrandr —output [название монитора] —auto» для автоматической настройки параметров монитора;
— Если монитор все еще disconnected, выполните команду «xrandr —output [название монитора] —mode 1280×720» (замените 1280×720 на разрешение вашего монитора);
— Теперь вы должны увидеть картинку со своего ноутбука на экране проектора.
4. Дополнительные настройки
Если у вас есть дополнительные требования или проблемы с отображением, вы можете использовать дополнительные настройки. Некоторые из них:
— Настройка разрешения экрана: выполняется с помощью команды «xrandr —output [название монитора] —mode [разрешение]» (замените [название монитора] и [разрешение] на нужные значения);
— Изменение расположения экрана: выполните команду «xrandr —output [название монитора] —right-of [название другого монитора]» (замените [названия мониторов] на нужные значения);
— Использование виртуального монитора: выполните команду «xrandr —output [название монитора] —mode [разрешение] —scale 2×2» для увеличения масштаба монитора;
— Включение/выключение дополнительного монитора: с помощью команды «xrandr —output [название монитора] —off» вы можете временно выключить монитор;
Не забудьте сохранить изменения после каждого варианта настройки.
Теперь вы знаете основные настройки для подключения внешнего монитора к ноутбуку в Ubuntu по Wi-Fi с помощью проектора. Удачного вам использования!
Алгоритм подключения проектора к ПК
Шаг 1: Проверьте подключение
Прежде чем начать подключение проектора, проверьте, что у вас есть соответствующий кабель-конвертер для подключения вашего ПК к проектору. Некоторые проекторы поддерживают беспроводное подключение (Wi-Fi), поэтому убедитесь, что ваш ПК также поддерживает данную функцию.
Шаг 2: Настройка проектора
Если у вас есть обычный проектор, сначала подключите его к источнику питания и включите. Если вы используете беспроводной проектор, проверьте, что он включен и находится в пределах диапазона сигнала вашего ПК.
Шаг 3: Используйте xrandr
Выполните следующие действия:
- Кликните правой кнопкой мыши на вашем экране и выберите «Настройки» или «Настройки экрана».
- Выберите «Внешний монитор» или «Дополнительные мониторы».
- Кликните на кнопку «Обнаружить мониторы» для поиска подключенных устройств.
- Если ваш проектор не был обнаружен, попробуйте повернуть кабель.
- Если все же не удалось подключиться, проверьте, чтобы кабель-конвертер был надежно подключен.
Если вы не можете подключиться, что-то не работает, обратитесь к документации вашего проектора или провайдеру услуг технической поддержки.
Шаг 4: Настройки и утилиты xrandr
Если xrandr не находит ваш проектор или вы хотите выполнить расширенные настройки, вам может понадобиться дополнительная работа с утилитами командной строки и файлами настроек.
Используйте несколько команд xrandr для получения информации о подключенных мониторах и настройках:
xrandr --listmonitors — отображает список обнаруженных мониторов.
xrandr --output [monitor] --mode [mode] — выбирает монитор и устанавливает режим экрана.
xrandr --output [monitor] --rotate [orientation] — поворачивает экран монитора (например, «normal», «left», «right», «inverted»).
Для более подробной информации обратитесь к документации xrandr.
Видео:
Добавляем своё разрешение для монитора в Linux
Добавляем своё разрешение для монитора в Linux by LinuxComp Tutorial 🇷🇺 48,041 views 6 years ago 5 minutes, 1 second