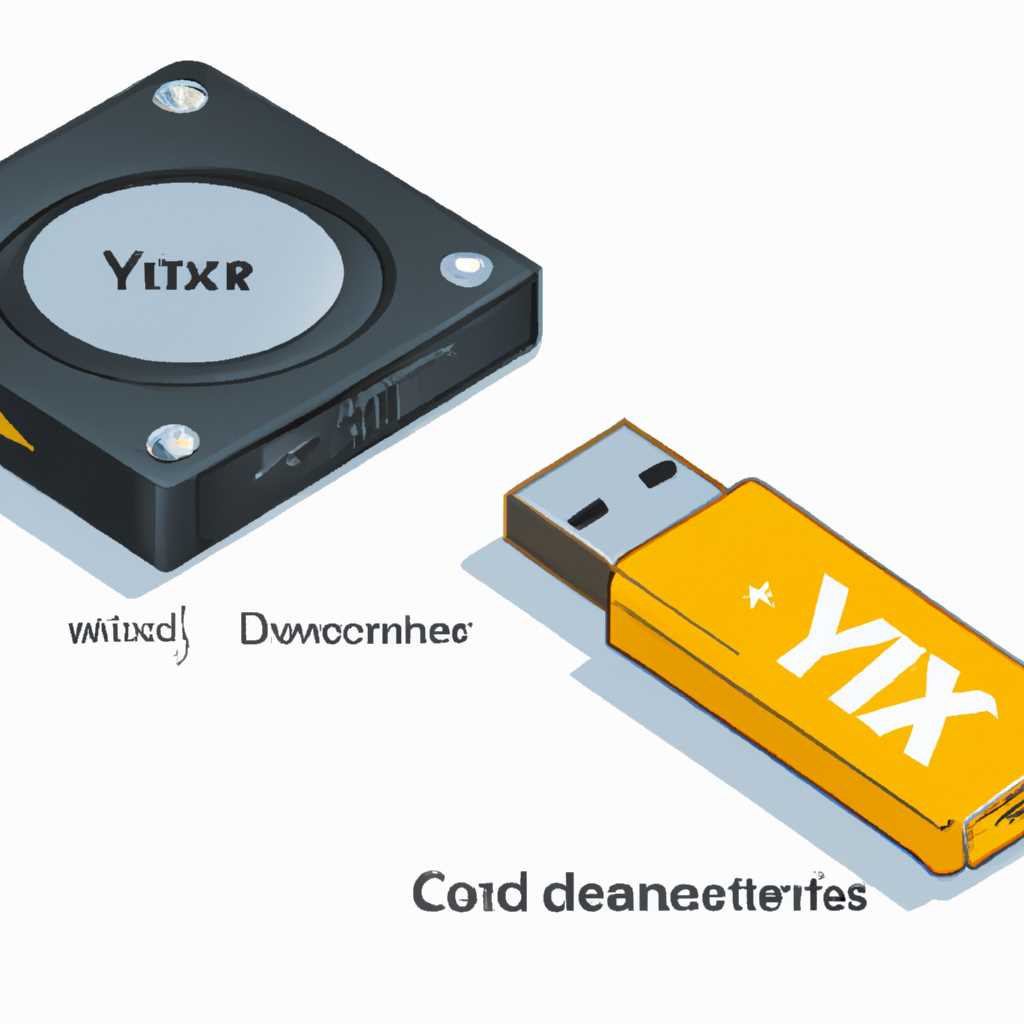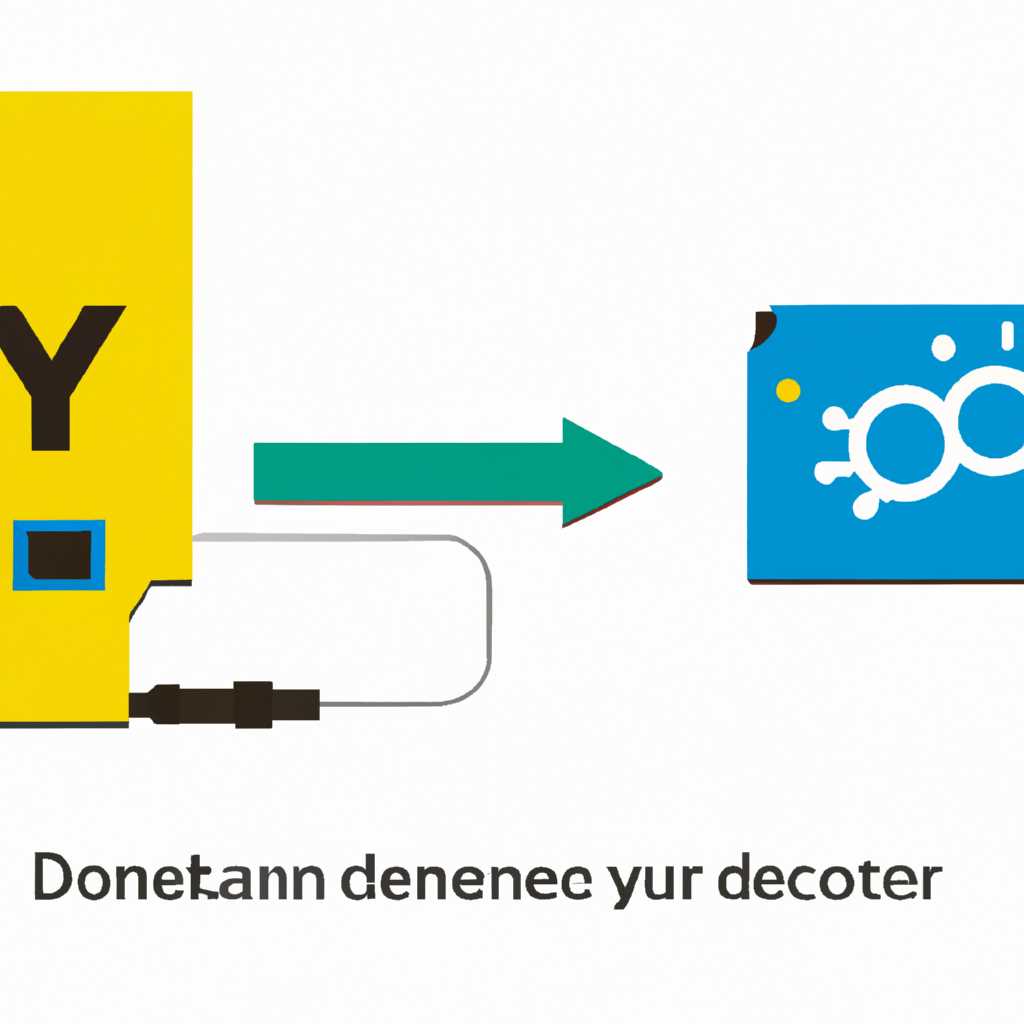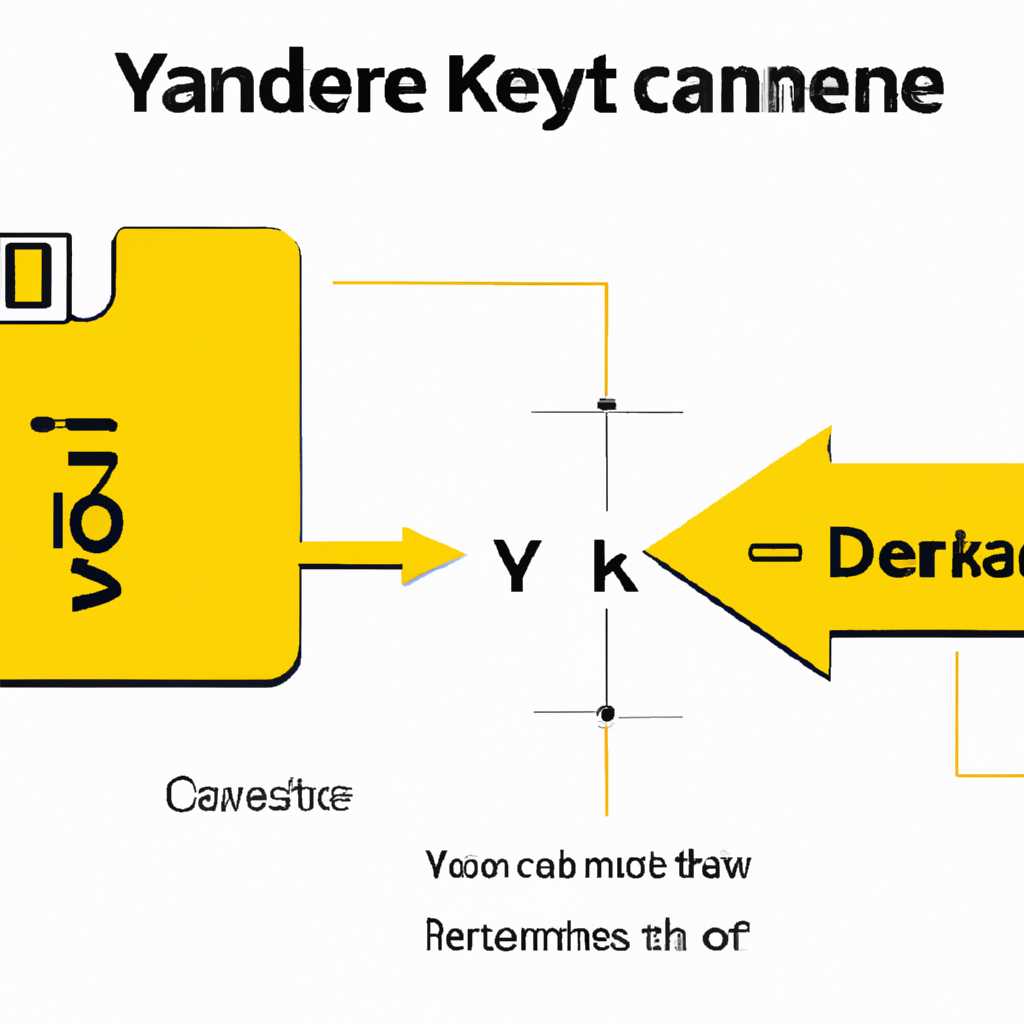- Подключение Яндекс.Диска в качестве сетевого диска. Простые и подробные инструкции.
- Подключение Яндекс.Диска в качестве сетевого диска
- Установка программы Яндекс.Диск
- Вход в программу Яндекс.Диск
- Настройка автозапуска
- Добавление Яндекс.Диска в систему
- Удаление Яндекс.Диска из системы
- Простые и подробные инструкции
- Установка серверной части Яндекс.Диска:
- Добавление Яндекс.Диска в автозапуск:
- Работа с Яндекс.Диском:
- Настройка сетевого диска:
- Синхронизация данных с Яндекс.Диском:
- Выйти из аккаунта Яндекс.Диска:
- Восстановить Диск
- Как мы делали ЯндексДиск серверная сторона WebDAV и Erlang
- Необходимость использования ЯндексДиска в качестве сетевого диска
- Установка и настройка сервера ЯндексДиска с помощью WebDAV и Erlang
- Сайт ARNYRU
- arnyru — мощная программа с простым интерфейсом
- WebDAV — протокол для работы с диском
- Вход, выход и установка программы
- Видео:
- Яндекс диск Инструкция по применению
Подключение Яндекс.Диска в качестве сетевого диска. Простые и подробные инструкции.
В этой статье мы расскажем вам о том, как подключить Яндекс.Диск в качестве сетевого диска на вашем сервере с операционной системой Fedora. Яндекс.Диск — один из самых популярных сервисов хранения файлов среди пользователей Рунета, который позволяет хранить и синхронизировать ваши файлы между различными устройствами.
Для того чтобы подключить Яндекс.Диск в качестве сетевого диска, вам потребуется установить клиента Яндекс.Диска на ваш сервер. Клиент Яндекс.Диска (Yandex.Disk) — это программа, которая позволяет вам синхронизировать файлы с вашим аккаунтом Яндекс.Диска и работать с ними так, как будто они находятся на вашем компьютере.
Первым делом вам нужно войти в свой аккаунт Яндекс.Диска на сайте Яндекса и перейти в вашу область диска. Затем нажмите на кнопку «Информация о диске» и в открывшемся меню выберите пункт «Подключить диск».
Подключение Яндекс.Диска в качестве сетевого диска
Установка программы Яндекс.Диск
Первым шагом для подключения Яндекс.Диска в качестве сетевого диска является установка программы Яндекс.Диск на вашем компьютере или сервере. Для этого перейдите на официальный сайт Яндекс.Диска и скачайте установочный файл программы. Затем запустите установку и следуйте инструкциям на экране. После установки программы Яндекс.Диск появится в системном трее или области уведомлений.
Вход в программу Яндекс.Диск
После установки программы Яндекс.Диск и запускаете клиента. При первом запуске вам будет предложено войти в свой аккаунт Яндекс.Диска. Введите свои учетные данные (логин и пароль) и нажмите кнопку «Войти». После успешной авторизации вы будете перенаправлены в программу Яндекс.Диск с графическим интерфейсом.
Настройка автозапуска
Чтобы программа Яндекс.Диск запускалась автоматически при каждом включении вашего компьютера или сервера, необходимо настроить автозапуск. Для этого найдите настройки программы Яндекс.Диск и откройте раздел «Параметры» или «Настройки». В этом разделе найдите опцию «Автозапуск» или «Запускать программу при загрузке системы» и установите ее включенной. После этого программа Яндекс.Диск будет запускаться автоматически при каждом включении вашего компьютера или сервера.
Добавление Яндекс.Диска в систему
После успешной установки программы Яндекс.Диск вы можете добавить его в систему как сетевой диск. Для этого выполните следующие шаги:
- Откройте проводник или файловый менеджер на вашем компьютере или сервере.
- В меню проводника выберите опцию «Соединение с сервером» или «Сетевое подключение».
- В появившемся окне выберите тип подключения «WebDAV» или «Другое».
- В поле «Сервер» введите адрес сервера для подключения Яндекс.Диска (обычно это «https://webdav.yandex.ru»).
- Введите свой логин и пароль от аккаунта Яндекс.Диска и нажмите кнопку «Подключиться».
После этого Яндекс.Диск будет добавлен в систему как сетевой диск, и вы сможете работать с файлами на нем так же, как с любым другим сетевым диском.
Удаление Яндекс.Диска из системы
Если вы решите удалить Яндекс.Диск из системы, выполните следующие шаги:
- Откройте проводник или файловый менеджер на вашем компьютере или сервере.
- В меню проводника выберите опцию «Соединение с сервером» или «Сетевое подключение».
- В появившемся окне найдите подключение к Яндекс.Диску и выберите его.
- Нажмите кнопку «Удалить» или «Отключить» для удаления Яндекс.Диска из системы.
После удаления Яндекс.Диска из системы его иконка и функции перестанут быть доступными.
Вот и все! Теперь вы знаете, как подключить Яндекс.Диск в качестве сетевого диска на вашем компьютере или сервере. Мы рассмотрели простые и подробные инструкции по установке программы Яндекс.Диск, входу в аккаунт, настройке автозапуска, добавлении Яндекс.Диска в систему и удалении Яндекс.Диска из системы. Это удобное решение позволяет работать с Яндекс.Диском как с обычным сетевым диском, сохраняя все преимущества облачного хранилища Яндекс.Диска.
Простые и подробные инструкции
Установка серверной части Яндекс.Диска:
- Установите программу arnyru с помощью команды «sudo dnf install -y arnyru».
- Войдите в свой аккаунт Яндекса с помощью команды «arnyru auth —login».
Добавление Яндекс.Диска в автозапуск:
- Создайте файл конфигурации яндексдиска с помощью команды «arnyru setup».
- Создайте службу systemd для яндексдиска с помощью команды «arnyru create-service».
- Перезапустите сервер с помощью команды «sudo systemctl restart yandex-disk.service».
Работа с Яндекс.Диском:
После установки и настройки серверной части Яндекс.Диска, вы можете начать работать с ним. Для этого выполните следующие действия:
- Открыть сайт Яндекс.Диска в браузере.
- Войти в свой аккаунт Яндекса, если вы еще не вошли.
- Открыть раздел «Программы» и в списке продуктов найти Яндекс.Диск.
- Нажать на кнопку «Скачать программу» для установки клиента Яндекс.Диска на свой компьютер.
- Установите программу, следуя инструкциям на экране.
Настройка сетевого диска:
Чтобы сетевой диск Яндекс.Диска был доступен на вашем компьютере, выполните следующие действия:
- Откройте программу Яндекс.Диска на вашем компьютере.
- Войдите в свой аккаунт Яндекса.
- В меню программы выберите «Сменить оболочку» и выберите «WebDAV».
- В поле «Ссылка на сервер» введите «https://webdav.yandex.ru/» и нажмите «OK».
Синхронизация данных с Яндекс.Диском:
Для синхронизации данных с Яндекс.Диском выполните следующие действия:
- Откройте программу Яндекс.Диска на вашем компьютере.
- Войдите в свой аккаунт Яндекса.
- В меню программы выберите «Синхронизировать» и выберите папки или файлы, которые вы хотите синхронизировать с Яндекс.Диском.
- Нажмите кнопку «Синхронизировать» для начала синхронизации.
Выйти из аккаунта Яндекс.Диска:
Чтобы выйти из аккаунта Яндекс.Диска, выполните следующие действия:
- Откройте программу Яндекс.Диска на вашем компьютере.
- Войдите в свой аккаунт Яндекса.
- В меню программы выберите «Выход».
Теперь у вас есть простые и подробные инструкции по подключению Яндекс.Диска в качестве сетевого диска. Следуя этим инструкциям, вы сможете использовать все возможности Яндекс.Диска и управлять своими данными с помощью удобного интерфейса.
Восстановить Диск
Если вы не можете войти в Яндекс.Диск, восстановить его можно с помощью серверной оболочки. Для этого вам понадобится аккаунт на сайте Яндекс.Диска и установленная программа yadisk. Далее следуйте инструкциям:
- Войдите в систему сетевого диска с помощью команды yadisk login.
- Добавьте задачу восстановления, используя команду yadisk restore. Укажите путь к нужному файлу или папке, который вы хотите восстановить.
- Система Яндекс.Диска автоматически восстановит файлы и папки согласно вашей задаче.
Если вы хотите изменить количество задач автозапуска, вы можете сделать это с помощью программы systemd. На первом сервере в /usr/lib/systemd/system создайте файл yadisk@.service со следующим содержимым:
[Unit] Description=Yandex.Disk Service %I After=network.target [Service] Type=forking ExecStart=/usr/bin/yadisk restorer %I Restart=always RestartSec=3 User=%i [Install] Alias=yadisk@%i.service
Затем перезапустите службу systemd с помощью команды systemctl daemon-reload. Теперь вы можете использовать команды systemctl start yadisk@username.service и systemctl stop yadisk@username.service, чтобы включить и выключить сервис для определенного пользователя.
Как мы делали ЯндексДиск серверная сторона WebDAV и Erlang
В этом разделе мы подробно расскажем, почему и как мы реализовали подключение ЯндексДиска в качестве сетевого диска на сервере, используя протокол WebDAV и язык программирования Erlang.
Необходимость использования ЯндексДиска в качестве сетевого диска
У нас возникла задача создания сетевого диска, на котором пользователи могли бы хранить и обмениваться файлами. Почему мы выбрали ЯндексДиск в качестве такого диска? Во-первых, у ЯндексДиска есть большое количество пользователей, что означает, что наш продукт будет востребован. Во-вторых, ЯндексДиск предоставляет API, которое позволяет взаимодействовать с файлами из нашей программы. Наконец, ЯндексДиск имеет хорошо разработанный интерфейс и облачную инфраструктуру, что делает его отличным решением для наших потребностей.
Установка и настройка сервера ЯндексДиска с помощью WebDAV и Erlang
- Установка программы
yadisk. В первоначальной версии яндексдиска областьозначалась какнетв автозапуске. - Настройка программы
yadisk. Для этого добавляем вход в аккаунт и устанавливаем количество задач для синхронизации. - Создание серверной стороны с использованием языка программирования Erlang. Мы разработали программу, которая запускается на сервере и позволяет пользователям подключаться к ЯндексДиску и работать с файлами.
- Настройка сервера. Мы установили и сконфигурировали Erlang, а также установили и настроили WebDAV для обеспечения взаимодействия с клиентской программой.
- Добавление функциональности. Мы расширили функциональность нашей программы, чтобы пользователи могли добавлять файлы, восстанавливать удаленные файлы, просматривать изменения и работать с файлами из браузера, сайта или через другие программы.
Мы успешно реализовали подключение ЯндексДиска в качестве сетевого диска, используя протокол WebDAV и язык программирования Erlang. Наша программа позволяет пользователям работать с файлами на ЯндексДиске, добавлять новые файлы, восстанавливать удаленные файлы и просматривать изменения. Это отличное решение для тех, кто ищет удобный и надежный способ хранения и обмена файлами.
| Тег | Описание |
|---|---|
<p> | Определение абзаца текста |
<h3> | Определение подзаголовка третьего уровня |
<table> | Определение таблицы |
<th> | Определение заголовка ячейки таблицы |
<td> | Определение ячейки таблицы |
Сайт ARNYRU
Наш сайт ARNYRU предлагает вам подробные инструкции по установке и настройке Яндекс.Диска в качестве сетевого диска на различных операционных системах.
В первом разделе нашей инструкции мы рассказываем, как установить и настроить Яндекс.Диск на Fedora. Вы узнаете, как установить программу Яндекс.Диск, как войти в свой аккаунт и настроить автозапуск Яндекс.Диска. Мы также описываем, как изменить стандартную директорию, где будет храниться ваш сетевой диск.
В следующем разделе мы подробно рассказываем о настройке Яндекс.Диска на серверной стороне с помощью программы-клиента arnyru. Мы объясняем, как установить и настроить серверную оболочку данной программы, а также как добавить и восстановить файлы на вашем сетевом диске.
Если вы решили использовать Яндекс.Диск совместно с другими продуктами Яндекса, в следующем разделе мы рассказываем о синхронизации файлов между Яндекс.Диском и другими программами Яндекса, такими как Яндекс.Почта и Яндекс.Облако. Мы также описываем, как настроить автозапуск Яндекс.Диска при запуске ОС.
В последнем разделе мы предлагаем вам решение для работы с Яндекс.Диском с помощью протокола WebDAV. Мы объясняем, как установить и настроить программу arnyru для работы с сетевым диском по протоколу WebDAV. Вы узнаете, как войти в свой аккаунт Яндекс.Диска, как работать с файлами по протоколу WebDAV и как выйти из аккаунта в данной программе.
| Задача | Решение |
|---|---|
| Вход в аккаунт | Войдите в свой аккаунт Яндекс.Диска с помощью программы arnyru или web-версии. |
| Выход из аккаунта | Для выхода из аккаунта в программе arnyru просто закройте окно. В web-версии Яндекс.Диска нажмите на свой аватар и выберите пункт «Выйти». |
| Установка программы Яндекс.Диск | Скачайте установочный файл яндексдиска с официального сайта Яндекса и запустите его. Следуйте инструкциям установщика. |
| Синхронизация файлов | Настройте синхронизацию файлов между Яндекс.Диском и вашим компьютером в программе arnyru или web-версии Яндекс.Диска. |
| Добавление и восстановление файлов | Чтобы добавить файлы на Яндекс.Диск, перетащите их в соответствующую папку или воспользуйтесь функцией «Загрузить» в программе arnyru. Для восстановления файлов используйте функцию «Восстановить» в программе arnyru. |
| Изменение количества места на Яндекс.Диске | Увеличьте количество места на Яндекс.Диске, приобретая подписку на дополнительное пространство с помощью вашего аккаунта Яндекса. |
| Установка arnyru на серверной стороне | Для установки и настройки серверной оболочки программы arnyru обратитесь к соответствующей инструкции на нашем сайте. |
| Почему удаляем программы Яндекса | Если вы решили перестать пользоваться программами Яндекса, вы можете их удалить с помощью стандартного инструмента удаления программ вашей операционной системы. |
| Автозапуск Яндекс.Диска | Настройте автозапуск Яндекс.Диска при старте операционной системы с помощью инструментов вашей ОС, таких как systemd. |
arnyru — мощная программа с простым интерфейсом
Мы разработали программу arnyru для работы с Яндекс.Диском, которая позволяет с легкостью управлять вашим сетевым диском с серверной стороны. arnyru — это клиентская оболочка для эрлангового клиента Яндекс.Диска. Его интерфейс понятен даже новичкам, а его функциональность удовлетворяет потребности опытных пользователей.
WebDAV — протокол для работы с диском
Если вы предпочитаете работать с Яндекс.Диском по протоколу WebDAV, мы предлагаем вам установить и настроить программу arnyru для работы с сетевым диском по данному протоколу. Вы сможете взаимодействовать с файлами на вашем диске так же легко, как с обычными файлами на компьютере.
Вход, выход и установка программы
Для работы с Яндекс.Диском в качестве сетевого диска, существует несколько решений. В этом разделе мы рассмотрим вход, выход и установку программы для работы с Яндекс.Диском.
Для начала, чтобы войти в свой аккаунт Яндекс.Диска, перейдите на сайт disk.yandex.ru и введите свои данные для входа.
После успешного входа на сайт Яндекс.Диска, вы сможете работать с функционалом диска через веб-интерфейс.
Если вы хотите работать с Яндекс.Диском через программу на компьютере, вам понадобится установить программу для синхронизации. Установка программы Яндекс.Диск включает в себя несколько простых шагов:
- Скачайте программу с официального сайта яндекса.
- Запустите установочный файл программы и следуйте инструкциям на экране.
- После установки, программа Яндекс.Диск будет добавлена в автозапуск системы. Таким образом, при каждом включении компьютера, программа будет автоматически запускаться.
- Теперь вы можете войти в программу, используя свои учетные данные Яндекс. аккаунта. После успешного входа, вы сможете управлять файлами и папками на своем Яндекс.Диске.
Если вы хотите выйти из программы Яндекс.Диск, просто закройте ее окно. При следующем запуске программы вам снова понадобится ввести свои учетные данные для входа.
Если вы хотите изменить список файлов и папок, которые синхронизируются с вашим Яндекс.Диском, то вам нужно будет зайти в настройки программы Яндекс.Диск.
Обратите внимание, что количество файлов и папок на Яндекс.Диске может быть ограничено в зависимости от тарифного плана. Если вы превысили лимит, вам необходимо либо увеличить тарифный план, либо освободить место на диске, удалив ненужные файлы.
Теперь вы знаете, как войти, выйти и установить программу для работы с Яндекс.Диском. Этот продукт от Яндекса позволяет синхронизировать файлы между компьютерами, управлять доступом к файлам и делиться ими с другими пользователями. В следующем разделе мы рассмотрим основные задачи, которые можно решить с помощью Яндекс.Диска.
Видео:
Яндекс диск Инструкция по применению
Яндекс диск Инструкция по применению by ТРАНСФОРМЕНТОРИКА 343 views 9 years ago 6 minutes, 3 seconds