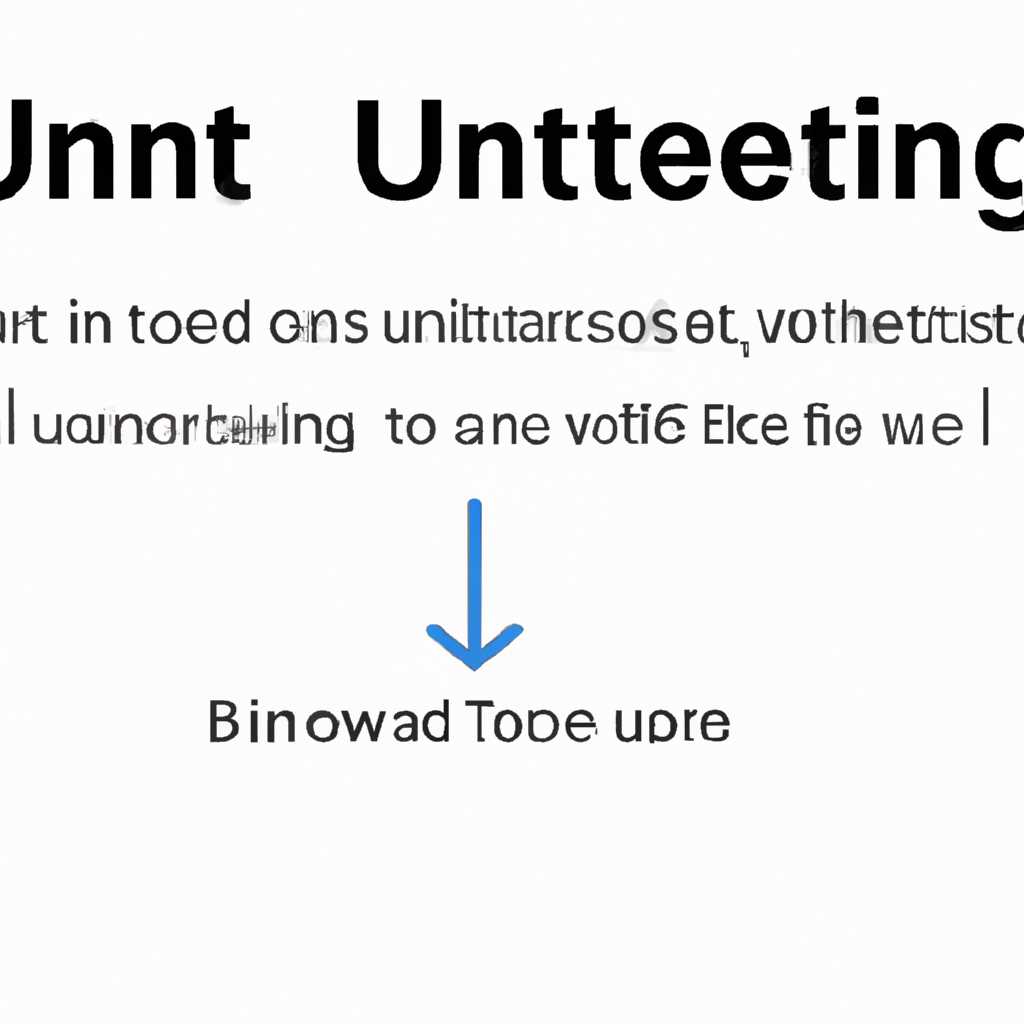- Подробная инструкция по использованию Unetbootin
- UNetbootin: подробная инструкция для использования
- Установка и запуск программы
- Выбор и загрузка образа операционной системы
- 1. Подключаем USB-накопитель или виртуальную машину
- 2. Установка образа операционной системы
- 3. Выбор способа загрузки
- 4. Загрузка из репозитория
- 5. Запись образа на USB-накопитель
- 6. Установка дистрибутивов и обновления системы
- Создание загрузочного USB-диска
- Загрузка с USB-диска и установка операционной системы
- Потенциальные риски: повреждение файловой системы или имён дисков
- Видео:
- How to Install Linux without USB or DVD on your Windows PC 2020 Guide
Подробная инструкция по использованию Unetbootin
Unetbootin — это бесплатная утилита, которая позволяет создать загрузочную флешку с операционной системой или другими программами. Если вы выбрали Ubuntu, Mint или другую Linux-систему, но не знаете, как записать образ на флешку, то эта программа именно то, что вам нужно. В этой статье мы подробно расскажем вам, как использовать Unetbootin.
Первым этапом является установка Unetbootin. Если вы используете Ubuntu или Mint, вы можете найти утилиту в Центре приложений. Просто введите «Unetbootin» в поисковую строку и выберите его. Если вы предпочитаете установку вручную, то скачайте последнюю версию Unetbootin с официального сайта.
После установки запустите Unetbootin как обычного пользователя, а не администратора. Это важно, чтобы не повредить вашу систему. Когда программа загрузится, вы увидите экран с множеством опций. Вам нужно будет выбрать образ, который вы хотите записать на флешку. Обратите внимание, что программа поддерживает не только образы операционных систем, но и другие программы. Так что если вы хотите попробовать что-то новое, можете выбрать другой образ.
UNetbootin: подробная инструкция для использования
Если вы хотите создать загрузочную флешку или же установить операционную систему на компьютер без использования CD/DVD, Unetbootin является отличным вариантом. Вам просто нужно загрузить и запустить программу, выбрать нужный образ диска или операционную систему, выбрать флешку в качестве устройства для создания загрузочного диска и нажать кнопку «ОК».
Ниже приведены подробные инструкции о том, как использовать UNetbootin:
- Скачайте и установите UNetbootin с официального сайта, например, www.unetbootin.net
- Запустите UNetbootin от имени администратора
- Выберите раздел «Дискобраз» и выберите образ диска операционной системы, который вы хотите использовать. Убедитесь, что ваш компьютер подключен к Интернету для загрузки последней версии образа диска (если таковая имеется). Значение «Тип» будет автоматически установлено на «Образ диска» или «Дисковый образ»
- Выберите диск, который вы хотите использовать в качестве загрузочной флешки. Внимательно проверьте свой выбор, чтобы избежать потери данных на других дисках
- Нажмите кнопку «ОК» для начала процесса создания загрузочной флешки. Во время этого процесса можно будет видеть процентное выполнение внизу окна программы
- После завершения процесса создания загрузочной флешки вы можете использовать ее для установки операционной системы или выполнения других задач, поддерживаемых выбранной системой
Обратите внимание, что процесс установки операционной системы может отличаться, в зависимости от выбранной системы. Пожалуйста, обратитесь к документации операционной системы для получения дополнительной информации по установке.
Установка и запуск программы
1. Чтобы установить Unetbootin из репозитория Ubuntu, откройте терминал и выполните следующую команду:
- sudo apt-get install unetbootin
2. Если вы предпочитаете использовать последнюю версию программы или не хотите устанавливать пакеты из репозитория Ubuntu, вы можете загрузить Unetbootin с официального сайта.
3. После установки или загрузки программы, запустите ее. Если у вас нет прав администратора, программа попытается запросить их во время запуска.
4. При запуске Unetbootin появится окно программы, где вы сможете выбрать различные параметры для создания загрузочной флешки. Выберите нужные вам параметры, например, путь к образу ISO-файла и тип флешки.
5. Важно отметить, что при создании загрузочной флешки будут использованы файлы с вашего компьютера. Убедитесь, что на вашем корневом диске есть достаточно свободного места для сохранения временных файлов и файловой системы флешки.
6. После выбора всех необходимых параметров, нажмите кнопку «OK» или «Start». Программа начнет создание загрузочной флешки. Этот процесс может занять некоторое время, в зависимости от размера образа и скорости вашего оборудования.
7. После завершения создания загрузочной флешки Unetbootin сообщит вам об этом и вы сможете воспользоваться ею для установки необходимой операционной системы.
8. В случае возникновения проблем, например, ошибок при создании загрузочной флешки, воспользуйтесь форумами или ресурсами с подробными инструкциями по использованию программы.
9. Обратите внимание, что Unetbootin может быть несовместима с некоторым оборудованием или файловыми системами. В этом случае попробуйте вариант с другой программой или измените настройки Unetbootin.
10. Также важно узнать ограничивается ли размер файла образа и типы операционных систем, с которыми можно воспользоваться Unetbootin.
11. Если вы знаете команды терминала, вы можете использовать их для создания загрузочной флешки. Unetbootin также предоставляет такую возможность.
12. Некоторые возможности Unetbootin, например, использование режима шифрования или установка проприетарных драйверов, могут быть недоступны в стандартной версии программы.
13. Если у вас возникли проблемы с BIOS или необходимо изменить другие параметры загрузки, обратитесь к документации вашего оборудования или посетите форумы с инструкциями по настройке BIOS.
14. В случае повреждения загрузочной флешки или необходимости удалить созданную вами загрузочную флешку, просто отформатируйте ее через любую программу для работы с дисками или используйте команды терминала.
Выбор и загрузка образа операционной системы
После установки Unetbootin и подключения к интернету, мы готовы выбрать и загрузить образ операционной системы для установки.
1. Подключаем USB-накопитель или виртуальную машину
Вы можете использовать физический USB-накопитель или создать виртуальную машину, если планируете установить операционную систему в виртуальной среде.
2. Установка образа операционной системы
Для загрузки своей собственной операционной системы, нужно нажать кнопку «Образ диска» слева от меню. Затем выберите нужный файл образа операционной системы (.iso) на вашем компьютере.
3. Выбор способа загрузки
Если вы заранее имеете образ системы в ISO-формате с файлом initrd, которым могла загрузиться система, то Unetbootin предоставляет вам возможность использовать этот инструмент для создания загрузочного ядра. Этот этап называется «размещение syslinux на флэшке».
4. Загрузка из репозитория
Unetbootin также позволяет загрузить систему из сети. Для этого выбираем язык и жмем «Дальше». Появится окно с списком поддерживаемых операционных систем и дистрибутивов, а также возможностью указания URL-адреса другого репозитория. Выберите нужный и нажмите «ОК».
5. Запись образа на USB-накопитель
Для записи образа операционной системы на USB-накопитель, выберите тип носителя (USB-флэшка), указав ее букву и нажав кнопку «Подключить».
6. Установка дистрибутивов и обновления системы
После загрузки и установки операционной системы, вам могут потребоваться драйверы и обновления. Для этого служит специальная процедура установки, которую мы опишем ниже. Просим вас следовать инструкциям на экране, чтобы восстановить или обновить систему.
Создание загрузочного USB-диска
Для создания загрузочного USB-диска с использованием программы Unetbootin вручную, следуйте следующим шагам:
№1. Установите Unetbootin. Для этого выполните команду sudo add-apt-repository ppa:gezakovacs/ppa && sudo apt-get update && sudo apt-get install unetbootin в терминале. Введите пароль администратора, если это потребуется.
№2. Запустите Unetbootin, выбрав его в меню «Система» или «Администрирование» (в зависимости от вашей рабочей среды).
№3. На вкладке «Дискобраз» выберите пункт «Образ» и укажите полный путь к загружаемому дистрибутиву Linux (например, Ubuntu) в виде файла ISO.
№4. Настройте размер кэш-файла, если требуется.
№5. Выберите целевое устройство (USB-накопитель) для записи загрузочной информации.
№6. Нажмите кнопку «ОК», чтобы начать процесс записи загрузочного USB-диска.
№7. После успешной записи загрузочной информации на USB-устройство можно начать загрузку компьютера с него.
Обратите внимание, что во время загрузки может появиться заставка, взамен которой будет черный экран. Это вызвано необходимостью обновления из интернета или использования другого драйвера, который пока не установлен.
Если у вас возникли проблемы с загрузкой, попробуйте следующий вариант:
№1. Во время загрузки компьютера остановитесь на экране с меню выбора загрузки и нажмите клавишу, указанную для вызова меню выбора (в большинстве случаев это клавиша F12, но может быть и другая клавиша).
№2. Выберите USB-устройство в списке доступных для загрузки устройств.
Если вы знаете, что ваш компьютер не поддерживает загрузку с USB-устройства в режиме UEFI, вы можете попробовать записывать загрузочные файлы на флешку с помощью другой программы или собственными средствами операционной системы.
В некоторых случаях загрузка с USB-устройства может вызывать повреждение системных файлов. Это может быть вызвано некорректной записью загрузочной информации или проблемой с самим USB-устройством. Перед повторной записью загрузочной информации рекомендуется проверить диск на наличие ошибок или использовать другое устройство.
Изначально Unetbootin использовался только для создания загрузочных USB-дисков с Linux-дистрибутивами, но в настоящее время он также поддерживает Windows ISO-образы и другие инструменты системы.
Загрузка с USB-диска и установка операционной системы
Для загрузки операционной системы с помощью USB-флешки и установки ее на компьютер, вы можете воспользоваться программой Unetbootin. Следуйте этой подробной инструкции, чтобы успешно выполнить эту операцию.
| Этап №1 | Установка Unetbootin |
| |
| Этап №2 | Запись образа операционной системы на USB-флешку |
| |
| Этап №3 | Загрузка с USB-диска и установка операционной системы |
|
При установке может возникнуть несовместимость или ошибки, особенно на старом оборудовании. В таком случае, попробуйте использовать другой режим загрузки или восстановить систему в режиме восстановления.
Если вы хотите установить операционную систему на виртуальную машину, следуйте этим же инструкциям, но вместо реального оборудования выберите виртуальную машину в программе Unetbootin. Виртуальная машина должна быть настроена для загрузки с USB-накопителя.
Потенциальные риски: повреждение файловой системы или имён дисков
При использовании Unetbootin вручную, без официального сайта программы или кнопки загрузки на сайте дистрибутива, существует риск повреждения файловой системы или имён дисков. Это может быть вызвано неправильной установкой программы или использованием неподдерживаемых режимов и строк команд.
Когда вы запускаете Unetbootin в графическом режиме, выбираете дистрибутив, указываете флешку и нажимаете кнопку «Запись», программа создаёт загрузочную флешку. Она может создать раздел на флешке, изменить имя диска или даже произвести шифрование файловой системы.
Установка Unetbootin из PPA репозитория может также вызвать проблемы. Дистрибутив Ubuntu имеет свои установочные и системные настройки, и использование другой программы для установки может привести к несовместимости или сбоям в работе системы.
При необходимости восстановить систему после повреждения файловой системы или имени диска, вы можете выполнить следующие действия:
- Нажмите Ctrl+Alt+F1, чтобы перейти в режим виртуальной консоли
- Введите свои учетные данные для получения прав администратора
- Выполните обновление системы, чтобы исправить возможные проблемы: sudo apt-get update && sudo apt-get upgrade
- Запустите программу установки или другие необходимые команды для восстановления
Если вы столкнулись с проблемой при загрузке системы (например, черный экран), это может означать повреждение файловой системы или имени диска. В таком случае, выполните следующие действия:
- Загрузитесь в режим виртуальной консоли, нажав Ctrl+Alt+F1
- Войдите в систему, введя свои учетные данные
- Установите необходимые программы или выполните команды для восстановления системы
Обычно после части установки Ubuntu, программа Unetbootin предлагает перезагрузить компьютер. Если при загрузке вы сталкиваетесь с проблемой, вы можете попробовать следующие действия:
- Загрузитесь в режим виртуальной консоли, нажав Ctrl+Alt+F1
- Войдите в систему, введя свои учетные данные
- Используйте команду для обновления системы: sudo apt-get update && sudo apt-get upgrade
- Попробуйте выбрать другой режим загрузки или установки, если это возможно
Помните, что при использовании Unetbootin есть определенные риски для вашей файловой системы и имени диска. Всегда выбирайте официальные и проверенные источники для получения программ и дистрибутивов. Если возникают проблемы, обратитесь за помощью к профессионалам или сообществу пользователей Ubuntu.
Видео:
How to Install Linux without USB or DVD on your Windows PC 2020 Guide
How to Install Linux without USB or DVD on your Windows PC 2020 Guide by Apk Heaven 229,882 views 3 years ago 8 minutes, 35 seconds