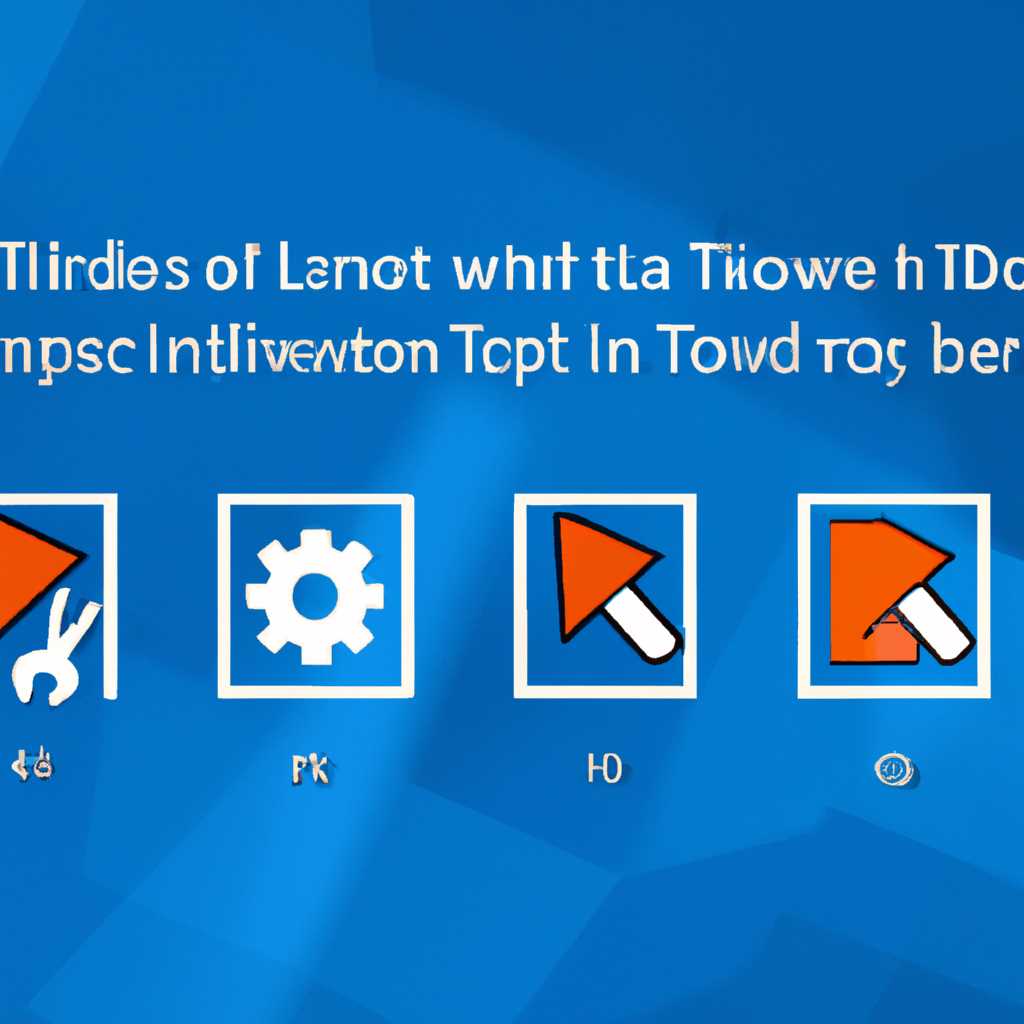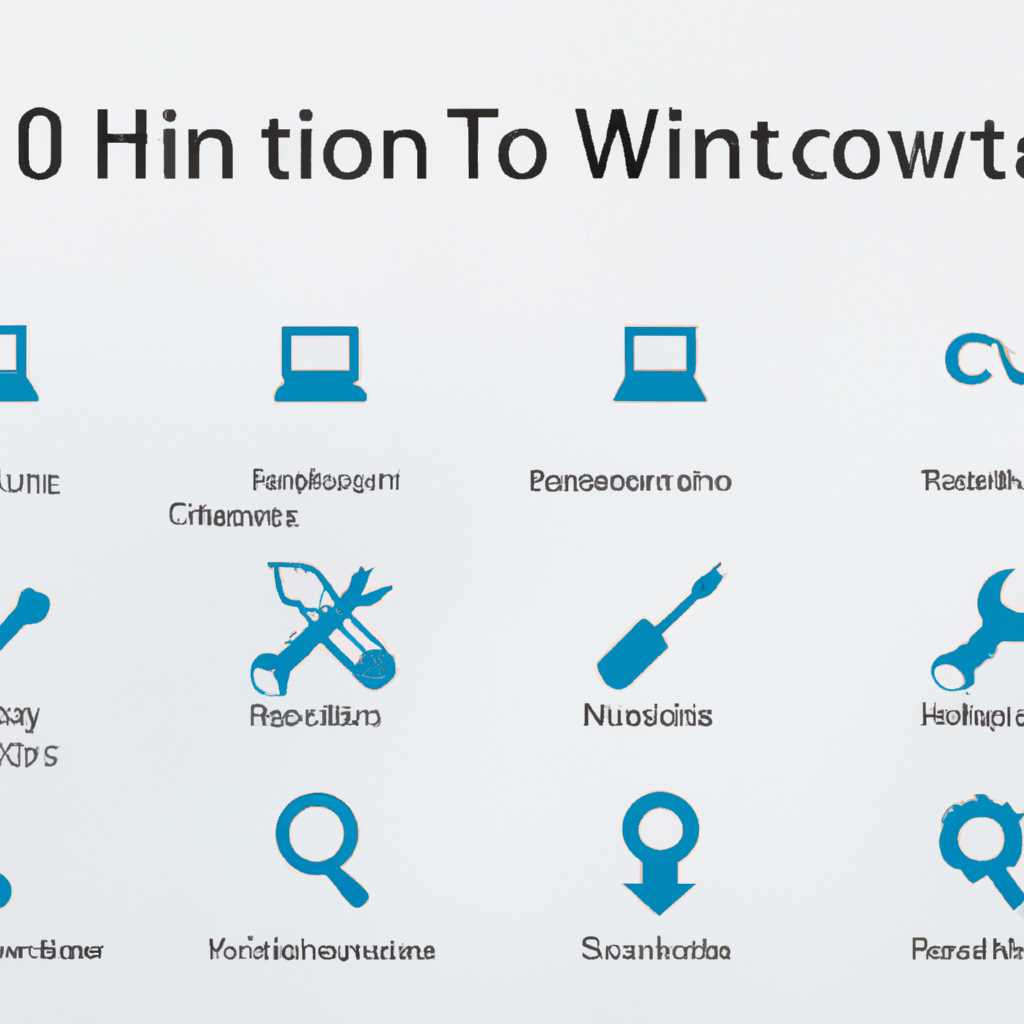- Как установить иконки в Windows 10: подробная инструкция
- Как установить иконки в Windows 10?
- Найдите подходящую иконку
- Скачайте иконку на компьютер
- Откройте «Панель управления»
- Выберите «Адаптация интерфейса»
- Перейдите в «Иконки папок»
- Нажмите «Изменить иконку»
- 1. Используйте стандартные иконки
- 2. Создайте свои иконки
- Видео:
- ДЕЛАЕМ КРАСИВЫЙ WINDOWS 10 feat минимализм
Как установить иконки в Windows 10: подробная инструкция
Если вы хотите внести некоторые изменения в визуальное оформление своей операционной системы Windows 10, то установка иконок может быть одним из способов сделать это. Выполнять данный процесс можно самостоятельно, без необходимости обращаться к специалистам.
Для начала вам потребуется найти и скачать нужные иконки в формате изображений (JPEG или PNG), предварительно сохранив их на вашем компьютере. Если иконки уже имеются на вашем устройстве, то можно приступить к следующему шагу.
Самым простым вариантом для замены иконок является использование стандартных возможностей операционной системы Windows 10. Для этого нужно открыть папку или программу, для которых вы хотите заменить иконку. Затем, щелкнув правой кнопкой мыши по файлу или ярлыку, выберите «Свойства».
В появившемся окне «Параметры» перейдите на вкладку «Параметры». Прокрутите список значков до нужных иконок или создайте свою собственную иконку, выбрав «Изменить значок». Затем нажмите «OK» для сохранения изменений. Все выбранные иконки и папки изменятся на новые.
Если вам не подходят стандартные иконки в Windows 10, можно воспользоваться сторонними программами. Например, одной из популярных и бесплатных утилит является IconPackager. Для установки иконок с помощью этой программы, вам нужно сначала загрузить файлы иконок в формате ICO или PNG. Затем откройте программу IconPackager и нажмите на кнопку «Browse» для выбора иконки из файла.
После выбора иконки нажмите на кнопку «Change Icon» и выберите нужную вам иконку. Затем нажмите «Apply» и все иконки в вашей системе Windows 10 изменятся на выбранный вами пакет значков. У программы IconPackager также есть возможность выполнить откат к классическим иконкам, в случае необходимости.
Таким образом, выполнить процедуру замены иконок в Windows 10 достаточно просто. Вы можете выбрать самый подходящий вариант для своей операционной системы: использовать стандартные возможности или установить сторонние программы. В любом случае, после выполнения всех шагов, вы получите уникальный и индивидуальный рабочий стол с новыми значками.
Как установить иконки в Windows 10?
Установка иконок в Windows 10 может быть легкой задачей, если вы знаете правильный процесс. Ниже приведены подробные инструкции о том, как установить иконки в операционной системе Windows 10.
1. Сначала вам понадобится только создать резервную копию системных файлов, чтобы в случае необходимости вы могли легко вернуться к предыдущей версии Windows.
2. Затем скачайте файлы иконок, которые вы хотите установить на своем компьютере. Воспользуйтесь любым веб-браузером и найдите пакет иконок, который вам нравится. Обычно иконки поставляются в форматах PNG или ICO.
3. После того, как вы скачали файлы иконок, вам может потребоваться утилита для их установки. Существует несколько таких утилит, например, IconPackager или IcoFX. Выберите утилиту, которая подходит вам больше всего.
4. После установки утилиты откройте ее. Видите вкладку «Параметры Windows»? Зайдите в эту вкладку и выберите стандартные иконки для редактирования.
5. Вам будет предложено выбрать файл иконки, который вы хотите установить. Перейдите в папку с загруженными файлами и выберите нужный файл.
6. После выбора файла иконки нажмите на кнопку «Открыть» или «Browse», чтобы начать установку.
7. Затем утилита начнет процесс установки и заменит старую иконку новой на вашем рабочем столе.
8. Повторите этот процесс для всех иконок, которые вы хотите изменить. Вы можете установить несколько иконок одновременно, используя функции выбора файлов в утилите.
9. Когда вы закончите с установкой иконок, закройте утилиту и перезагрузите систему.
10. После перезагрузки вы увидите новые иконки на вашем рабочем столе и в папках.
Теперь вы можете пользоваться новыми системными иконками в Windows 10. Установка иконок дает вам возможность настроить внешний вид вашей операционной системы и создать уникальный рабочий стол.
Найдите подходящую иконку
Перед тем, как установить иконки на Windows 10, вам потребуется найти подходящую коллекцию иконок. Есть несколько способов получить нужные вам иконки:
- Используйте системные иконки: в Windows 10 уже есть встроенные наборы иконок, которые можно использовать. Для этого вам нужно кликнуть правой кнопкой мыши на рабочем столе и выбрать вкладку «Персонализация».
- Искать иконки в интернете: существует множество специальных сайтов, где можно скачать различные коллекции иконок в формате ICO или PNG. Просто найдите нужные вам иконки и сохраните их на ваше устройство.
- Использовать сторонние программы: существуют специальные программы, такие как IconPackager, которые позволяют заменить системные иконки на другие. После установки программы вы сможете выбрать нужные иконки из коллекции и применить их.
После того, как вы выбрали подходящую иконку, вам нужно будет приступить к процедуре установки. О том, как установить иконки в Windows 10, будет рассказано далее.
Скачайте иконку на компьютер
Перед тем как установить иконку в систему Windows 10, вам понадобится скачать нужный набор значков на свой компьютер. Есть несколько способов получить иконки:
- Системные иконки: Вы можете использовать стандартные иконки, предустановленные в операционной системе. Чтобы выбрать иконку из этого набора, перейдите в раздел «Параметры» через панель задач, кликните правой кнопкой мыши на нужном файле или ярлыке, выберите «Свойства» и перейдите во вкладку «Параметры». Нажмите на кнопку «Изменить значок» и выберите нужный вариант из представленных.
- Сторонние иконки: В интернете существует большое количество веб-сайтов и коллекций, где можно найти и скачать иконки в различных форматах. Просто воспользуйтесь поисковой системой и найдите нужный ресурс. После того, как нашли иконку, скачайте её на свой компьютер.
- Инструменты и программы: Существуют специальные программы и утилиты, которые позволяют создавать и изменять иконки. Некоторые из них могут предложить готовые наборы значков для установки. Программы, такие как «7tsp» или «IconPackager», могут устанавливать иконки через файлы .ipack или .iconphile. Просто скачайте установочные файлы и следуйте инструкциям программы.
После того, как вы скачали нужные иконки на компьютер, вы можете выбрать их для использования в Windows 10.
Откройте «Панель управления»
Для установки новых иконок на вашем компьютере с операционной системой Windows 10, вам потребуется открыть «Панель управления». Это основной инструмент, с помощью которого можно настроить множество системных параметров и функций.
Чтобы открыть «Панель управления», выполните следующие шаги:
- Щелкните правой кнопкой мыши на кнопке «Пуск» (она находится в левом нижнем углу рабочего стола).
- В контекстном меню, выберите пункт «Панель управления».
После этого откроется окно «Панель управления», в котором вы можете найти различные инструменты и настройки для управления вашей системой.
В «Панели управления» есть много специальных папок и инструментов для работы с ярлыками, исполняемыми файлами и другими типами файлов. Например, вы можете выделить ярлык на рабочем столе, нажать правой кнопкой мыши и выбрать пункт «Свойства», чтобы открыть окно с настройками ярлыка.
Также, в «Панели управления» вы можете найти инструменты для создания и изменения значков в Windows. Например, если вы хотите изменить иконку папки, вы можете выбрать нужную папку в окне «Панели управления», нажать правой кнопкой мыши и выбрать пункт «Свойства». В открывшемся окне «Свойства» перейдите на вкладку «Параметры», нажмите кнопку «Изменить значок» и выберите новую иконку из доступной коллекции. Для этого может потребоваться указать путь к файлу с иконкой или выбрать одну из предлагаемых системой опций.
Если вы хотите установить пакет иконок в Windows 10, то можете воспользоваться сторонними программами. Например, вы можете найти и скачать пакет иконок в формате IPack или IconPackager, а затем установить его с помощью специального инструмента для установки иконок. В таком случае, после установки пакета иконок, вы сможете выбрать новые значки для основных системных папок, а также для других файлов и папок на вашем компьютере.
Выберите «Адаптация интерфейса»
Поставить интересующие вас иконки в Windows 10 можно с помощью специальных пакетов, которые заменяют стандартные изображения на более стильные и оригинальные. В этом разделе мы рассмотрим, как это сделать с помощью пакета иконок.
- В первую очередь, откройте папку с пакетом иконок на вашем компьютере. Если у вас есть уже скачанный пакет, то можно сразу переходить к следующему пункту. Если же нет, то найдите нужный пакет в интернете с помощью поисковой системы, например, Google.
- Когда вы найдете нужный пакет, скачайте его на ваш компьютер. Затем запустите утилиту для установки иконок. Обратите внимание, что для установки пакетов иконок могут использоваться различные утилиты, поэтому инструкция может незначительно отличаться в зависимости от выбранной вами программы.
- После запуска утилиты должно появиться окно с настройками. В этом окне выберите опцию «Адаптация интерфейса» или ее аналогичную.
- На следующем экране вы сможете выбрать пакет, который вы хотите установить. Обычно в утилитах предлагается несколько пакетов на выбор. Выберете нужный и нажмите кнопку «Продолжить».
- После этого вам может быть предложено указать источник пакета иконок. В большинстве случаев это будет файл с расширением .theme. Нажмите на кнопку «Обзор» и найдите этот файл на вашем компьютере. Затем выберите его и нажмите кнопку «ОК».
- Продолжите установку, следуя инструкциям на экране. Утилита должна выполнить все необходимые действия, чтобы заменить стандартные иконки на выбранные из пакета.
- Когда установка завершится, перезапустите систему, чтобы изменения вступили в силу. После перезагрузки вы увидите новые иконки на вашем рабочем столе и в других папках.
Таким образом, вы самостоятельно установили пакет иконок в Windows 10 и заменили стандартные изображения на более красивые и оригинальные.
Перейдите в «Иконки папок»
После установки нужных иконок на вашем Windows 10, вы можете приступить к их применению. Для этого перейдите в раздел «Иконки папок», который находится в настройках системы.
Чтобы открыть этот раздел, нажмите правой кнопкой мыши на рабочий стол и выберите пункт «Персонализация». Затем перейдите в раздел «Темы» и выберите «Настройка значков рабочего стола» в левом окне.
В появившемся окне «Свойства системы» перейдите на вкладку «Пристройства». В этом разделе найдите и нажмите кнопку «Настроить значки папок».
Теперь у вас откроется окно «Настройка значков папок», где вы увидите перечень всех доступных иконок для папок. Список может быть изначально пустым, если вы не установили никакие дополнительные наборы иконок.
Чтобы изменить значок папки или создать новый ярлык, нажмите кнопку «Изменить иконку» и выберите изображение в формате .ico из своей коллекции или скачайте его из интернета.
В данном окошке вы также найдете наборы иконок для системных папок, папок устройств, задач и прочие. Если вам нужны специальные иконки для этих разделов, установите сторонние программы, такие как IconPackager или IconPhile.
Помимо смены значков для папок на рабочем столе, вы также можете изменить иконку папки в проводнике. Чтобы выполнить это действие, найдите нужную папку, нажмите правой кнопкой мыши на ее название и выберите пункт «Свойства». В открывшемся меню перейдите на вкладку «Пользовательские иконки» и нажмите на кнопку «Изменить иконку». Затем выберите иконку из доступных вариантов или загрузите свою.
В результате настройки вы получите новую иконку для папок в стандартной области рабочего стола и в проводнике.
Нажмите «Изменить иконку»
Чтобы изменить иконки в Windows 10, вам потребуется обратиться к настройкам окна «Свойства». В области, сначала кликните по нужному ярлыку правой кнопкой мыши и выберите «Свойства» в выпадающем меню.
В открывшемся окне «Свойства» перейдите на вкладку «Ярлык». Здесь вам будет предоставлена возможность нажать на кнопку «Изменить иконку».
После клика по этой кнопке откроется окно, в котором вы сможете выбрать и изменить иконку. В окне «Изменить иконку» нажмите на кнопку «Просмотр», чтобы найти нужную иконку.
Если вы хотите использовать стандартные иконки, щелкните по ссылке «Изменить иконку» и выберите нужную иконку из списка предложенных.
Если вам нужны иконки самостоятельно, вы можете создавать их с помощью программ или найти их в вебе в виде отдельных изображений форматов png или ico.
После выбора нужности иконки, сохраните файл с именем, которое вам удобно запомнить, и необходимого формата. Само изображение можно извлечь из части пакетов программ, воспользовавшись утилитой, такой как фотогалерея, или веб-сервисами по исходному исследованию.
1. Используйте стандартные иконки
Если вы хотите использовать стандартные иконки, вам нужно кликнуть по ссылке «Изменить иконку». В открывшемся окне «Выберите иконку», выберите нужный пакет стандартных иконок, а затем выберите нужную иконку из списка предложенных. После выбора иконки кликните на кнопке «ОК» и сохраните изменения.
2. Создайте свои иконки
Если вы хотите создать свои иконки, вам нужно выбрать нужное изображение, сохранить его в формате png или ico, а затем кликнуть на кнопке «Просмотр» в окне «Изменить иконку». В открывшемся окне «Выберите иконку», найдите и выберите файл с вашим изображением. После выбора иконки кликните на кнопке «ОК» и сохраните изменения.
Учтите, что для изменения иконки системных папок, таких как «Мой компьютер» или «Папка», вам потребуются дополнительные права администратора.
После того, как вы выбрали нужные иконки для ярлыков, нажмите «Применить» и закройте окно «Свойства». Изменения должны быть отображены сразу же, но в некоторых случаях может потребоваться перезагрузка системы для применения иконок.
Видео:
ДЕЛАЕМ КРАСИВЫЙ WINDOWS 10 feat минимализм
ДЕЛАЕМ КРАСИВЫЙ WINDOWS 10 feat минимализм door MAXon 471.996 weergaven 8 maanden geleden 8 minuten en 33 seconden