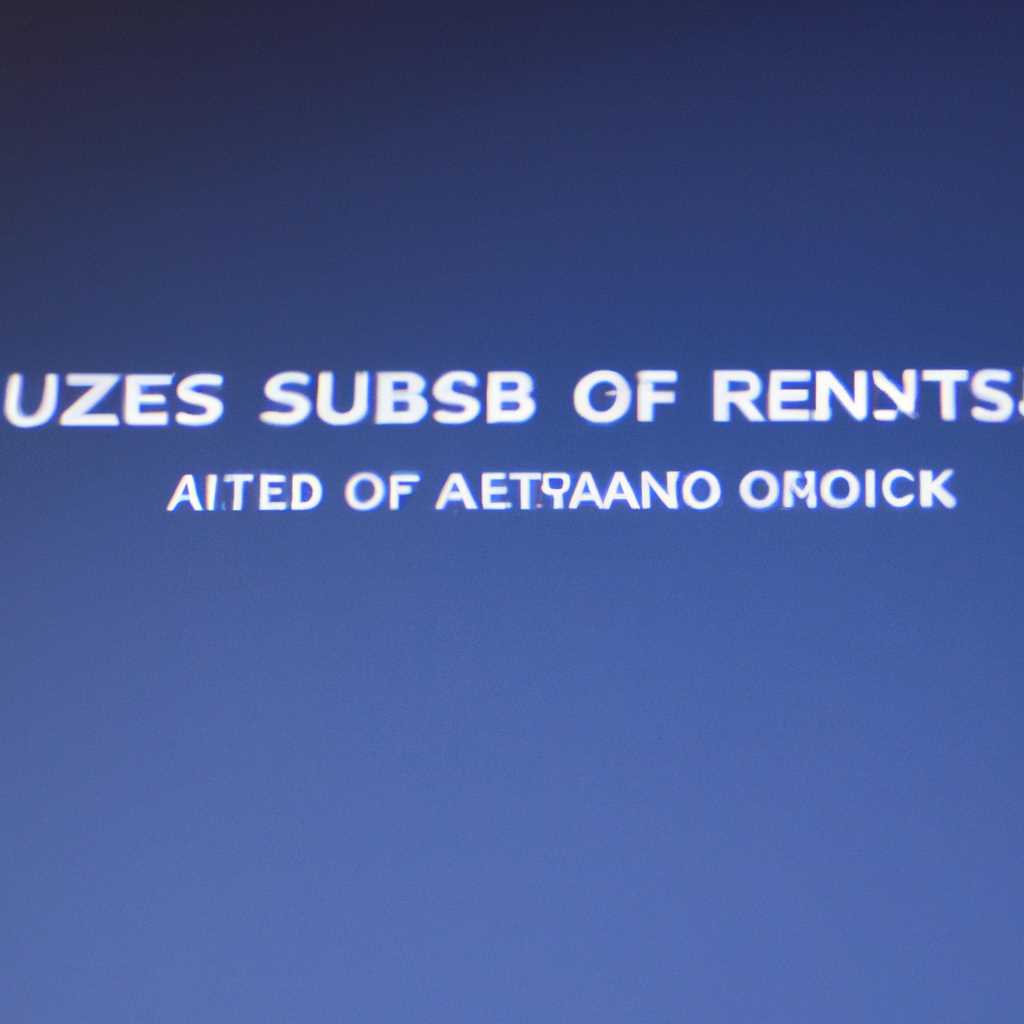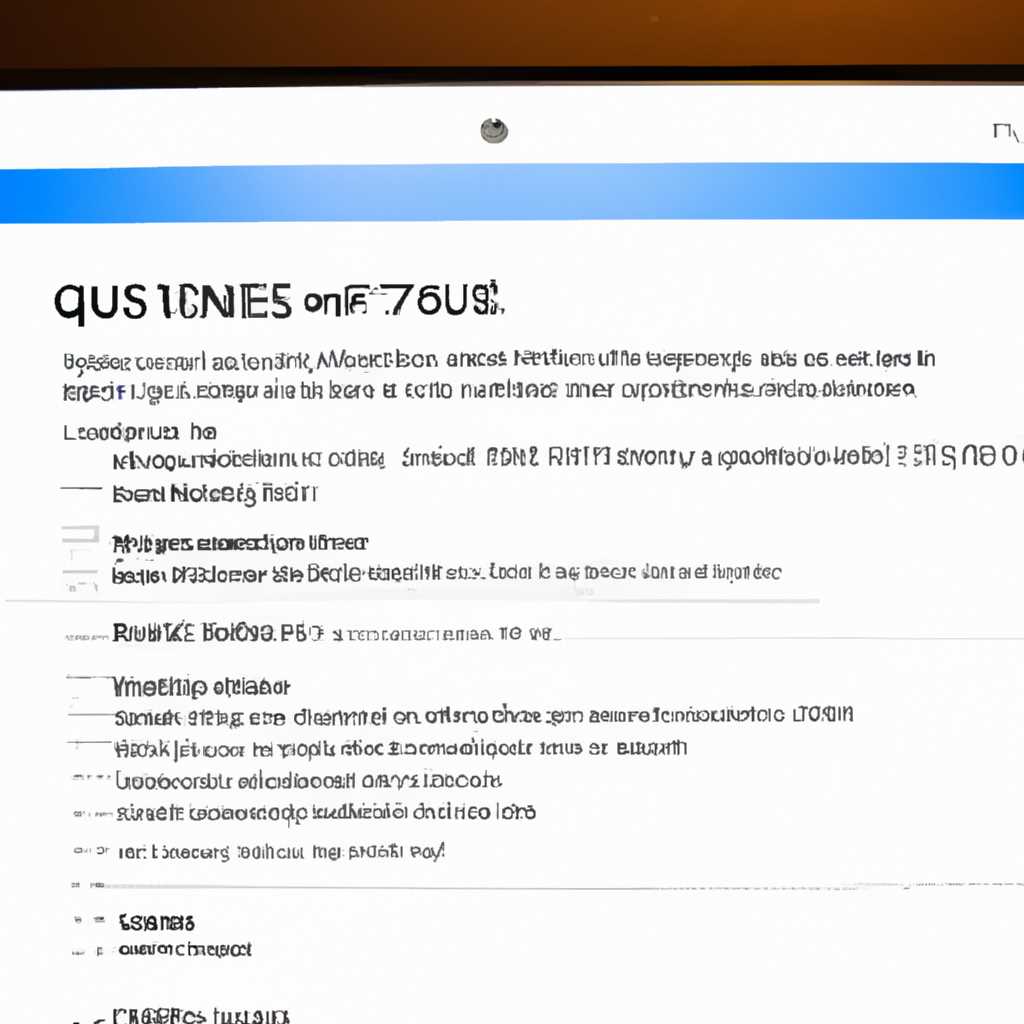- Как установить Windows 10 на ноутбук Asus ZenBook UX310UA с UEFI
- Подробная инструкция: установка Windows 10 на ноутбук Asus ZenBook UX310UA с UEFI
- Шаг 1: Создание загрузочной флешки
- Шаг 2: Настройка BIOS
- Шаг 3: Установка Windows 10
- Проверка совместимости ноутбука и операционной системы
- Проверка BIOS
- Проверка диска
- Проверка разделов диска
- Проверка настроек безопасности
- Подготовка необходимых материалов для установки Windows 10
- Создание загрузочной флешки с Windows 10
- Включение режима UEFI и настройка BIOS ноутбука Asus ZenBook UX310UA
- Видео:
- Как установить windows 7 windows 8 на ноутбук Asus x540s
Как установить Windows 10 на ноутбук Asus ZenBook UX310UA с UEFI
Здравствуйте! Если вы хотите установить Windows 10 на ноутбук Asus ZenBook UX310UA с UEFI, то вам понадобится следовать нескольким шагам. Установка операционной системы с UEFI может отличаться от стандартной установки на более старые компьютеры. В этой статье мы подробно рассмотрим процесс установки и предоставим вам все необходимые инструкции.
Перед тем как приступить к установке Windows 10, вам понадобится загрузочная флешка или DVD диск с установочными файлами. Для создания загрузочного носителя рекомендую использовать официальный инструмент Microsoft — Media Creation Tool. Используя эту утилиту, вы сможете создать загрузочную флешку с установочными файлами Windows 10.
В начале процесса установки вы должны будете выбрать раздел на жестком диске, на котором будет установлена операционная система. Если на вашем ноутбуке уже есть установленная операционная система, рекомендую предварительно создать резервную копию важных файлов. Также убедитесь, что у вас есть резервная копия всех важных данных, так как установка Windows 10 может привести к удалению всех файлов на диске C.
Далее, когда вы переключитесь в режим UEFI, вам понадобится зайти в BIOS ноутбука Asus ZenBook UX310UA. Для этого вам нужно будет нажать определенную клавишу или комбинацию клавиш при загрузке компьютера. Обычно это клавиша F2 или DEL. Как только вы войдете в BIOS, найдите раздел Boot и выберите раздел с загрузочной флешкой или DVD диском.
После выбора раздела с установочными файлами, вам позволят загрузиться с этого раздела и вы увидите экран установки Windows 10. Далее вам нужно будет следовать инструкциям на экране, выбрать нужные опции и настройки, включая язык, раскладку клавиатуры и соглашение о лицензии.
На следующем шаге вы увидите список разделов на вашем жестком диске. В случае, если у вас уже была установленная операционная система, вы можете выбрать опцию «Обновить с сохранением личных файлов и приложений». В этом случае все ваши файлы и программы будут сохранены, а Windows 10 будет установлена поверх существующей системы. Если вы хотите полностью переустановить Windows 10, выберите опцию «Полностью очистить диск» и следуйте инструкциям.
В конце установки Windows 10 на Asus ZenBook UX310UA с UEFI вам может потребоваться перезагрузить компьютер. Пожалуйста, будьте осторожны, чтобы не вынимать носитель с установочными файлами до завершения установки и не нажимать никакие клавиши на клавиатуре, пока не появится экран с настройками. В противном случае, установка Windows 10 может быть прервана и система может не загрузиться.
В случае, если у вас возникли какие-либо проблемы или ошибки при установке Windows 10 на ноутбук Asus ZenBook UX310UA с UEFI, рекомендую обратиться к специалистам или посетить фирменный сервисный центр Asus. Они смогут помочь вам с решением любых проблем, связанных с установкой операционной системы.
Теперь, когда вы знаете, как установить Windows 10 на ноутбук Asus ZenBook UX310UA с UEFI, вы можете спокойно приступать к этому делу. Помните, что процесс установки может занять некоторое время, обычно это занимает около 20-30 минут. Но эта инструкция позволит вам установить Windows 10 на ваш ноутбук Asus ZenBook UX310UA с UEFI без каких-либо проблем.
Подробная инструкция: установка Windows 10 на ноутбук Asus ZenBook UX310UA с UEFI
Автор: [имя автора]
Если вы решили установить операционную систему Windows 10 на свой ноутбук Asus ZenBook UX310UA с UEFI, в этой подробной инструкции мы расскажем вам, как это сделать.
Шаг 1: Создание загрузочной флешки
- Подключите флешку к компьютеру или ноутбуку
- Откройте программу «Создание загрузочной флешки» от Microsoft
- Выберите «Создание установочного носителя (флешки, DVD-диска или ISO-файла) для другого компьютера»
- Выберите язык, выпуск и архитектуру Windows 10
- Выберите «USB-накопитель» и нажмите «Далее»
- Выберите вашу флешку из списка и нажмите «Далее»
- Дождитесь завершения создания загрузочной флешки
Шаг 2: Настройка BIOS
- Перезагрузите ноутбук и нажмите клавишу «F2» или «Delete», чтобы войти в BIOS
- Перейдите на вкладку «Security»
- Выберите «Secure Boot Control» и измените значение на «Disabled»
- Сохраните изменения и выйдите из BIOS (обычно нажатием клавиши «Save & Exit»)
Шаг 3: Установка Windows 10
- Подключите загрузочную флешку к ноутбуку
- Перезагрузите ноутбук
- Нажмите нужную клавишу (обычно «F8» или «F12»), чтобы выбрать загрузочное устройство
- Выберите свою флешку из списка и нажмите «Enter»
- Дождитесь загрузки Windows 10 с флешки
- Выберите язык, регион и другие настройки по вашему выбору и нажмите «Далее»
- Нажмите «Установить сегодня»
- Прочтите и принимайте лицензионное соглашение
- Выберите «Пользовательские: только установка Windows» вариант
- Выберите раздел жесткого диска, на который хотите установить Windows 10 (если нужно, создайте новый раздел)
- Нажмите «Далее» и дождитесь завершения установки Windows 10 на ноутбук Asus ZenBook UX310UA
Поздравляем! Теперь у вас установлена операционная система Windows 10 на вашем ноутбуке Asus ZenBook UX310UA. Надеемся, что эта подробная инструкция была полезной для вас.
Проверка совместимости ноутбука и операционной системы
Перед началом установки Windows 10 на ноутбук Asus ZenBook UX310UA с UEFI необходимо проверить совместимость ноутбука и операционной системы. В данном разделе я расскажу о нескольких шагах, которые помогут вам убедиться, что ваш ноутбук подходит для установки Windows 10.
Проверка BIOS
Включите ноутбук и во время загрузки нажмите клавишу Esc, чтобы войти в BIOS.
В BIOS найдите раздел «Boot» или «Загрузка». В нем убедитесь, что режим загрузки установлен в «UEFI», а не «Legacy».
Проверка диска
Создайте загрузочную флешку с помощью утилиты Rufus. Для этого подключите флешку к компьютеру и запустите Rufus.
Выберите флешку в разделе «Device», установите файловую систему FAT32 и введите имя для нового раздела. Загрузочный диск будет создан на основе выбранного образа операционной системы.
Нажмите кнопку «Start» и подождите, пока процесс создания загрузочной флешки не завершится.
Проверка разделов диска
Подключите флешку с созданным загрузочным образом к ноутбуку и включите его.
Перед началом установки Windows 10 выберите вариант загрузки с флешки. Для этого нажмите клавишу Esc, чтобы войти в меню загрузки.
Выберите флешку в списке устройств и нажмите клавишу Enter, чтобы начать загрузку.
В процессе загрузки нажмите клавишу ▶ (F9) для вызова дополнительного меню и выберите раздел «UEFI: [имя флешки]».
В разделе выбора диска для установки операционной системы, убедитесь, что у вас есть разделы на gpt-диске.
Проверка настроек безопасности
Если ваш ноутбук поддерживает функцию Secure Boot, необходимо убедиться, что она выключена.
Войдите в BIOS и найдите раздел «Security», а затем выберите опцию «Secure Boot Control».
Установите значение «Disabled» для опции «Secure Boot Control».
После всех проверок можно приступить к процессу установки Windows 10 на ноутбук Asus ZenBook UX310UA с UEFI. Для этого следуйте инструкциям в соответствующем разделе.
Подготовка необходимых материалов для установки Windows 10
Перед началом установки Windows 10 на ноутбук Asus ZenBook UX310UA с UEFI, необходимо подготовить следующие материалы:
- Флешка или внешний жесткий диск (USB-устройство) с емкостью не менее 8 ГБ.
- Данные, хранящиеся на ноутбуке Asus ZenBook UX310UA, необходимо сохранить на внешний носитель, такой как флешка или внешний жесткий диск, чтобы избежать их потери во время установки Windows 10.
Также рекомендуется проверить настройки BIOS/UEFI ноутбука перед установкой:
- Включите компьютер и нажмите клавишу F2 или Delete (в зависимости от модели ноутбука) при появлении первого экрана загрузки.
- Для ноутбуков Asus также может потребоваться нажать клавишу F9 для загрузки в меню выбора устройства загрузки.
- Выберите загрузочное устройство (флешку или внешний жесткий диск) для загрузки.
- Сохраните изменения, нажав клавишу F10 или выбрав опцию «Save & Exit».
После этого ваш ноутбук Asus ZenBook UX310UA готов к установке Windows 10 с помощью загрузочного диска или флешки.
Создание загрузочной флешки с Windows 10
Для установки операционной системы Windows 10 на ноутбук Asus ZenBook UX310UA вам понадобится создать загрузочную флешку. Следуйте инструкциям ниже, чтобы сделать это:
- Подготовьте флешку с объемом не менее 8 ГБ. Убедитесь, что внутри флешки нет важных данных, так как процесс форматирования удалит все файлы с нее.
- Скачайте образ Windows 10 с официального сайта Microsoft.
- Скачайте и установите программу Rufus для создания загрузочной флешки. Эта программа позволяет быстро и просто создать загрузочную флешку с операционной системой. Вы можете скачать Rufus с официального сайта.
- Запустите программу Rufus и подключите флешку к ноутбуку Asus ZenBook UX310UA.
- В программе Rufus выберите флешку в поле «Device».
- Установите параметры для загрузочной флешки следующим образом:
- File system: FAT32
- Cluster size: Default
- Format options: Quick format
- Create a bootable disk using: ISO Image
- Нажмите на кнопку «SELECT» и выберите скачанный образ Windows 10.
- Нажмите на кнопку «START» и подтвердите свои действия. Все файлы с флешки будут удалены, поэтому обязательно проверьте, что у вас нет важной информации на ней.
- Дождитесь окончания процесса создания загрузочной флешки.
- После завершения процесса вы сможете использовать флешку для установки Windows 10 на ноутбук Asus ZenBook UX310UA.
Если у вас возникли какие-либо проблемы или ошибки при создании загрузочной флешки с использованием программы Rufus, рекомендуем проверить следующие моменты:
- Убедитесь, что вы используете последнюю версию программы Rufus.
- Проверьте, что у вас достаточно свободного места на диске для создания загрузочной флешки.
- Убедитесь, что флешка не имеет ошибок или повреждений. Если у вас есть другая флешка, попробуйте создать загрузочную флешку на ней.
- Проверьте флешку на наличие вирусов с помощью антивирусной программы.
- Проверьте настройки безопасности вашего ноутбука Asus ZenBook UX310UA. В некоторых случаях настройки безопасности могут блокировать процесс создания загрузочной флешки.
Если проблема сохраняется, пожалуйста, обратитесь к автору инструкции или посмотрите видео-уроки по созданию загрузочной флешки для Asus ZenBook UX310UA в интернете. Удачи в установке Windows 10!
Включение режима UEFI и настройка BIOS ноутбука Asus ZenBook UX310UA
Для установки операционной системы Windows 10 на ноутбук Asus ZenBook UX310UA с помощью режима UEFI, вам необходимо включить этот режим и настроить BIOS. Универсальный экстенсивный интерфейс (UEFI) позволяет загружать и работать с устройствами современного типа, и его использование рекомендуется при установке Windows 10.
Чтобы включить режим UEFI на ноутбуке Asus ZenBook UX310UA, загрузитесь в BIOS. Для этого после включения ноутбука нажмите клавишу F2 (или Delete) несколько раз, пока не появится BIOS Utility. Если у вас установлена Windows 10 и компьютер загружается слишком быстро, попробуйте нажимать клавишу F2 как только появится логотип Asus при старте.
После входа в BIOS Utility перейдите на вкладку Security (Безопасность) и убедитесь, что в разделе Secure Boot (Безопасная загрузка) установлено значение Disabled (Отключено). Этот параметр отключает защиту загрузки и позволяет использовать режим UEFI.
Затем переключитесь на вкладку Boot (Загрузка) и установите значение Launch CSM (Запуск CSM) в режиме Enabled (Включено). Этот параметр позволяет загружать устройства в режиме совместимости с предыдущими версиями BIOS.
После настройки BIOS ноутбука Asus ZenBook UX310UA в режиме UEFI и сохранения настроек (обычно с помощью клавиши F10 и подтверждения сохранения), вы можете переходить к следующему этапу установки операционной системы Windows 10 на вашем ноутбуке.
Следующая часть инструкции будет посвящена созданию загрузочной флэшки с установочными файлами Windows 10 и установке операционной системы.
Видео:
Как установить windows 7 windows 8 на ноутбук Asus x540s
Как установить windows 7 windows 8 на ноутбук Asus x540s by nachasti 467,569 views 7 years ago 2 minutes, 42 seconds