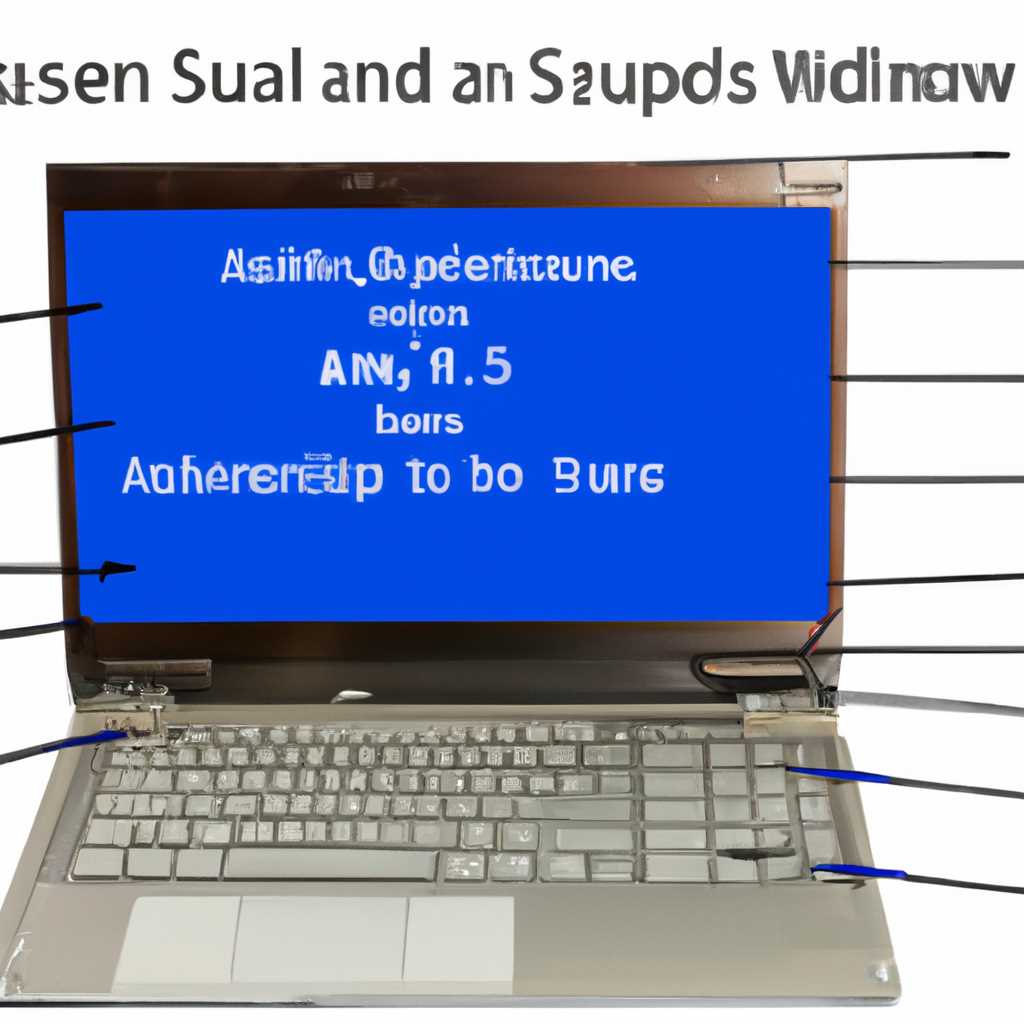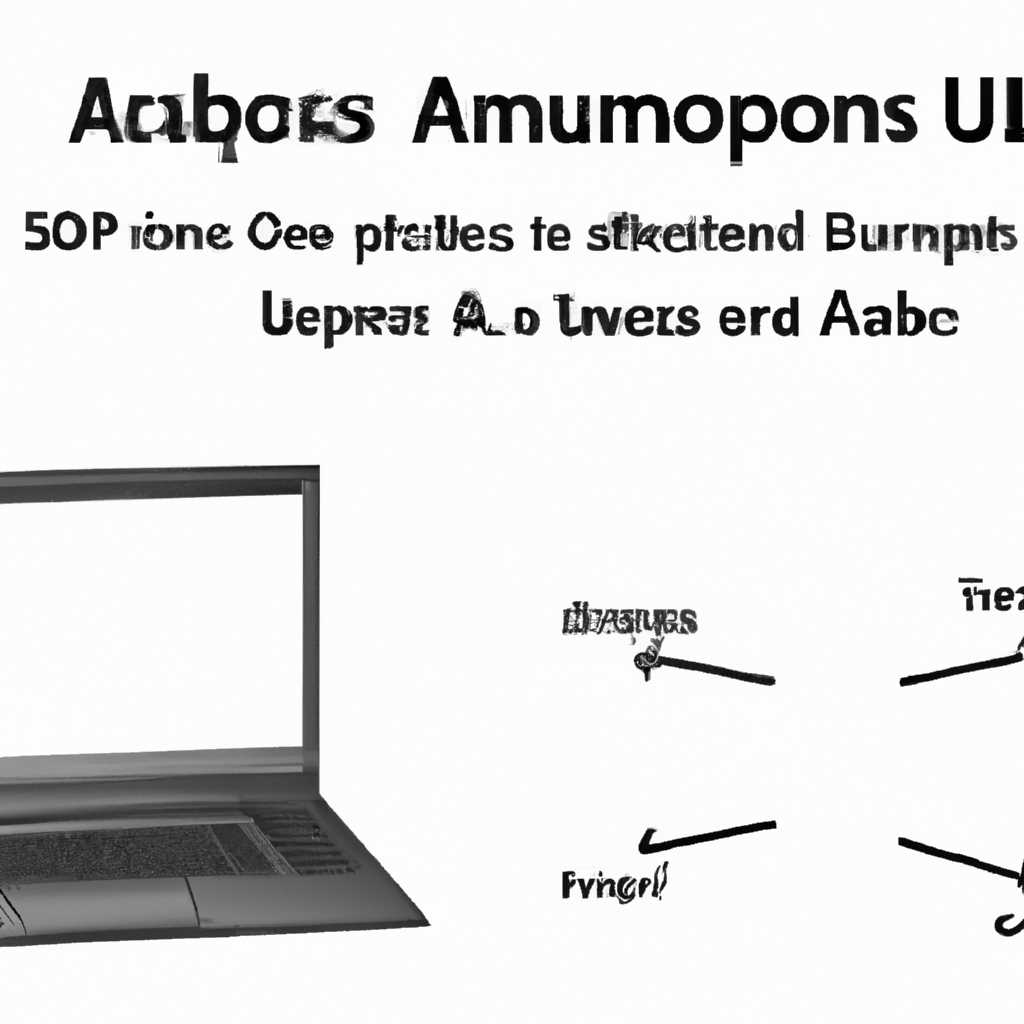- Как установить Windows на ноутбук Asus: подробная инструкция
- Инструкция по установке Windows на ноутбук Asus
- Шаг 1: Подготовка к установке
- Шаг 2: Настройка BIOS
- Шаг 3: Установка Windows
- Шаг 4: Завершение установки
- Подробная инструкция по установке Windows на ноутбук Asus
- Порядок действий при установке Windows на ноутбук Asus
- Видео:
- Как установить windows на ноутбук asus с флешки
Как установить Windows на ноутбук Asus: подробная инструкция
Установка операционной системы Windows на ноутбук Asus может показаться сложной задачей, особенно если вы впервые сталкиваетесь с этим процессом. Но не волнуйтесь, с нашим подробным руководством вы сможете успешно выполнить установку Windows на своем ноутбуке Asus без проблем.
Прежде чем приступить к установке, важно убедиться, что у вас есть все необходимые материалы. Вам понадобится ноутбук Asus (любая модель, например, ZenBook UX310UA или F5SL), установочный диск Windows (например, Windows 10) или загрузочная флешка с файлами операционной системы. Также вам понадобится доступ к интернету, чтобы загрузить все необходимые драйверы после установки Windows.
Для начала установки Windows на ноутбук Asus включите его и нажмите клавишу F2 (или другую клавишу, указанную в документации для вашей модели ноутбука) в течение первых нескольких секунд, пока не появится экран BIOS. В BIOS найдите раздел «Boot» или «Загрузка» и установите загрузку с CD/DVD или USB в качестве первого приоритета.
Сохраните изменения в BIOS, выбрав опцию «Save and Exit». В этот момент ноутбук Asus будет перезагружаться и начнет загрузку с установочного диска Windows (или флешки). Следуйте инструкциям на экране, чтобы выбрать язык, формат времени и введите ключ продукта, если у вас есть один.
Инструкция по установке Windows на ноутбук Asus
Ниже представлена подробная инструкция по установке Windows на ноутбук Asus модели ux310ua:
Шаг 1: Подготовка к установке
1. Убедитесь, что у вас есть установочный диск Windows или загружаемый USB-накопитель с установочным образом операционной системы.
2. Подключите USB-накопитель или вставьте диск с Windows в ноутбук Asus.
3. Загрузитесь в BIOS нажатием клавиши F5SL при запуске ноутбука.
Шаг 2: Настройка BIOS
1. Перейдите на вкладку «Boot» в BIOS.
2. Установите порядок загрузки, чтобы USB-накопитель или DVD-диск были первыми в списке загрузки.
3. Перейдите на вкладку «Security» в BIOS.
4. Убедитесь, что Secure Boot отключен.
5. Сохраните изменения в BIOS, нажав клавишу «Save & Exit».
Шаг 3: Установка Windows
1. При загрузке ноутбука Asus нажмите любую клавишу, чтобы запустить установку Windows с USB-накопителя или диска.
2. В окне установки выберите язык, временную зону и раскладку клавиатуры.
3. Щелкните «Далее» и выберите «Установить Windows».
4. Примите условия лицензионного соглашения и нажмите «Далее».
5. Выберите раздел для установки Windows (обычно «Диск 0, раздел 1») и нажмите «Далее».
6. Ожидайте, пока установка Windows закончится.
Шаг 4: Завершение установки
1. После завершения установки Windows будет выполнено автоматическое обновление.
2. Дальше вы можете настроить учетную запись пользователя, подключиться к Wi-Fi и настроить другие параметры.
3. Установка Windows на ноутбук Asus модели ux310ua завершена! Теперь вы можете наслаждаться работой с новой операционной системой.
Обратите внимание, что эта инструкция применима к модели Asus ux310ua, хотя некоторые действия и настройки могут отличаться в зависимости от вашей конкретной модели ноутбука Asus.
Подробная инструкция по установке Windows на ноутбук Asus
Установка операционной системы Windows на ноутбук Asus может быть несложной процедурой, если вы следуете определенным шагам. В этой инструкции мы расскажем вам о нескольких важных моментах и подробно опишем процесс установки. Пожалуйста, ознакомьтесь с инструкцией до начала установки, чтобы избежать возможных проблем.
Шаг 1: Подготовка
Перед установкой Windows убедитесь, что у вас есть следующие вещи:
- Ноутбук Asus с операционной системой UEFI
- Копия установочного диска Windows или загрузочная флэшка с Windows
- Ключ продукта для активации Windows (если у вас есть)
Шаг 2: Вход в BIOS
Перед установкой Windows, вам необходимо войти в BIOS вашего ноутбука Asus. Для этого, во время загрузки нажмите нужную кнопку, например F2 или Del (в зависимости от модели ноутбука).
Шаг 3: Настройка BIOS
В BIOS найдите раздел с настройками загрузки и установите порядок загрузки таким образом, чтобы ваш ноутбук Asus загружался с установочного диска или флэшки. Обычно это делается в разделе «Boot» или «Boot Options».
Также, убедитесь, что в BIOS включена опция UEFI. Возможно, она будет называться «UEFI BIOS», «UEFI Boot» или похожим образом. Важно, чтобы эта опция была включена.
Шаг 4: Запуск установки
После настройки BIOS сохраните изменения и перезагрузите ноутбук. При загрузке компьютера у вас должен появиться экран с запросом установки Windows. Нажмите любую клавишу, чтобы запустить установку.
Шаг 5: Установка Windows
Далее следуйте указаниям на экране, чтобы установить Windows на ваш ноутбук Asus. Вам нужно будет выбрать язык установки, принять лицензионное соглашение, выбрать раздел для установки операционной системы и т.д.
На этом этапе вы можете выбрать раздел на жестком диске, чтобы установить Windows. Чаще всего, вам будет предложено выбрать раздел «C:» или «System». Выберите нужный раздел и нажмите «Далее», чтобы продолжить установку.
Шаг 6: Завершение установки
После завершения установки Windows, ваш ноутбук Asus перезагрузится. Следуйте инструкциям на экране, чтобы выполнить начальные настройки, включая создание учетной записи пользователя.
В конце процесса установки, возможно потребуется обновить драйверы и установить программы. Для этого вы можете использовать диски и инструкции, поставляемые вместе с ноутбуком Asus.
Спасибо за внимание к нашей подробной инструкции! Мы надеемся, что данные шаги помогут вам в установке Windows на вашем ноутбуке Asus. Удачи!
Порядок действий при установке Windows на ноутбук Asus
При установке операционной системы Windows на ноутбук Asus необходимо следовать определенному порядку действий. В этом разделе мы рассмотрим пошаговую инструкцию для установки Windows на ноутбук Asus.
1. Сначала установите загрузочный диск или флешку с Windows на ноутбук Asus. Вам понадобится установочный диск с Windows или загрузочная флешка с образом операционной системы.
2. Затем перезагрузите ноутбук и войдите в BIOS. Для этого при включении ноутбука нажмите определенную клавишу (обычно это F2 или Delete), чтобы войти в BIOS. Ноутбуки могут различаться по моделям, поэтому ознакомьтесь с документацией для вашего конкретного ноутбука Asus.
3. В BIOS найдите раздел «Boot» (загрузка) и выберите диск или флешку, на которой находится установочный образ Windows, как первое устройство загрузки.
4. Сохраните изменения в BIOS, выбрав пункт «Save Changes and Exit» (сохранить изменения и выйти). Теперь ваш ноутбук Asus будет загружаться с диска или флешки с Windows.
5. После загрузки Windows начнется установка операционной системы. Следуйте инструкциям на экране, чтобы выбрать язык установки, ввести ключ продукта и настроить дополнительные параметры.
6. Выберите раздел на жестком диске, где будет установлена Windows. Можно создать новый раздел или установить Windows на существующий раздел, но важно помнить, что при установке Windows на уже существующий раздел все данные на этом разделе будут удалены.
7. Дождитесь завершения установки Windows. Это может занять некоторое время, поэтому будьте терпеливы и не выключайте ноутбук.
8. После установки Windows перезагрузите ноутбук Asus и наслаждайтесь своей новой операционной системой!
Вот и весь порядок действий при установке Windows на ноутбук Asus. Хотя некоторые шаги могут отличаться в зависимости от модели Asus, эта инструкция должна подойти для большинства ноутбуков этой марки.
Специально для тех, кто пока не нашел подходящий момент для установки Windows 10 на своем ноутбуке Asus, вот пример действий на примере Asus ZenBook UX310UA:
1. Включите ноутбук и нажмите клавишу F2 для входа в BIOS.
2. В разделе BIOS найдите вкладку «Boot» (загрузка) и выберите «Boot Configuration». Выполните все настройки, как указано ниже.
UEFI Boot: Enabled
Launch CSM: Disabled
Secure Boot: Disabled
3. Перейдите в раздел «Boot Option Priorities» (приоритет загрузки) и установите «Windows Boot Manager» на первое место. Затем сохраните изменения и выйдите из BIOS.
4. Включите ноутбук и нажмите клавишу F9, чтобы выбрать загрузочное устройство. Выберите свою флешку с Windows и нажмите Enter.
5. Следуйте инструкциям на экране и установите Windows на свой ноутбук Asus ZenBook UX310UA.
Теперь у вас есть подробная инструкция по установке Windows на ноутбук Asus. Удачной установки и благодарности за ваше внимание!
Видео:
Как установить windows на ноутбук asus с флешки
Как установить windows на ноутбук asus с флешки by Техник-программист 11,826 views 5 years ago 3 minutes, 14 seconds