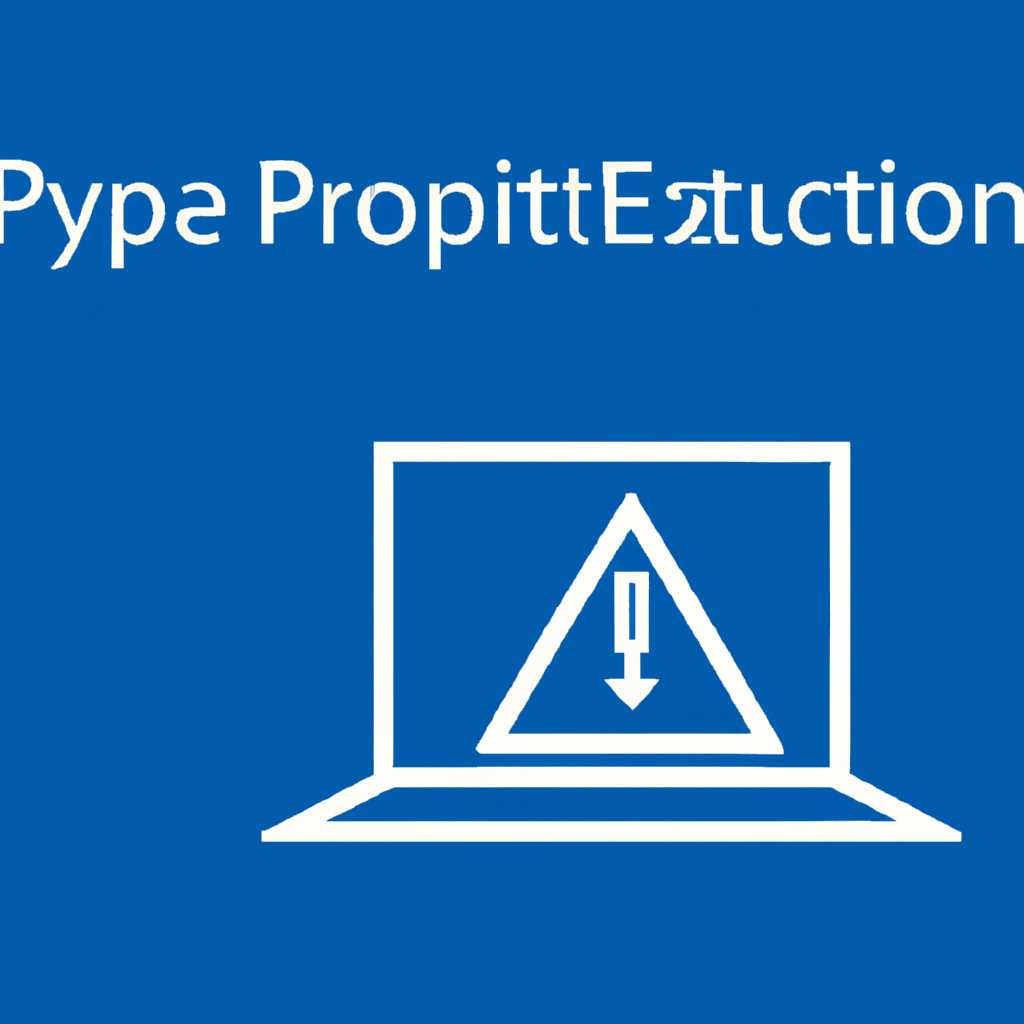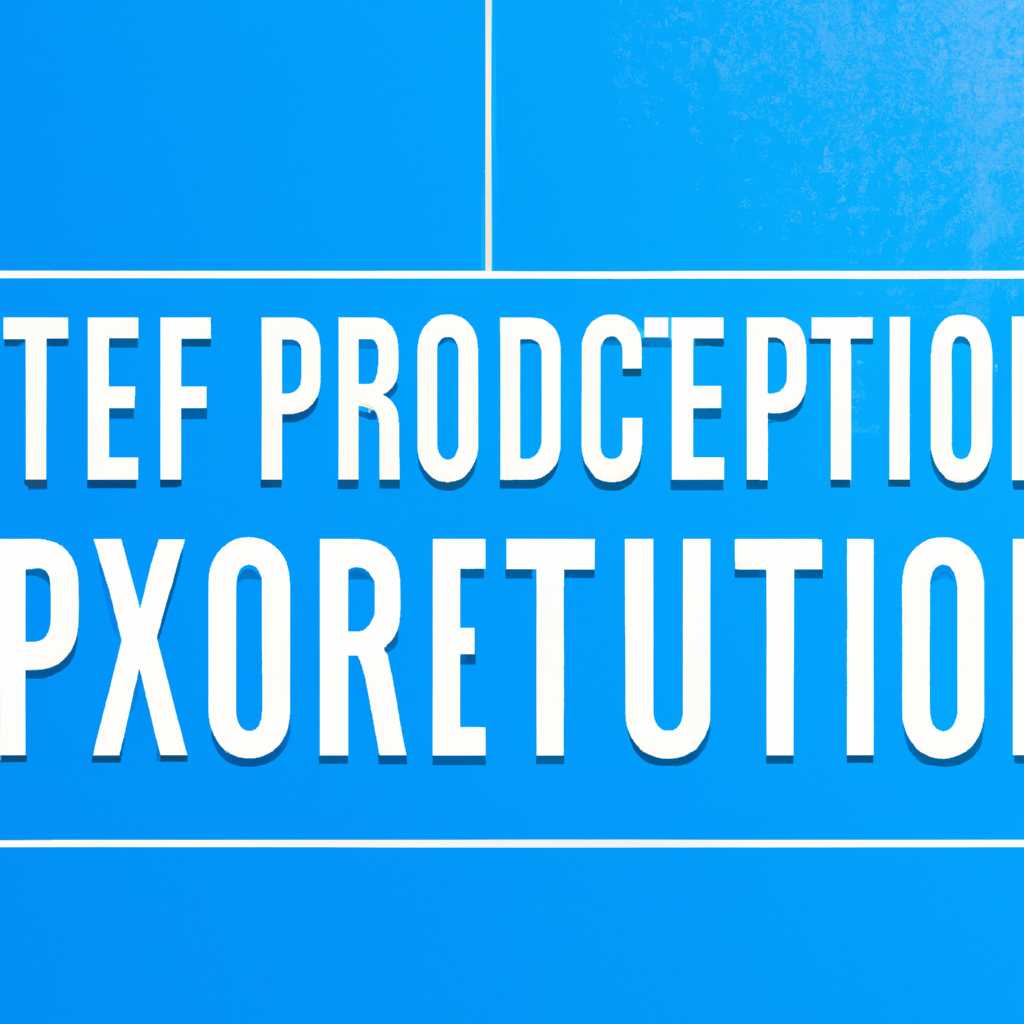- Подробная инструкция: настройка Защиты от эсплойтов в Windows 10
- Подробная инструкция настройки Защиты от эсплойтов в Windows 10
- 1. Настройка защиты
- 2. Активация Защиты от эсплойтов
- 3. Настройка параметров Защиты от эсплойтов
- 4. Блокировка конкретных приложений
- 5. Просмотр событий Защиты от эсплойтов
- Просмотр событий защиты от эксплойтов в Центре Microsoft Security
- Активация исследования событий защиты от эксплойтов
- Просмотр событий
- Получение информации о системных вызовах и обязательной политике
- Подготовка к настройке Защиты от эсплойтов
- 1. Просмотр и проверка целостности системных файлов
- 2. Включите Security Mitigations для файлов и приложений
- 3. Проверка наличия и настройка самой защиты
- Проверка установленной версии Windows 10
- Обновление Windows 10 до последней версии
- Проверка наличия обновлений для Защиты от эсплойтов
- Проверка версии Защиты от эсплойтов
- Обновление Защиты от эсплойтов
- Настройка Защиты от эсплойтов
- 1. Использование Групповых политик
- 2. Использование PowerShell
- 3. Использование Windows Defender Security Center
- Видео:
- Defender Control 2.0 новая версия программы отключения Защитника Windows
Подробная инструкция: настройка Защиты от эсплойтов в Windows 10
Защита от эксплойтов является важной частью обеспечения безопасности системы Windows 10. Эксплойты – это вредоносные программы, которые используют уязвимости в программном обеспечении для получения несанкционированного доступа или выполнения вредоносных действий. Блокировка эксплойтов может предотвратить потенциальные угрозы и защитить вашу систему от вредоносных атак.
В Windows 10 появилась новая функция, называемая Защитником Windows (Windows Defender), которая включает в себя защиту от эксплойтов. Эта функция использует различные техники защиты, такие как ограничения контроля выполнения (Exploit Guard), для предотвращения атак и обеспечения безопасности системы.
Настройка Защиты от эксплойтов в Windows 10 происходит через меню «Настройки безопасности». Чтобы настроить Защитник Windows для блокировки эксплойтов, следует выполнить следующие действия:
- Откройте «Центр управления Windows».
- Найдите и выберите «Защитник Windows» из списка доступных программ.
- В меню «Настройки безопасности» выберите раздел «Защита от эксплойтов».
- В разделе «Цепочки эксплойтов» установите флажок напротив «Включить настройки защиты».
- Нажмите кнопку «Review» для просмотра исключений.
- В окне «Редактора настроек защиты» проверьте исключения и добавьте новые, если необходимо.
- В разделе «Настройки Exploit Guard» выберите опции, которые вы хотите активировать и использовать.
- В разделе «Центр управления устранениями» отметьте опции «Включить экспортирование audit events» и «Включить экспортирование проверок точек отключения».
- Произведите необходимые настройки для своей системы.
После настройки Защитника Windows ваша система будет защищена от эксплойтов и вредоносных атак. События и проверки защиты будут записываться в системный журнал, что позволит вам проверить все настройки и события для дальнейшего исследования и устранения возможных уязвимостей.
Подробная инструкция настройки Защиты от эсплойтов в Windows 10
1. Настройка защиты
Перед началом процедуры рекомендуется выполнить резервное копирование данных, чтобы избежать потери важной информации в случае непредвиденных ситуаций.
Для начала настройки откройте меню «Пуск», введите «Панель управления» и выберите соответствующий результат поиска. В открывшемся окне «Панель управления» перейдите в раздел «Центр управления безопасностью Windows» и выберите «Отчеты о безопасности».
2. Активация Защиты от эсплойтов
На странице «Отчеты о безопасности» найдите блок «Раздел «Эсплойты». Обязательно просмотрите имеющиеся отчеты для ознакомления и анализа обнаруженных угроз.
Для активации Защиты от эсплойтов перейдите в блок «Настройка безопасности» и выберите «Параметры Защиты от эсплойтов».
В открывшемся окне «Параметры Защиты от эсплойтов» установите переключатель в положение «Включить защиту от эсплойтов».
После активации будет доступна вкладка «Приложения» с возможностью просмотра и настройки защиты для каждого приложения.
3. Настройка параметров Защиты от эсплойтов
Чтобы настроить параметры Защиты от эсплойтов для конкретного приложения, выберите его в списке и нажмите кнопку «Изменить».
В открывшемся окне «Настройки защиты от эсплойтов для приложения» установите необходимые параметры.
В блоке «Импорт/экспорт» вы можете экспортировать текущие настройки или импортировать новые из файла конфигурации Защиты от эсплойтов.
4. Блокировка конкретных приложений
Чтобы заблокировать конкретное приложение с использованием Защиты от эсплойтов, выберите его в списке приложений и нажмите кнопку «Заблокировать».
Кроме того, для блокировки нескольких приложений одновременно вы можете выделить их с помощью удерживания клавиши «Ctrl» и выбрать опцию «Заблокировать выбранные».
5. Просмотр событий Защиты от эсплойтов
Для просмотра событий Защиты от эсплойтов перейдите во вкладку «События» в окне «Параметры Защиты от эсплойтов».
Вы сможете видеть информацию о событиях, связанных с Защитой от эсплойтов, такую как набор событий, время, процесс и имя вызванного приложения.
При необходимости вы можете изменить настройки Защиты от эсплойтов для других блокировок и конфигураций, которые соответствуют вашим потребностям в безопасности.
Постепенно изменяйте настройки и внимательно следите за происходящими событиями, чтобы убедиться в соответствии новой конфигурации с вашими требованиями.
Данные инструкции помогут вам эффективно включить и использовать Защиту от эсплойтов в Windows 10, обеспечивая дополнительный уровень безопасности для вашей системы.
Просмотр событий защиты от эксплойтов в Центре Microsoft Security
Windows 10 обладает встроенным механизмом защиты от эксплойтов, который помогает обеспечить безопасность вашей системы и данных. Центр Microsoft Security предоставляет возможность просмотра событий, связанных с этой защитой, что позволяет вам быть в курсе происходящего и принимать соответствующие меры.
Активация исследования событий защиты от эксплойтов
Для использования функции просмотра событий защиты от эксплойтов необходимо включить ее в центре Microsoft Security.
- Нажмите на значок «Защитник Windows» в системном трее.
- Выберите в меню «Настройки».
- В разделе «Системные» выберите «Целостность системы».
- В разделе «Аудит» активируйте опцию «Проверять целостность файлов».
- Подтвердите изменения.
Просмотр событий
После активации функции просмотра событий защиты от эксплойтов, вы сможете просматривать информацию о возможных рисках и конфигурациях защиты. Для этого выполните следующие действия:
- Откройте PowerShell в качестве администратора.
- Используйте команду «Get-MpPreference» для получения текущих настроек Защитника.
- Проверьте значение параметра «ExploitProtectionXml», которая представляет собой конфигурации защиты от эксплойтов.
- Сохраните это значение в переменную с помощью команды «$config = Get-MpPreference | Select-Object -ExpandProperty ExploitProtectionXml».
- Используйте команду «New-Item -Path ‘C:\’ -Name ‘Filenamexml’ -Value $config».
Получение информации о системных вызовах и обязательной политике
Чтобы получить информацию о системных вызовах и обязательной политике в рамках защиты от эксплойтов, выполните следующие действия:
- Откройте Центр Microsoft Security.
- Перейдите в раздел «Защита от эксплойтов».
- Выберите вкладку «Системные вызовы» для просмотра информации о доступных системных вызовах.
- Нажмите на интересующий вас системный вызов, чтобы просмотреть информацию о нем.
- Перейдите на вкладку «Обязательная политика» для просмотра информации о доступных политиках обязательности.
- Нажмите на интересующую вас политику, чтобы просмотреть информацию о ней.
Использование этих функций поможет вам контролировать защиту от эксплойтов в Windows 10, обеспечивая безопасность вашей системы и данных.
Подготовка к настройке Защиты от эсплойтов
Перед тем, как включить Защиту от эсплойтов в Windows 10, существует несколько шагов, которые следует выполнить для правильной настройки и защиты системы.
1. Просмотр и проверка целостности системных файлов
Перед настройкой Защиты от эсплойтов необходимо просмотреть и проверить целостность системных файлов. Для этого можно использовать интегрированную в Windows 10 утилиту System File Checker (SFC). SFC проводит сканирование и восстановление целостности системных файлов.
2. Включите Security Mitigations для файлов и приложений
При настройке Защиты от эсплойтов, также следует включить Security Mitigations для файлов и приложений. Это позволит блокировать доступные эксплойты и использовать новые техники исполнения.
3. Проверка наличия и настройка самой защиты
Перед включением Защиты от эсплойтов, необходимо проверить наличие и настроить саму защиту. Для этого следует выполнить следующие действия:
- Откройте окно «Windows Security» (Безопасность Windows) путем нажатия правой кнопкой мыши на значок защитнике в панели задач и выберите «Защитник брандмауэра Windows».
- Настройте блокировку эксплойтов, выбрав кнопку «Настройка защиты от эсплойтов» и включив ее.
- На вкладке «Защита от эсплойтов» выберите «Всего вариантов» для получения максимальной защиты.
- Поставьте флажок «Включить защиту от эксплойтов для системных процессов» для расширения защиты на системные файлы и процессы.
- Настройте исключения для файлов или процессов, которые не следует блокировать, выбрав соответствующие опции в разделе «Исключения».
- Подтвердите настройки, нажав кнопку «Применить» и «OK».
После выполнения этих шагов, Защита от эсплойтов будет успешно настроена и будет работать в фоновом режиме, гарантируя безопасность вашей системы.
Проверка установленной версии Windows 10
Для использования функционала защиты от эксплойтов в Windows 10 необходимо иметь установленную версию операционной системы, поддерживающую данные средства безопасности. Проверка версии Windows 10 осуществляется при помощи следующих шагов:
| Шаг | Описание |
|---|---|
| Шаг 1 | Нажмите комбинацию клавиш Win + R, чтобы открыть окно «Выполнить». |
| Шаг 2 | Введите команду winver и нажмите кнопку ОК или клавишу Enter. |
| Шаг 3 | В открывшемся окне «О Windows» будет отображена информация о версии и сборке операционной системы. |
На снимке экрана ниже приведен пример, как может выглядеть окно с информацией о версии Windows 10:
После выполнения указанных шагов вы сможете узнать установленную версию Windows 10 и убедиться в том, что она поддерживает все необходимые функции безопасности для активации защиты от эксплойтов.
Обновление Windows 10 до последней версии
Для обеспечения максимальной безопасности и защиты от эсплойтов в Windows 10 необходимо установить последнюю версию операционной системы. Обновление Windows 10 важно, так как оно включает ряд исправлений и новых функций, связанных с безопасностью.
Прежде чем начать обновление, убедитесь, что ваш компьютер подключен к интернету и имеет достаточное место на жестком диске для загрузки и установки обновлений. Также рекомендуется выполнить резервное копирование важных файлов и программ перед обновлением.
Чтобы обновить Windows 10 до последней версии, выполните следующие шаги:
- Откройте «Центр обновления Windows» в настройках Windows.
- Нажмите на кнопку «Проверить наличие обновлений».
- Windows проверит, доступно ли новое обновление для вашего устройства. Если новое обновление найдено, нажмите на кнопку «Загрузить и установить».
- Подтвердите установку обновлений и следуйте инструкциям на экране для завершения процесса обновления.
После завершения обновления Windows 10 до последней версии, ваш компьютер будет обладать улучшенной защитой от эсплойтов и других подобных рисков. Новая версия операционной системы включает дополнительные механизмы безопасности и защиты, которые помогут обнаруживать и блокировать подозрительные активности и атаки.
Если вы хотите проверить, включены ли все необходимые настройки безопасности после обновления, вы можете воспользоваться редактором групповой политики или изменить настройки безопасности непосредственно в «Windows Defender Security Center».
Чтобы проверить настройки безопасности в «Центре обеспечения безопасности Windows Defender», откройте «Windows Defender Security Center» и перейдите в раздел «Защита от вирусов и угроз». Здесь вы можете включить и настраивать различные функции защиты, такие как «Защитник от вредоносного программного обеспечения» и «Защита от эсплойтов».
Кроме того, вы можете использовать средства командной строки для проверки и настройки защиты от эсплойтов. Запустите командную строку с правами администратора и выполните следующую команду: Set-ProcessMitigation -PerfView -SystemExplorerExtension -Enable. Это включит защиту от эсплойтов и разрешит экспортировать настройки в файл. После этого можно будет выполнить команду Get-ProcessMitigation, чтобы получить текущие параметры защиты.
Наконец, вы можете использовать средства просмотра журналов событий для анализа выполнения различных программ и процессов на вашем устройстве. Чтобы открыть просмотрщик событий, откройте «Панель управления», выберите «Административные инструменты» и откройте «Просмотр событий». Здесь вы можете просматривать различные журналы событий и анализировать действия программ и процессов на вашем устройстве с точки зрения безопасности и защиты.
Обновление Windows 10 до последней версии является важным шагом для обеспечения безопасности вашего устройства. Не забывайте также регулярно проверять наличие новых обновлений и устанавливать их для поддержания оптимального уровня безопасности и защиты.
Проверка наличия обновлений для Защиты от эсплойтов
В Windows 10 имеется встроенная функция защиты от эсплойтов, которая помогает предотвратить использование опасных уязвимостей в системе. Однако, для эффективной работы этой защиты необходимо регулярно обновлять ее до последней версии.
Проверка версии Защиты от эсплойтов
Чтобы проверить, установлена ли в вашей системе последняя версия Защиты от эсплойтов, выполните следующие шаги:
- Откройте меню «Пуск» и выберите «Настройки».
- В открывшемся окне выберите «Обновление и безопасность».
- Перейдите в раздел «Защита от вредоносного программного обеспечения и эксплойтов».
- В разделе «Защитник Windows» найдите и кликните на ссылку «Открыть центр защиты Windows».
- В открывшемся окне центра защиты Windows выберите вкладку «Защита от эсплойтов».
- В блоках событий и рисков выделите Защиту от эсплойтов, чтобы посмотреть ее текущую версию.
Если у вас установлена последняя версия Защиты от эсплойтов, вы увидите соответствующую информацию.
Обновление Защиты от эсплойтов
Если вы видите, что у вас установлена устаревшая версия Защиты от эсплойтов, необходимо выполнить обновление до последней версии. Для этого выполните следующие действия:
- Откройте командную строку с правами администратора.
- Введите команду «
set-processmitigation -policytype exploit -system«, чтобы сравнить текущую конфигурацию с настройками защиты по умолчанию. - В результате вы увидите сравнение текущих настроек защиты и настроек по умолчанию.
- Если есть отличия, выполните экспорт текущих настроек с помощью команды «
set-processmitigation -policytype exploit -system -registryconfigfilepath C:\MyMitigationConfig.reg«. - Затем выполните импорт новой версии настроек из файла с помощью команды «
set-processmitigation -policytype exploit -system -registryconfigfilepath C:\MyMitigationConfig.reg -import«. - После обновления настроек необходимо перезагрузить систему, чтобы изменения вступили в силу.
После выполнения этих шагов ваша Защита от эсплойтов будет обновлена до последней версии и готова к защите вашей системы от уязвимостей.
Настройка Защиты от эсплойтов
1. Использование Групповых политик
Чтобы настроить Защиту от эсплойтов с помощью Групповых политик, выполните следующие действия:
- Откройте редактор групповых политик, введя команду «gpedit.msc» в строке поиска Windows.
- Перейдите к «Конфигурация компьютера» > «Административные шаблоны» > «Компоненты Windows» > «Защитник Windows» > «Настройки Защитника Windows».
- Выберите нужные настройки Защиты от эксплойтов, чтобы включить или отключить их, и настройте их согласно своим потребностям.
2. Использование PowerShell
Чтобы настроить Защиту от эсплойтов с помощью PowerShell, выполните следующие действия:
- Откройте PowerShell с правами администратора.
- Для просмотра текущих настроек Защиты от эсплойтов выполните команду:
Get-ProcessMitigation. - Для изменения настроек Защиты от эсплойтов выполните команды:
Set-ProcessMitigationс необходимыми параметрами.
3. Использование Windows Defender Security Center
Чтобы настроить Защиту от эсплойтов с использованием Windows Defender Security Center, выполните следующие действия:
- Перейдите в «Настройки» > «Обновление и безопасность» > «Защита от вредоносного ПО» > «Открыть Защитник Windows».
- В Защитнике Windows выберите «Защиту от эксплойтов».
- Выберите нужные настройки Защиты от эксплойтов, чтобы включить или отключить их, и настройте их согласно своим потребностям.
После выполнения этих действий ваша система будет защищена от эксплойтов и атак, использующих уязвимости в приложениях или системе Windows 10.
Видео:
Defender Control 2.0 новая версия программы отключения Защитника Windows
Defender Control 2.0 новая версия программы отключения Защитника Windows by Компьютерные курсы Евгения Юртаева 84,566 views 2 years ago 8 minutes, 52 seconds