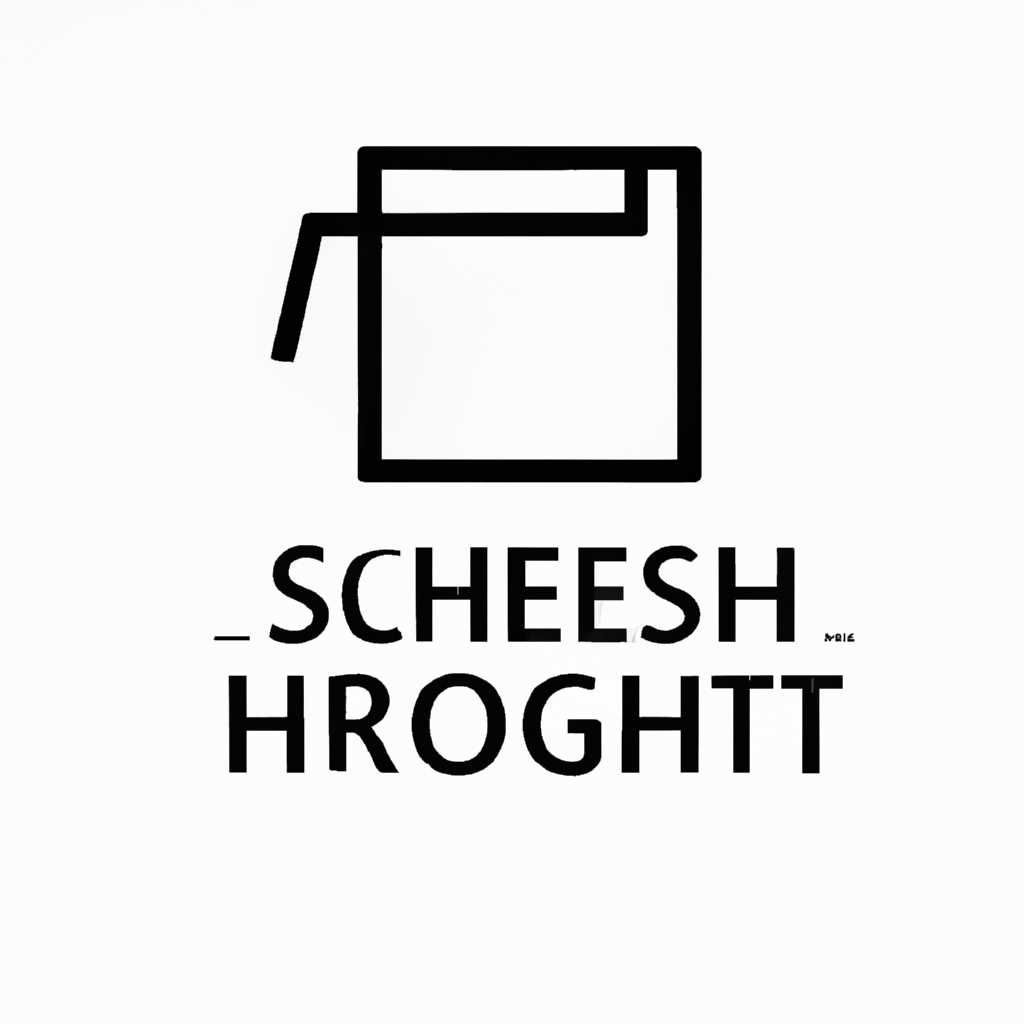- Подробная инструкция по использованию Lightshot на Mac: простые шаги для создания скриншотов
- Основные принципы использования Lightshot на Mac
- Шаг 1: Установите Lightshot
- Шаг 2: Выберите рабочий инструмент
- Шаг 3: Создание и сохранение скриншота
- Шаг 4: Работа с созданными скриншотами
- Шаг 1: Установка Lightshot на Mac
- 1. Перейдите на официальный сайт
- 2. Нажмите на кнопку «Скачать»
- 3. Установите Lightshot
- 4. Запустите Lightshot
- Шаг 2: Открытие Lightshot и выбор режима скриншота
- Шаг 3: Создание скриншота с помощью Lightshot
- Шаг 4: Изменение настроек скриншота в Lightshot
- Видео:
- Срочно удали эту программу из своего компьютера LightShot — худшая программа для скриншотов
Подробная инструкция по использованию Lightshot на Mac: простые шаги для создания скриншотов
Lightshot – это популярная программа для создания скриншотов на Mac, позволяющая с легкостью делать и редактировать снимки экрана. Если вы хотите узнать, как использовать Lightshot на своем Mac, в этой статье мы расскажем вам обо всех необходимых шагах. Программа предоставляет широкий выбор инструментов и функций, что делает процесс создания скриншотов простым и удобным для всех пользователей.
Для начала, чтобы установить Lightshot на ваш Mac, вам нужно перейти на официальный веб-сайт программы и скачать ее. После того, как загрузка завершится, просто кликните по скачанному файлу, чтобы запустить установку. Следуйте инструкциям на экране, чтобы успешно установить Lightshot на ваш компьютер.
После установки Lightshot на Mac, вы можете начать использовать программу. Для этого просто наведите курсор мыши на область экрана, которую хотите снять в скриншоте, и нажмите специальную клавишу Print Screen (обычно расположенную рядом с клавишей F12 на стандартной клавиатуре Mac). После нажатия клавиши, у вас появится возможность выделить область для скриншота.
После выбора области для скриншота, вам предоставляется несколько инструментов для редактирования снимка. Вы можете рисовать на скриншоте, выделять области, добавлять стрелки, текст и многое другое. Эти инструменты помогают создать идеальный скриншот, подходящий для всех ваших нужд. Когда редактирование завершено, вы можете сохранить скриншот или отправить его по электронной почте, используя специальную кнопку.
Основные принципы использования Lightshot на Mac
Шаг 1: Установите Lightshot
Перейдите на официальный сайт Lightshot и скачайте приложение для вашей операционной системы Mac. Если вы еще не установили Lightshot, установите его и перезапустите компьютер.
Шаг 2: Выберите рабочий инструмент
Lightshot предлагает несколько способов снимков экрана. Вы можете использовать горячие клавиши, чтобы сделать скриншот активного окна в вашей системе, например, нажатием клавиш Shift + Command + 4. Вы также можете выбрать определенные параметры снимка, такие как выделение области или съемка целого экрана.
Шаг 3: Создание и сохранение скриншота
После того, как вы выбрали рабочий инструмент, вы можете начать создавать снимки экрана. Нажмите сочетание клавиш или следуйте инструкциям в приложении Lightshot, чтобы сделать нужный вам снимок. Вы также можете использовать специальную кнопку Print Screen (PrtSc) на вашей клавиатуре.
Когда скриншот будет создан, он будет отображен в миниатюре на вашем экране. Вы можете редактировать снимок, добавлять текст или рисовать на нем для выделения определенных элементов. Если вы хотите сохранить скриншот в буфер обмена, нажмите кнопку «Копировать» в приложении Lightshot.
Шаг 4: Работа с созданными скриншотами
Lightshot также предоставляет возможность отправлять и сохранять снимки экрана в различных форматах. Вы можете отправить скриншот на электронную почту или поделиться им с помощью других программ, таких как Skitch или Screenshoter. Вы также можете удалить созданные снимки на вашем Mac, если они вам больше не нужны.
Вот основные принципы использования Lightshot на Mac. С этой программой вы можете легко создавать и редактировать скриншоты, а затем использовать их по своему усмотрению.
Шаг 1: Установка Lightshot на Mac
1. Перейдите на официальный сайт
Для начала, откройте ваш любимый браузер и перейдите на официальный сайт Lightshot. Вы можете сделать это, например, с помощью поисковой системы Яндекс или любого другого браузера, который у вас установлен на маке.
2. Нажмите на кнопку «Скачать»
На главной странице сайта вы найдете кнопку «Скачать». Нажмите на нее, чтобы начать загрузку программы на ваш компьютер. В зависимости от настроек вашего браузера, вам может быть предложено сохранить файл или запустить его сразу.
3. Установите Lightshot
Когда загрузка программы будет завершена, найдите файл установщика в папке загрузок или в другом месте на вашем компьютере. Затем, следуйте инструкциям по установке. Программа будет установлена в стандартные папки на вашем маке.
4. Запустите Lightshot
После установки, найдите ярлык Lightshot на рабочем столе или в папке «Приложения» вашего компьютера. Нажмите на него, чтобы запустить программу.
Теперь, когда Lightshot установлен на вашем Mac, вы готовы использовать его для создания скриншотов. Мы рассмотрим следующие шаги в следующих разделах этой статьи. Вы также можете настроить параметры Lightshot с помощью сочетаний клавиш и других настроек в приложении, чтобы использовать его по вашему желанию.
Шаг 2: Открытие Lightshot и выбор режима скриншота
После успешной установки программы Lightshot на ваш Mac, вы можете начать создавать скриншоты в несколько простых шагов.
Для открытия программы Lightshot есть несколько способов:
- Нажмите на значок Lightshot в рабочем окне компьютера (если есть).
- Используйте сочетание клавиш Shift+Command+4 для быстрого запуска программы.
- Наведите курсор мыши на значок Lightshot в меню браузера (если есть).
При открытии Lightshot появится специальная область на экране, средствами которой вы сможете создать скриншоты. В этой области вы сможете:
- Выделить определенную область экрана, щелкнув и перетащив мышью.
- Открыть скриншот предыдущей сделанной области.
- Открыть файлы с прошлыми снимками.
- Создать скриншот всего экрана.
Также вы сможете использовать клавиши Print Screen или Shift+Command+4 в сочетании с клавишей Control, чтобы сохранить скриншоты в буфер обмена или на вашем компьютере.
После создания скриншота вы можете выбрать различные инструменты для работы с ним, такие как рисование, обрезка, добавление текста или примечаний. Все скриншоты сохраняются в специальной папке на вашем компьютере или в облачном хранилище, если у вас есть аккаунт Lightshot.
Теперь, когда вы знаете основные способы открытия Lightshot и выбора режима скриншота, вы можете приступить к созданию качественных и понятных скриншотов на вашем Mac.
Шаг 3: Создание скриншота с помощью Lightshot
Для создания скриншота с помощью Lightshot на Mac вам понадобится выполнить следующие шаги:
- Запустите приложение Lightshot, которое можно найти в папке Launchpad или через поиск.
- После запуска приложения на экране появится миниатюра Lightshot, а курсор мыши превратится в инструменты для создания скриншота.
- Выберите область, которую хотите снять на скриншоте. Область можно выбрать, зажимая клавишу Shift-Command-4 и перетаскивая выделение мышью.
- Когда вы выбрали нужную область, можно отпустить клавиши и мышь, чтобы начать снимать скриншот. Вы можете использовать инструменты Lightshot для добавления комментариев или рисования на скриншоте.
- При необходимости вы также можете настроить параметры скриншота, например, добавить задержку для того, чтобы успеть открыть нужное окно или игру. Это можно сделать, нажав на значок Lightshot в панели инструментов и выбрав соответствующие настройки в меню.
- Когда скриншот готов, вы можете сохранить его на компьютере или отправить по электронной почте, например, с помощью программы Skitch или облачного сервиса для обмена файлами.
Теперь у вас есть подробная инструкция по использованию Lightshot на Mac. Вы можете создавать скриншоты с помощью этой программы в любое время и делиться ими с другими. Приятного использования!
Шаг 4: Изменение настроек скриншота в Lightshot
Настраивая параметры скриншотов в программе Lightshot, вы сможете получать идеальные изображения выбранной вами области экрана.
1. Найдите значок Lightshot в рабочем пространстве вашего компьютера — в строке меню, в трее или на рабочем столе.
2. Сделайте клик на значок Lightshot, чтобы открыть программу.
3. Для создания скриншота вы можете использовать следующие функции:
- «Снимок экрана»: выделяет всю видимую область экрана.
- «Снимок окна»: выделяет только активное окно.
- «Снимок области»: выделяет определенную пользователем область на экране.
4. Если вы хотите сделать скриншот с помощью клавиш, нажмите сочетание клавиш Cmd+Shift+5 на вашей клавиатуре.
5. После нажатия на необходимую кнопку, всплывает миниатюра созданного скриншота и предлагает несколько действий.
6. Настройка скриншота:
- Таймер: позволяет удерживать скриншот перед записью изображения. Это полезно в случаях, когда требуется запуск скриншота после определенного времени.
- Файлы: позволяет выбрать формат сохранения скриншотов.
- Снимать курсор мыши: выберите данную опцию для включения курсора на скриншоте.
- Другие инструменты: предлагает встроенные инструменты для рисования, подписей и выделения на скриншоте.
7. Чтобы сохранить скриншот в электронной почте, социальных сетях или в области хранения файлов, нажмите на соответствующую кнопку. Также вы можете использовать комбинацию клавиш Cmd+C, чтобы скопировать скриншот в буфер обмена.
Теперь, зная все функции и настройки скриншотов в программе Lightshot, вы сможете легко создать и оптимизировать скриншоты на вашем Mac.
Видео:
Срочно удали эту программу из своего компьютера LightShot — худшая программа для скриншотов
Срочно удали эту программу из своего компьютера LightShot — худшая программа для скриншотов by Компьютер — Это Легко 5,400 views 2 years ago 1 minute, 2 seconds