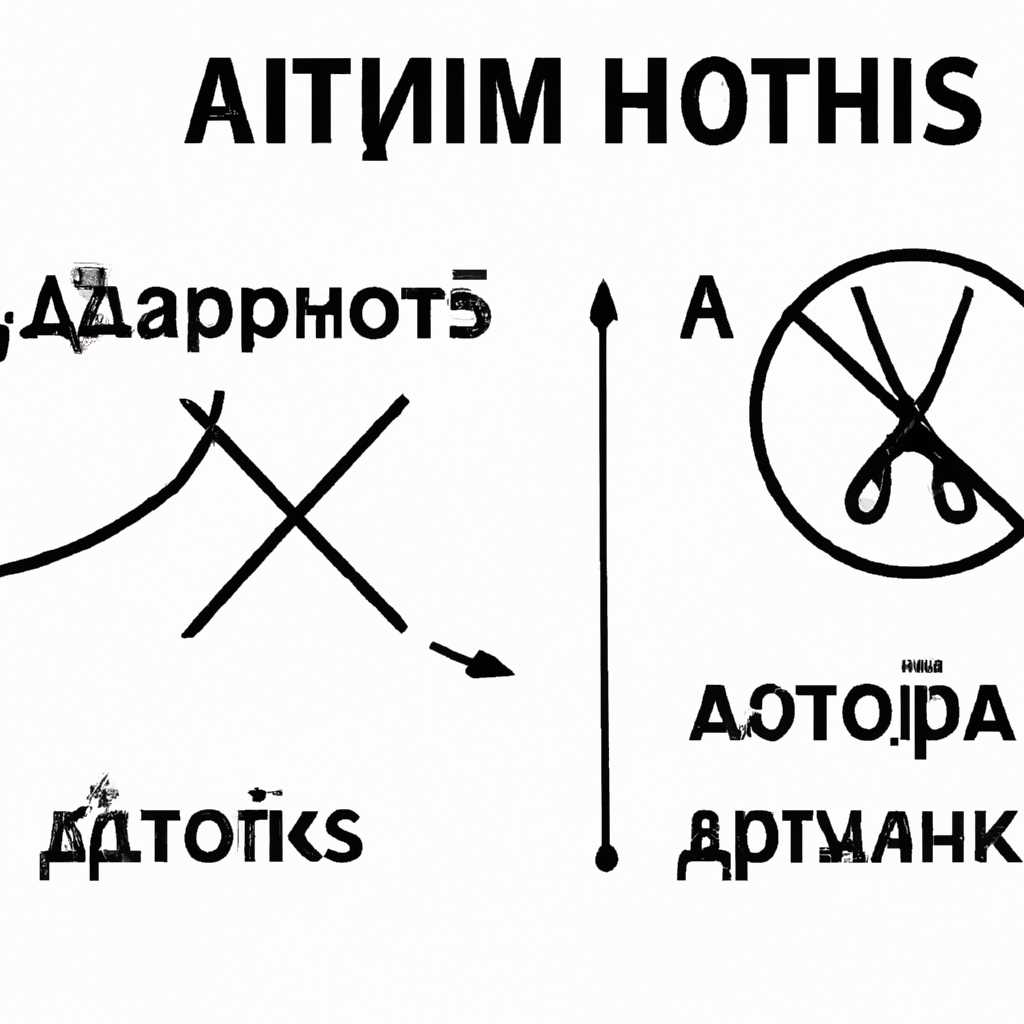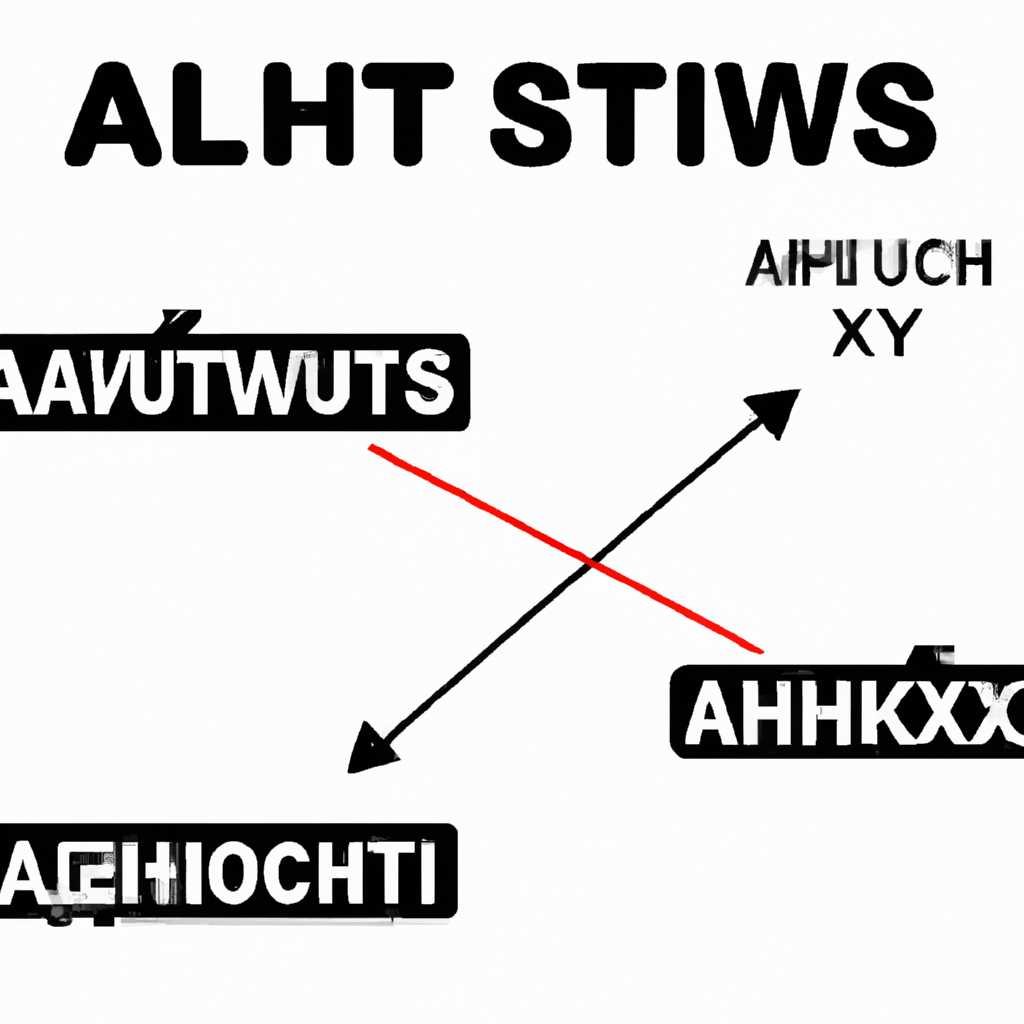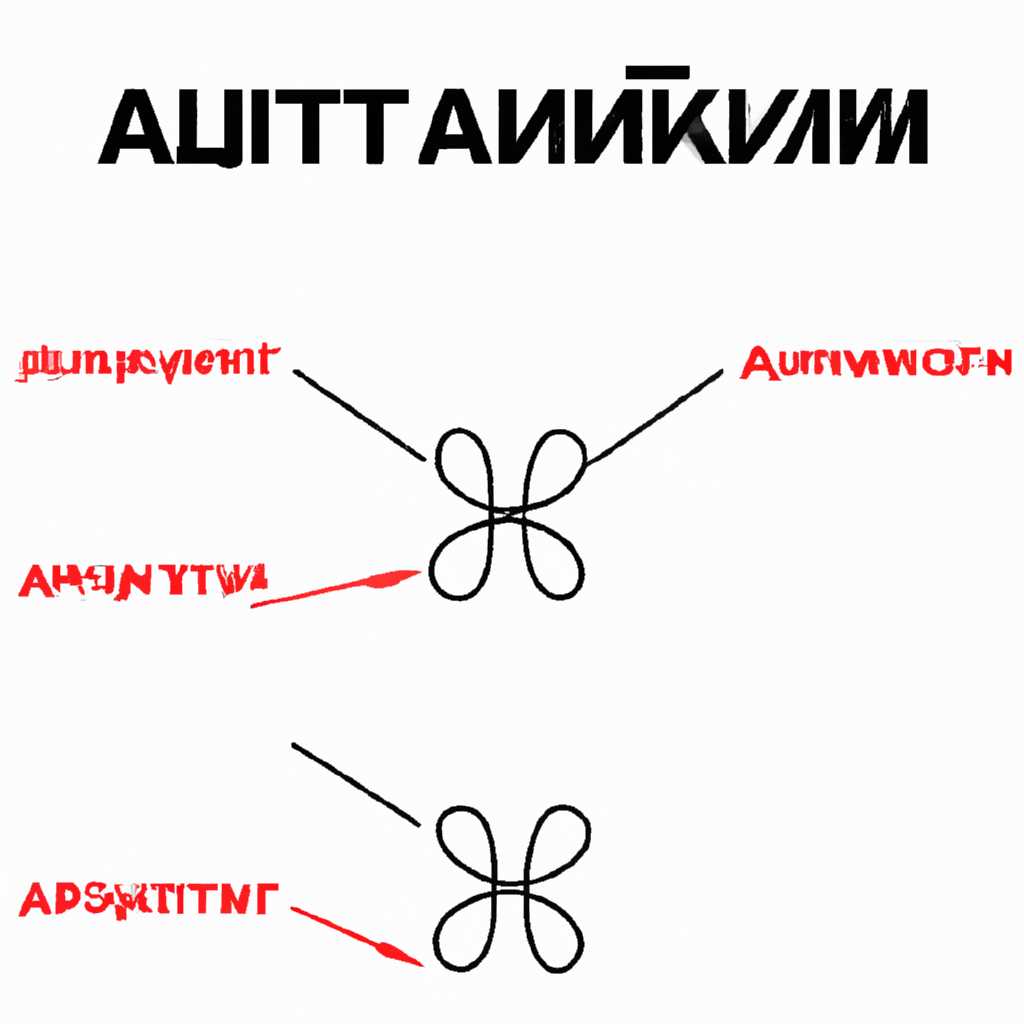- Инструкция по использованию утилиты AntiSMS на русском языке: шаг за шагом объясняем, как защититься от вредоносных SMS-сообщений.
- AntiSMS для Windows — защита от СМС-вирусов
- Установка и настройка AntiSMS
- Шаг 1: Скачиваем программу
- Шаг 2: Записываем файл на флешку
- Шаг 3: Загрузка компьютера с флешки
- Шаг 4: Подключаем флешку и запускаем AntiSMS
- Шаг 5: Использование утилиты AntiSMS
- Интерфейс и основные функции AntiSMS
- Как обновить базу данных AntiSMS
- Проверка и удаление вредоносных СМС
- Резервное копирование и восстановление данных AntiSMS
- Что такое AntiSMS для Windows 10 и как пользоваться
- Получение доступа к дополнительным функциям AntiSMS
- Видео:
- Урок 16.1. Настройка контрольно-кассового оборудования
Инструкция по использованию утилиты AntiSMS на русском языке: шаг за шагом объясняем, как защититься от вредоносных SMS-сообщений.
Если у вас такое случилось, что на вашем компьютере появился вредоносный троян, который заблокировал доступ к вашим файлам и хочется как можно скорее убрать эту неприятность, то у вас есть отличная возможность воспользоваться бесплатной утилитой AntiSMS. Эта утилита помогает лечить компьютер от вредоносных программ, которые блокируют доступ к файлам и требуют оплату за их разблокировку.
Для начала вам нужно скачать утилиту AntiSMS. Для этого загрузите образ antisms.iso и запишите его на флешку или другой носитель информации. После этого загрузитесь с этой флешки, вставив ее в компьютер и перезагрузив систему.
При загрузке компьютера вам может потребоваться отключить блокировщики загрузки, если они есть на вашем компьютере. Поэтому, когда появится экран загрузки, нажмите на соответствующую кнопку (обычно это F2 или Delete) и перейдите в BIOS-настройки системы. Включите режим загрузки с флешки и сохраните изменения. Теперь ваш компьютер загрузится с флешки.
После загрузки вы окажетесь в русском WinPE (Windows Preinstallation Environment) режиме, где вам будут доступны различные программы и утилиты для лечения вашего компьютера. Найдите папку с программой AntiSMS и запустите ее. Программа автоматически начнет сканирование вашего компьютера в поисках вредоносной программы.
По завершении сканирования AntiSMS удалит вредоносные файлы и восстановит доступ к вашим данным. Также программа поможет устранить причины заражения и предпримет меры для предотвращения повторного заражения компьютера. Поэтому вам не нужно беспокоиться о будущих ситуациях, начиная с этого момента.
После завершения лечения вашего компьютера с помощью утилиты AntiSMS рекомендуется проверить автозагрузку на предмет наличия подозрительных программ или троянских коней. Для этого вы можете воспользоваться инструментом msconfig в операционной системе Windows. Откройте msconfig и проверьте, есть ли в списке программ, запускающихся при старте системы, какие-либо подозрительные или незнакомые вам программы. Если есть, отключите их автозагрузку.
Теперь ваш компьютер в безопасности и полностью восстановлен после заражения вредоносным трояном. Больше вы не столкнетесь с проблемами, связанными с блокировкой доступа к вашим файлам. И помните, что утилита AntiSMS всегда готова помочь вам в таких ситуациях, поэтому рекомендуется сохранить эту программу в безопасном месте на вашем компьютере, чтобы иметь возможность быстро загрузиться с нее в случае необходимости.
AntiSMS для Windows — защита от СМС-вирусов
Для использования AntiSMS вам потребуется флешка или другой съемный носитель, который будет служить загрузочным диском. Подробную инструкцию по записи образа программы на флешку вы можете найти на официальном сайте разработчиков.
После того, как вы записали образ программы на флешку, вам нужно загрузиться с нее. Для этого вам нужно изменить настройки автозагрузки компьютера. В Windows XP можно сделать это с помощью утилиты msconfig. Открываем меню «Пуск», выбираем «Выполнить» и вводим команду «msconfig». На вкладке «Общее» выбираем «Загрузка системы».
В Windows 10 процесс немного отличается. Нажимаем комбинацию клавиш Win + R, вводим команду «msconfig» и нажимаем Enter. В окне «Настройка системы» выбираем вкладку «Загрузка», где отключаем все ненужные программы в автозагрузке.
После того, как мы настроили автозагрузку компьютера, вставляем флешку с AntiSMS и перезагружаем компьютер. При загрузке компьютера необходимо нажать нужную клавишу (обычно это F8 или F12), чтобы выбрать, с какого устройства загружаться.
После загрузки с флешки вы попадаете в экран меню AntiSMS. Здесь вы можете выбрать нужную опцию для лечения вредоносных файлов на вашем компьютере. Момент загрузки AntiSMS — это очень важный момент в процессе лечения компьютера, поэтому очень важно следовать инструкциям на экране.
Если у вас есть вопросы о том, как пользоваться программой AntiSMS, вы можете найти подробную инструкцию на официальном сайте разработчиков. Здесь вы сможете узнать, как лечить ваш компьютер с помощью этой утилиты, а также скачать программу AntiSMS бесплатно.
Надеемся, что с помощью AntiSMS вы сможете избавиться от блокировщиков экрана и восстановить нормальную работу вашего компьютера. Удачи в борьбе с вредоносными программами!
Установка и настройка AntiSMS
Шаг 1: Скачиваем программу
Для начала нам нужно скачать утилиту AntiSMS. Она доступна для бесплатного скачивания на официальном сайте разработчика. Переходим по ссылке и ждем, пока файл загрузится на ваш компьютер.
Шаг 2: Записываем файл на флешку
После того, как файл успешно скачался, нужно записать его на флешку. Для этого вставляем флешку в компьютер и копируем файл AntiSMS на нее.
Шаг 3: Загрузка компьютера с флешки
Теперь мы готовы загрузить компьютер с помощью утилиты AntiSMS. Для этого необходимо настроить автозагрузку с флешки. Перезагружаем компьютер и на экране выбираем режим загрузки «Boot Menu». В зависимости от модели вашего компьютера, это может быть разная комбинация клавиш, например, F12 или ESC.
Шаг 4: Подключаем флешку и запускаем AntiSMS
Подключаем флешку к компьютеру и выбираем ее на экране Boot Menu. Компьютер загрузится с флешки и вы увидите меню AntiSMS на русском языке. Наводим курсор на пункт «Загрузка AntiSMS» и нажимаем Enter.
Шаг 5: Использование утилиты AntiSMS
Теперь мы можем пользоваться утилитой AntiSMS для лечения компьютера от вредоносных программ. Она предоставляет различные инструменты для обнаружения и удаления вредоносных файлов.
Важно отметить, что в зависимости от ситуации, возможно потребуется дополнительное настройка утилиты. Например, в некоторых случаях программы автозагрузки могут быть отключены, поэтому нужно проверить наличие вредоносных файлов и вручную удалить их.
Для этого используем инструменты утилиты AntiSMS, такие как MSConfig или запись значений реестра. Эти инструменты позволяют вам отключить автозагрузку вредоносных программ.
В некоторых ситуациях AntiSMS может не справиться с удалением всех вредоносных файлов. В таком случае, рекомендуется обратиться к профессиональным специалистам либо попробовать другие специализированные программы для лечения компьютера.
В итоге, утилита AntiSMS — мощный инструмент для лечения компьютера от вредоносных программ. Она позволяет обнаружить и удалить блокировщики и трояны, восстановить автозагрузку системных файлов, а также убрать экраны-заставки и блокировки.
Интерфейс и основные функции AntiSMS
Программа AntiSMS предназначена для бесплатного лечения компьютера от вредоносных программ, таких как трояны и блокировщики. В этом разделе мы рассмотрим интерфейс утилиты и ее основные функции.
Для начала пользования AntiSMS, скачиваем ее с официального сайта программы. После установки на компьютере появится ярлык, с помощью которого можно запустить программу. При запуске AntiSMS на экране появится меню на русском языке.
В нижней части экрана можно выбрать папку, в которую хочется записать образ AntiSMS. Образ можно записать на флешку или на другой носитель информации, который можно подключить к компьютеру, с которым вы будете работать.
Следующим шагом необходимо загрузиться с флешки или другого носителя с помощью установленного образа AntiSMS. Если вы не знаете, как загрузиться с флешки на вашем компьютере, то воспользуйтесь поиском и найдите информацию, как это сделать для вашей операционной системы.
Когда компьютер загрузится с AntiSMS, появится окно программы с интерфейсом на русском языке. Откройте папку с файлами, чтобы ознакомиться с содержимым. В папке «Автозагрузка» содержатся утилиты, которые могут помочь в лечении вашей системы.
Добавьте в эту папку скачанную утилиту AntiSMSISO, чтобы она загружалась автоматически при следующей загрузке системы.
В некоторых ситуациях, чтобы убрать блокировщики, необходимо отключить определенные программы из автозагрузки. Для этого можно воспользоваться утилитой MSConfig, которая также содержится в папке «Автозагрузка» AntiSMS.
Основные функции AntiSMS сводятся к лечению компьютера от вредоносных программ. Для этого можно воспользоваться различными утилитами, доступными в папке «Лечение». Некоторые из них производят сканирование системы, а другие — удаляют или аннулируют вредоносные файлы.
При желании можно скачать дополнительные утилиты для лечения компьютера. Для этого зайдите на официальный сайт AntiSMS и загрузите нужный вам файл.
Теперь, когда вы ознакомились с интерфейсом и основными функциями AntiSMS, вы можете приступить к лечению вашего компьютера от вредоносных программ и блокировщиков. Ждем ваших отзывов и комментариев!
Как обновить базу данных AntiSMS
Чтобы ваша утилита AntiSMS всегда была актуальной и способна эффективно бороться с блокировщиками, которые могут заразить ваш компьютер, важно регулярно обновлять базу данных программы.
Для начала загрузитесь с русском AntSMSIso диска. Для этого вам нужно скачать образ диска AntiSMSISO и записать его на флешку или другой носитель информации. Вы можете скачать этот образ с официального сайта утилиты AntiSMS.
После того, как вы загрузитесь с флешки, вы увидите экран с меню выбора действий. Выберите русском языке, чтобы продолжить процесс лечения.
Далее вам нужно выбрать режим работы утилиты — «Лечение». Ждем, пока утилита загрузится, после чего вы попадете на рабочий стол программы AntiSMS.
Теперь для обновления базы данных выберите пункт «Обновить базу данных». Программа автоматически загрузит последнюю версию базы данных и примерно через 30-60 секунд она будет обновлена.
После завершения обновления базы данных вы можете пользоваться утилитой AntiSMS для лечения вашего компьютера от вредоносных программ.
Если вам хочется автоматически блокировать вредоносные программы при их запуске, вы можете воспользоваться утилитой AntiSMS Tool, которая предназначена для блокировки автозагрузки вредоносных программ. Эту утилиту можно бесплатно скачать на официальном сайте AntiSMS.
В некоторых ситуациях возможно, что AntSMSISO образ диска не подходит для вашей компьютере. В таком случае вы можете попробовать воспользоваться программой AntiSMS в режиме Windows PE или Windows XP.
Если вы хотите проверить вашу компьютер на наличие блокировщиков и вредоносных программ, то запустите утилиту AntiSMS и выберите режим «Проверить компьютер». Программа автоматически проверит вашу систему на предмет наличия вредоносных программ и блокировщиков.
Иногда может возникнуть ситуация, когда утилита AntiSMS не лечит вредоносные программы на вашем компьютере. Для исправления этой проблемы можно попробовать отключить все программы, загружающиеся при старте Windows. Для этого выполните команду «msconfig» в командной строке и отключите все программы во вкладке «Автозагрузка».
В случае, если вы не смогли провести лечение вашего компьютера с помощью утилиты AntiSMS, рекомендуется обратиться за помощью к специалистам. Они смогут более глубоко проанализировать ситуацию и предложить наиболее эффективное решение проблемы.
Проверка и удаление вредоносных СМС
Вредоносные SMS-сообщения или СМС-блокировщики могут создавать неприятные ситуации на вашем компьютере. Они могут блокировать доступ к важным файлам и папкам, а также препятствовать выполнению некоторых функций операционной системы Windows. Если вы обнаружили на своем компьютере подозрительные файлы или столкнулись с непроизвольными блокировками, то, возможно, вам потребуется использовать утилиту AntiSMS для лечения таких ситуаций.
AntiSMS — это бесплатная утилита, предназначенная для проверки и удаления вредоносных СМС-блокировщиков с вашего компьютера. Она может быть загружена на флешку или записана на CD, чтобы использовать ее на другом компьютере, если ваша система уже загружена. Утилита AntiSMS работает в режиме WinPE, который обеспечивает возможность проверять и лечить компьютеры, которые не могут загрузиться в операционную систему Windows.
Чтобы пользоваться утилитой AntiSMS, скачайте ее с официального сайта и сохраните на компьютере или флешке. Затем загрузитесь с этой флешки или образа CD в режиме WinPE.
После загрузки утилиты AntiSMS на экране появится окно программы на русском языке. В этом окне вы увидите несколько вкладок: «Свежие новости», «Проверка», «Лечение», «Дополнительно». Перейдите во вкладку «Проверка».
Чтобы начать проверку компьютера на наличие вредоносных СМС-блокировщиков, просто нажмите кнопку «Проверить». Утилита AntiSMS автоматически сканирует все диски, папки и файлы на вашем компьютере и ищет признаки вредоносной активности. Если найден хотя бы один вредоносный троян, утилита предложит его лечение.
Для лечения компьютера от вредоносного СМС-блокировщика выберите вкладку «Лечение». Нажмите кнопку «Лечить» и утилита AntiSMS выполнит все необходимые действия для очистки компьютера. Все вредоносные файлы и настройки будут удалены, а затем будет выполнена перезагрузка компьютера.
После этого включите компьютер в обычном режиме работы и проверьте его на наличие оставшихся следов вредоносной активности. Если проблемы сохраняются, воспользуйтесь дополнительными инструментами утилиты AntiSMS для дополнительной проверки и лечения.
Важно отметить, что утилита AntiSMS отключает автозагрузку вредоносных программ при запуске компьютера, но не удаляет их полностью. Если вы хотите полностью избавиться от вредоносных СМС-блокировщиков, рекомендуется обратиться к специалистам или использовать другие программы для лечения вашего компьютера.
Резервное копирование и восстановление данных AntiSMS
Для того чтобы быть готовым к любым ситуациям, связанным с воздействием вредоносных программ и блокировщиков, рекомендуется выполнить резервное копирование важных данных на компьютере. На случай блокировки компьютера или утери данных можно восстановить информацию из резервной копии.
Для создания резервной копии данных на компьютере можно использовать флешку или другой внешний носитель информации. Для этого требуется скачать и установить программу AntiSMS.
Чтобы создать резервную копию данных на флешке с помощью программы AntiSMS, необходимо выполнить следующие шаги:
- Скачайте утилиту AntiSMS с официального сайта на русском языке.
- Скопируйте файлы программы на флешку.
- Загрузитесь с флешки, выбрав в меню загрузки компьютера соответствующий пункт.
- Запустите утилиту AntiSMS на компьютере.
- Выберите опцию резервного копирования данных.
- Укажите папку, куда следует сохранить резервную копию.
- Дождитесь завершения процесса создания резервной копии.
После создания резервной копии данных на флешке, в случае блокировки компьютера или потери данных, вы сможете восстановить информацию с помощью утилиты AntiSMS.
Для восстановления данных с флешки с использованием утилиты AntiSMS, выполните следующие действия:
- Скачайте и установите программу AntiSMS.
- Подключите флешку с резервной копией данных к компьютеру.
- Загрузитесь с флешки, выбрав соответствующий пункт в меню загрузки компьютера.
- Запустите утилиту AntiSMS.
- Выберите опцию восстановления данных.
- Выберите папку, где сохранена резервная копия.
- Дождитесь завершения процесса восстановления данных.
Теперь ваши данные будут восстановлены с флешки.
Процесс создания резервной копии данных и их восстановления с помощью утилиты AntiSMS необходимо выполнить заранее, чтобы быть готовым к любым ситуациям утери данных или блокировки компьютера.
Что такое AntiSMS для Windows 10 и как пользоваться
В некоторых ситуациях на компьютере при запуске появляется окно с требованием оплаты денег или ввода определенного кода для разблокировки. В таком случае вам может потребоваться использовать утилиту AntiSMS для восстановления доступа к компьютеру.
AntiSMS работает в режиме WinPE, поэтому у вас должен быть образ диска с WinPE. Если у вас его нет, вы можете скачать его из сети.
Как пользоваться AntiSMS:
- Скачиваем образ с WinPE и записываем его на флешку.
- Подключаем флешку к компьютеру и перезагружаем компьютер так, чтобы загрузиться с флешки. Для этого нужно изменить порядок загрузки в BIOS или выбрать соответствующий пункт меню загрузки при запуске компьютера.
- Когда компьютер загрузился с флешки, у вас будет возможность восстановить доступ к вашей операционной системе с помощью утилиты AntiSMS.
- Для этого откройте папку с образом и найдите файл antisms.iso. Запустите его.
- На экране появится меню AntiSMS. Используйте стрелки на клавиатуре для выбора необходимого вам режима лечения. Обычно это режим «Автозагрузка Windows».
- После выбора режима лечения AntiSMS начнет обнаруживать и убирать блокировщики экрана с вашего компьютера.
- Когда процесс лечения завершится, перезагрузите компьютер с жесткого диска.
Теперь ваш компьютер должен загрузиться без блокировщиков, и вы снова получите доступ к вашей операционной системе.
Важно помнить, что AntiSMS не является универсальным инструментом для лечения всех вредоносных программ. Он предназначен для борьбы с конкретными угрозами, которые блокируют доступ к вашему компьютеру. Если у вас возникли другие проблемы с вредоносными программами, вам может потребоваться другая утилита или специалист по компьютерной безопасности.
Получение доступа к дополнительным функциям AntiSMS
После того, как вы скачали файлы AntiSMS и записали их на флешку или диск, включите зараженный компьютер и дождитесь загрузки Windows. Затем вставьте флешку или диск с AntiSMS на компьютере и дождитесь, пока система загрузится с него.
Когда система загрузится с флешки или диска, вы увидите экран AntiSMS. На нем будет предложено выбрать язык. Выберите русский язык, чтобы утилита была доступна на русском языке.
Далее появится окно программы AntiSMS. В левой части экрана вы увидите меню со списком доступных функций AntiSMS. Чтобы получить доступ к дополнительным функциям, перейдите в раздел «Образы» и выберите «Создание образа».
Затем укажите, на каком диске или разделе находится Windows, которую вы хотите использовать для создания образа. Если у вас есть несколько разделов или дисков, выберите правильный. Если Windows находится на диске C, выберите раздел или диск C.
После того, как вы выбрали нужный диск или раздел, AntiSMS начнет создавать образ системы. Возможно, это займет некоторое время, поэтому пожалуйста, подождите.
По завершению создания образа, AntiSMS предложит вам записать образ на флешку или диск. Если у вас есть свободное место на флешке или диске, выберите эту опцию. Если у вас нет возможности записать образ, вы все равно сможете использовать его, но вам придется загрузиться с AntiSMS каждый раз при лечении компьютера.
Затем AntiSMS будет предложено выбрать папку, в которую будет скачиваться образ системы. Вы можете выбрать любую папку на вашем компьютере. После выбора папки AntiSMS начнет загружать файлы образа на ваш компьютер. Это может занять некоторое время, поэтому, пожалуйста, подождите.
После загрузки образа системы AntiSMS предложит вам перезагрузить компьютер. Нажмите кнопку «Да», чтобы перезагрузить компьютер и начать использовать образ для лечения системы.
Когда компьютер загрузится с флешки или диска, AntiSMS будет доступна для использования на вашем компьютере. Чтобы получить доступ к дополнительным функциям, откройте утилиту и выберите нужный раздел из меню слева.
Теперь у вас есть доступ к дополнительным функциям AntiSMS и вы можете использовать их для лечения своего компьютера от вредоносных программ и блокировщиков.
Видео:
Урок 16.1. Настройка контрольно-кассового оборудования
Урок 16.1. Настройка контрольно-кассового оборудования by YCLIENTS 3,478 views 3 years ago 5 minutes, 46 seconds