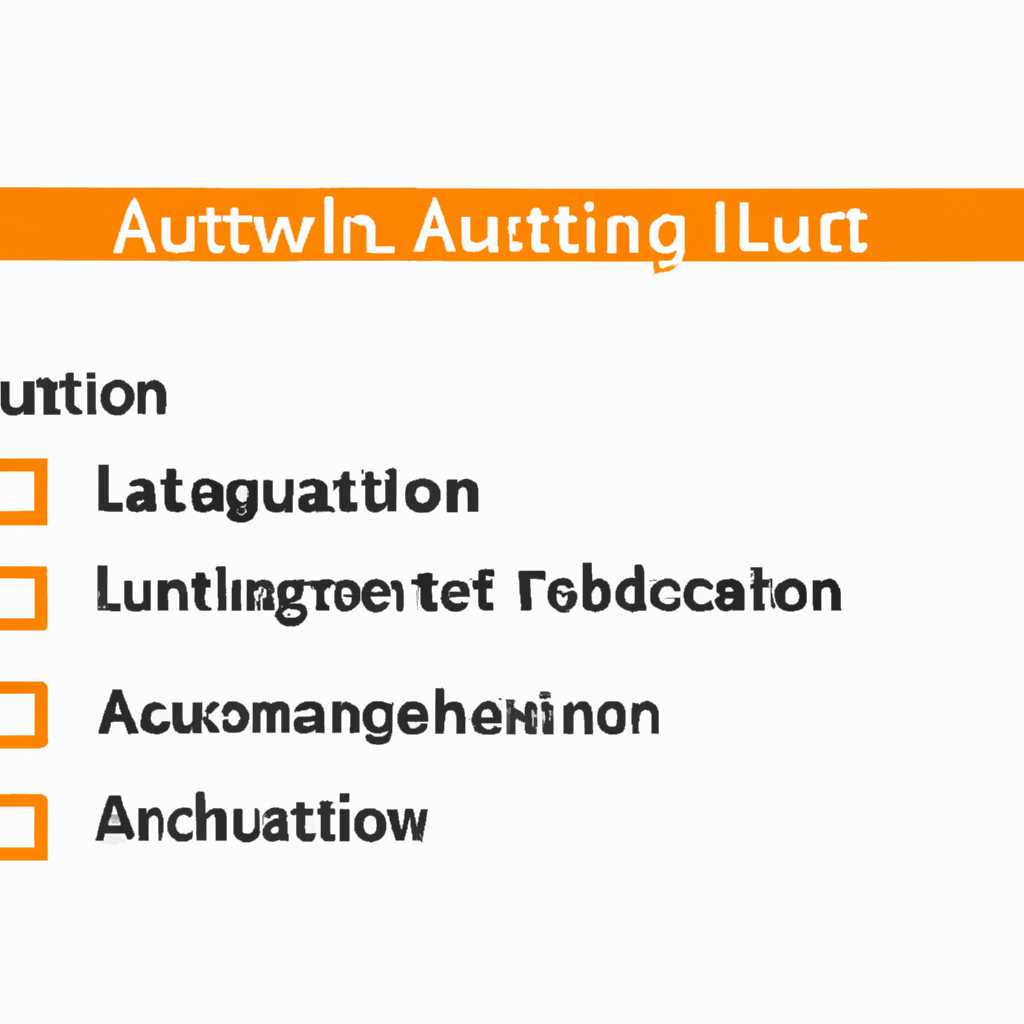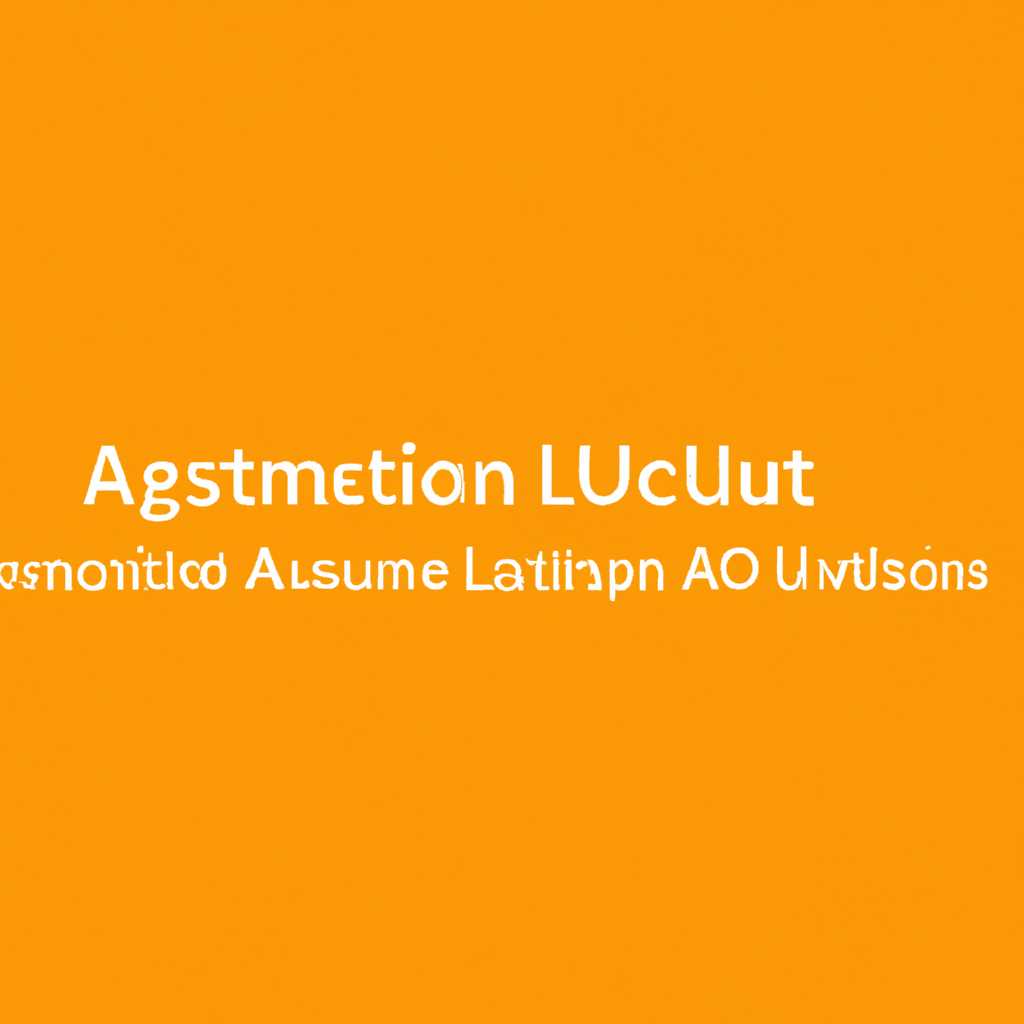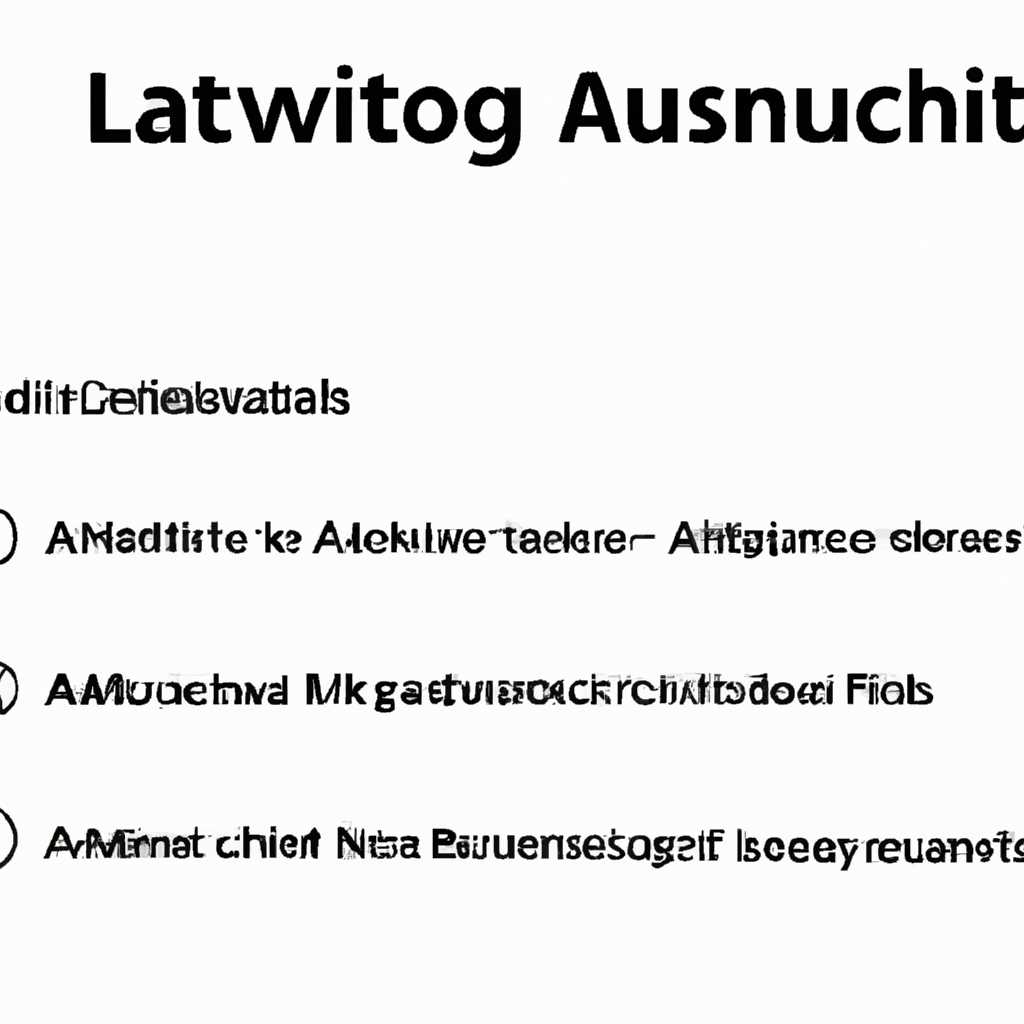- Подробная инструкция по настройке и использованию автозагрузки в операционной системе Windows
- Инструкция по настройке и использованию автозагрузки в Windows
- 1. Автозагрузка через меню «Запуск Windows»
- 2. Автозагрузка через реестр
- 3. Автозагрузка через политику группы
- 4. Автозагрузка через планировщик задач
- Как настроить автозагрузку программ в Windows
- Способы настройки автозагрузки
- 1. Использование папки «Автозагрузка»
- 2. Использование Планировщика заданий
- 3. Использование редактора реестра
- Оптимизация автозагрузки для повышения производительности Windows
- Как отключить автозагрузку для управления процессором в Windows Server Core
- Способы отключения автозагрузки
- Отключение автозагрузки для управления процессором
- Использование инструментов для управления производительностью в Windows Server Core
- Видео:
- Как отключить автозапуск DISCORD
Подробная инструкция по настройке и использованию автозагрузки в операционной системе Windows
Автозагрузка – это механизм, позволяющий определенным программам автоматически запускаться при входе в операционную систему Windows. Это удобный способ управления тем, какие программы будут запускаться при старте компьютера и какие команды должны выполняться автоматически. В этой статье мы подробно рассмотрим, как настроить и использовать автозагрузку в текущих версиях операционной системы Windows, включая Windows 10 и Windows Server 2019.
Существует несколько способов настройки автозагрузки в Windows. Один из них – это использование специальной папки «Автозагрузка» в меню Пуск. Для этого нужно просто разместить ярлык программы, которую вы хотите запускать автоматически, в этой папке. При следующем включении компьютера программа будет запущена автоматически. Этот способ подходит для автоматического запуска программ при входе в систему для конкретного пользователя.
Если вам нужно настроить автозагрузку для всех пользователей системы, вы можете воспользоваться групповым политика. Для этого необходимо выполнить следующий набор команд в командной строке с правами администратора:
gpedit.msc
После этого откроется окно Групповой политики, в котором вы можете управлять множеством параметров и заданий для автозагрузки. Вы также можете настроить автозагрузку с помощью редактора реестра Windows или с использованием PowerShell команд.
Инструкция по настройке и использованию автозагрузки в Windows
1. Автозагрузка через меню «Запуск Windows»
Одним из простых способов настроить автозагрузку приложения является добавление ярлыка программы в специальную папку «Запуск Windows». Чтобы это сделать, выполните следующие шаги:
- Откройте проводник.
- Перейдите в папку
C:\Users\%USERNAME%\AppData\Roaming\Microsoft\Windows\Start Menu\Programs\Startup, где%USERNAME%— это имя вашего пользователя. - Создайте ярлык программы, которую вы хотите автоматически запускать.
- Перетащите созданный ярлык в папку «Запуск Windows».
Теперь программа будет запускаться автоматически при входе в систему.
2. Автозагрузка через реестр
Другим способом настройки автозагрузки в Windows является добавление соответствующего значения в реестр. Чтобы это сделать, выполните следующие шаги:
- Откройте редактор реестра, нажав сочетание клавиш Win + R, введите команду
regeditи нажмите Enter. - Перейдите к следующему разделу:
HKEY_CURRENT_USER\Software\Microsoft\Windows\CurrentVersion\Run. - Щелкните правой кнопкой мыши на свободном месте в правой части экрана, выберите пункт «Создать» и выберите «Строковое значение».
- Введите имя для значения и укажите путь к исполняемому файлу программы.
Теперь программа будет запускаться автоматически при входе в систему.
3. Автозагрузка через политику группы
Автозагрузку можно также настроить с помощью локальной политики группы в Windows. Этот способ доступен только в операционных системах Windows Pro и выше. Выполните следующие действия:
- Откройте окно «Выполнить», нажав сочетание клавиш Win + R, введите команду
gpedit.mscи нажмите Enter. - Перейдите к следующему разделу:
Конфигурация пользователя / Административные шаблоны / Система / Сценарии входа в систему. - Дважды щелкните на политике «Включить программы из папки «Запуск»» и выберите опцию «Включено».
- Нажмите «Применить» и «ОК».
Теперь вы можете добавить ярлык нужной программы в папку «Запуск», которая находится по пути C:\Users\%USERNAME%\AppData\Roaming\Microsoft\Windows\Start Menu\Programs\Startup.
4. Автозагрузка через планировщик задач
Кроме того, можно использовать планировщик задач Windows для настройки автозагрузки. Чтобы это сделать, выполните следующие шаги:
- Откройте планировщик задач, нажав сочетание клавиш Win + R, введите команду
taskschd.mscи нажмите Enter. - Щелкните правой кнопкой мыши на папке «Библиотека планировщика задач» и выберите пункт «Создать папку».
- Введите имя для папки и нажмите «ОК».
- Перейдите в созданную папку.
- Щелкните правой кнопкой мыши в правой части экрана и выберите «Создать задачу».
- Во вкладке «Общие» введите имя и описание для задачи.
- Во вкладке «Действия» выберите «Начать программу» и укажите путь к исполняемому файлу программы.
- Настройте другие параметры задачи по своему усмотрению и нажмите «ОК».
Теперь программа будет запускаться автоматически в заданное время или при определенных событиях.
Мы рассмотрели различные способы настройки и использования автозагрузки в операционной системе Windows. Выберите удобный для вас способ и настройте автозапуск своих программ для более удобного использования вашей системы.
Как настроить автозагрузку программ в Windows
Способы настройки автозагрузки
В Windows есть несколько способов настройки автозагрузки программ. Рассмотрим наиболее распространенные из них:
1. Использование папки «Автозагрузка»
Простой и удобный способ настроить автозагрузку программы в Windows – поместить ярлык этой программы в специальную папку C:\Users\Имя_пользователя\AppData\Roaming\Microsoft\Windows\Start Menu\Programs\Startup. После этого программа будет автоматически запускаться при входе в систему.
2. Использование Планировщика заданий
В Windows есть инструмент Планировщик заданий, который позволяет выполнять различные задачи в заданное время или при определенных условиях. Чтобы настроить автозагрузку программы при помощи Планировщика заданий, нужно выполнить следующие действия:
- Откройте Планировщик заданий, нажав правой кнопкой мыши на кнопку «Пуск» и выбрав «Панель управления».
- В Планировщике заданий выберите папку «Планировщик заданий (локальный)».
- Выберите «Действие» > «Создать задание».
- Дайте заданию имя и опишите его вкладке «Общие».
- Перейдите на вкладку «Триггеры» и добавьте время или условия, при которых будет выполняться автозагрузка программы.
- Настройте параметры выполнения задания на вкладке «Действие» с помощью команды запуска или сценария.
- Сохраните настройки задания.
3. Использование редактора реестра
Если вы хотите настроить автозагрузку программы напрямую через редактор реестра, то для этого нужно выполнить следующие действия:
- Откройте редактор реестра, нажав сочетание клавиш
Win + R, введите командуregeditи нажмите Enter. - Перейдите по следующему пути:
HKEY_CURRENT_USER\Software\Microsoft\Windows\CurrentVersion\Run. - Щелкните правой кнопкой мыши по свободной области в правой части окна и выберите «Создать» > «Строка значения».
- В поле «Имя» введите имя программы или команды, а в поле «Данные» укажите путь к файлу программы или команду для ее запуска.
- Сохраните изменения.
Учтите, что автозагрузка программ может увеличить время загрузки операционной системы и замедлить работу компьютера. Поэтому стоит включать в автозагрузку только необходимые программы. Если возникнут проблемы со стабильностью или производительностью системы, можно легко отключить или удалить программу из автозагрузки.
Теперь вы знаете несколько способов настройки автозагрузки программ в операционной системе Windows. Выберите наиболее удобный для вас метод и настройте автозагрузку нужных программ с помощью простых инструкций.
Оптимизация автозагрузки для повышения производительности Windows
Для настройки автозагрузки в Windows можно воспользоваться реестром или папкой автозагрузки. Оба способа могут использоваться для добавления или удаления программ из списка автозагрузки.
Способ настройки автозагрузки с помощью реестра предоставляет более глубокий контроль над процессом. Для этого необходимо открыть редактор реестра, найти ключ HKEY_CURRENT_USER\Software\Microsoft\Windows\CurrentVersion\Run или HKEY_LOCAL_MACHINE\Software\Microsoft\Windows\CurrentVersion\Run и добавить или удалить необходимые записи.
Способ настройки автозагрузки с помощью папки автозагрузки более прост и быстр. Для этого нужно открыть проводник, ввести в адресной строке путь %appdata%\Microsoft\Windows\Start Menu\Programs\Startup и добавить или удалить ярлыки программ.
Оптимизация автозагрузки может включать несколько шагов:
1. Просмотр текущих программ в автозагрузке:
Можно просмотреть список текущих программ в автозагрузке с помощью менеджера задач или специальных программ, таких как Autoruns от Microsoft.
2. Игнорирование ненужных программ:
Если в списке автозагрузки есть программы, от которых вы редко или никогда не пользуетесь, вы можете их отключить. Это позволит уменьшить время загрузки и освободить системные ресурсы.
3. Изменение приоритетов загрузки:
Некоторые программы могут быть более важными для вас, чем другие. Вы можете изменить приоритеты загрузки, чтобы важные программы запускались быстрее.
4. Увеличение безопасности:
Некоторые программы в списке автозагрузки могут быть уязвимыми и представлять угрозу для безопасности компьютера. Убедитесь, что только надежные программы добавлены в автозагрузку.
Оптимизация автозагрузки может значительно повысить производительность Windows и ускорить загрузку компьютера. Используйте эти полезные советы для настройки автозагрузки в Windows и наслаждайтесь более быстрой и стабильной работой.
Как отключить автозагрузку для управления процессором в Windows Server Core
Автозагрузка программ в операционной системе Windows может замедлить загрузку и увеличить загрузку процессора. Если вы работаете на Windows Server Core и хотите управлять процессором вручную, вы можете отключить автозагрузку для определенных программ.
Способы отключения автозагрузки
-
Используйте команды:
- Для отключения автозагрузки программ в Windows Server Core можно использовать команду «msconfig», а затем выбрать вкладку «Службы» и отключить ненужные программы.
- Другой способ — использовать команду «regedit», чтобы изменить реестр Windows. Вы можете открыть редактор реестра, перейдя в меню «Пуск», затем «Выполнить» и введя «regedit».
-
Посмотрите список автозагрузки через команду «shell:startup».
- Программы, размещенные в этой папке, будут автоматически запускаться при входе в систему.
-
Используйте инструменты управления заданиями:
- Вы можете открыть утилиту «Планировщик заданий» через командную строку, введя «taskschd.msc».
- В этой утилите вы можете увидеть список заданий, которые автоматически запускаются в определенное время.
Отключение автозагрузки для управления процессором
Для управления автозагрузкой программ, которые могут увеличить загрузку процессора, в Windows Server Core вы можете выполнить следующие действия:
-
Откройте редактор реестра, выполнив команду «regedit».
-
Перейдите в следующий путь в реестре:
HKEY_CURRENT_USER\Software\Microsoft\Windows\CurrentVersion\Run. -
В этом разделе вы найдете список программ, которые запускаются автоматически при входе пользователя в систему. Удалите ненужные программы из списка, чтобы уменьшить загрузку процессора.
Теперь вы знаете, как отключить автозагрузку для управления процессором в Windows Server Core. Проверьте список автозагрузки, используйте команды или измените реестр, чтобы уменьшить загрузку процессора и повысить производительность вашей системы.
Использование инструментов для управления производительностью в Windows Server Core
В операционной системе Windows Server Core есть несколько способов настройки автозагрузки программ и заданий, которые используются для управления производительностью. В этом разделе мы рассмотрим основные инструменты, которые помогут вам настроить автозагрузку программ и заданий в Windows Server Core.
1. Использование папки автозапуска: в Windows Server Core есть специальная папка автозапуска, в которую можно добавить ярлыки программ, которые должны выполняться при каждой загрузке системы. Чтобы добавить программу в папку автозапуска, откройте папку «Autostart» в проводнике и переместите ярлык программы в эту папку.
2. Использование реестра: еще один способ настройки автозагрузки программ и заданий — это использование реестра. Для этого откройте редактор реестра, перейдите по следующему пути: «HKEY_CURRENT_USER\Software\Microsoft\Windows\CurrentVersion\Run». Добавьте новый параметр с именем программы и указанием пути к исполняемому файлу.
3. Использование задач планировщика: в Windows Server Core есть мощный инструмент — планировщик задач, который позволяет настроить запуск программ и задач в определенное время. Для добавления задачи в планировщик откройте административные инструменты, найдите раздел «Планировщик задач» и создайте новую задачу, указав параметры и настройки выполнения.
4. Использование групповой политики: если вы работаете с несколькими компьютерами на основе Windows Server Core, вы можете использовать групповую политику для настройки автозагрузки программ и задач на удаленных компьютерах. Для этого откройте групповую политику, перейдите по следующему пути: «Конфигурация компьютера\Политики\Административные шаблоны\Система\Вход в систему» и настройте параметры автозагрузки.
Видео:
Как отключить автозапуск DISCORD
Как отключить автозапуск DISCORD by Булах Сергей 64,992 views 1 year ago 56 seconds