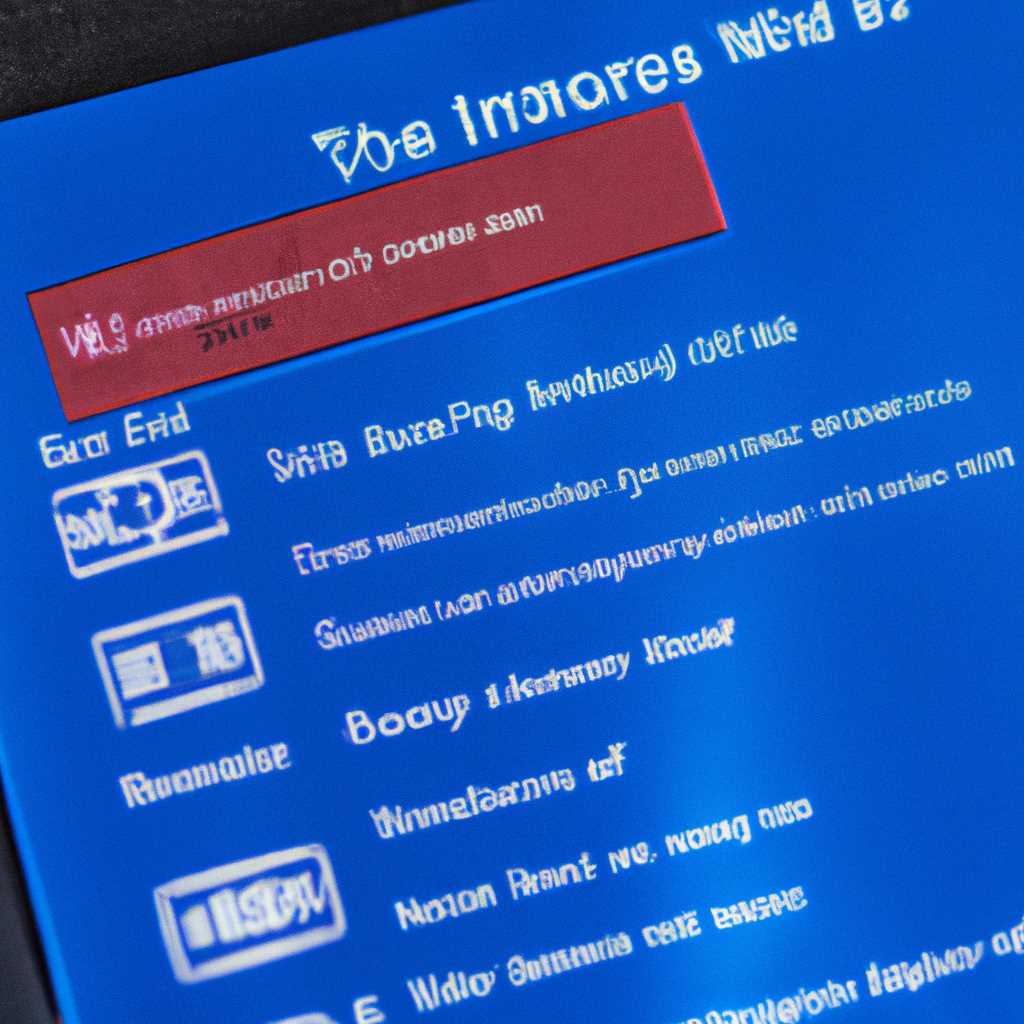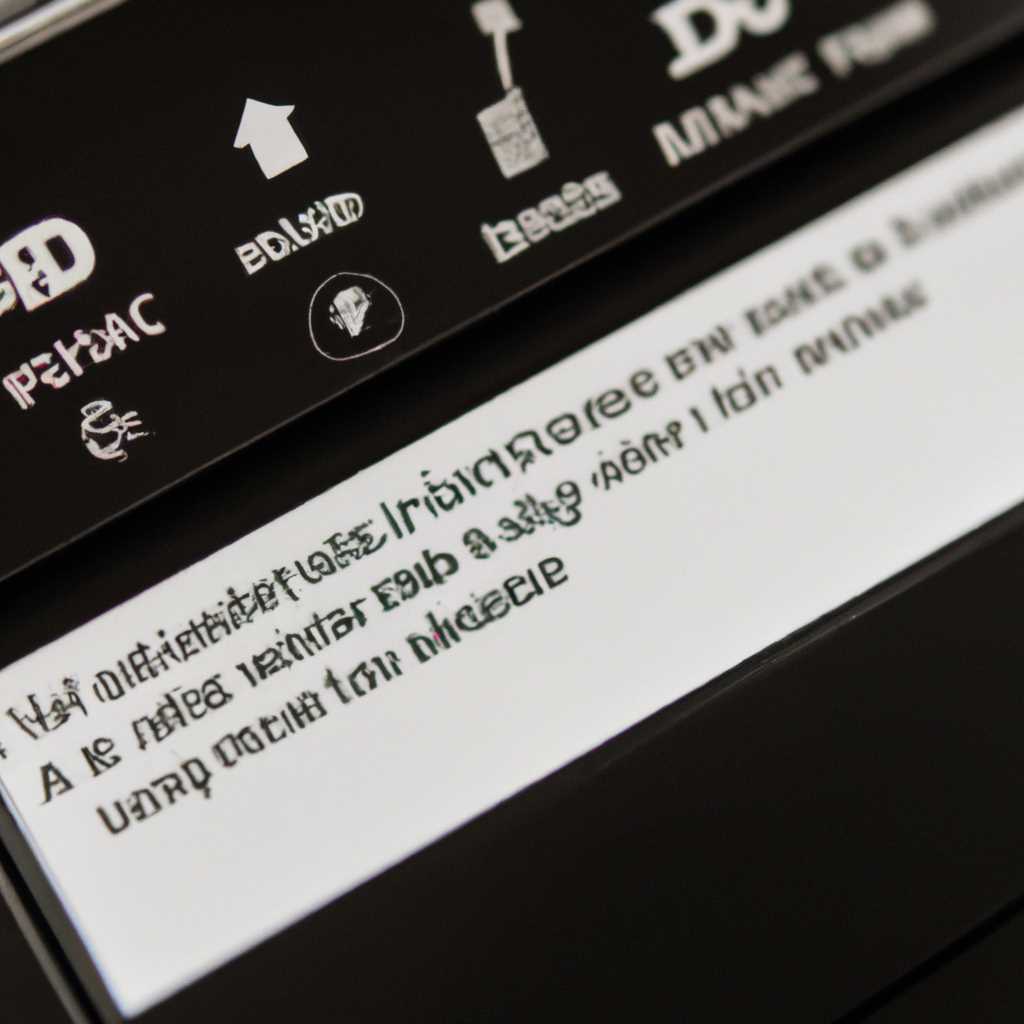- Подробная инструкция по переустановке Windows 10 с помощью флешки через BIOS на компьютере MSI
- Как запустить процесс установки с флешки?
- Подготовка флешки и выбор способа загрузки
- Запуск процесса установки
- Процесс установки
- В каких случаях удобно установить с флешки
- Подготовка
- Видео:
- Как установить Windows 10 на Ноутбук или ПК (Ноутбук MSI GL76 11UEK 081XRU Pulse)
Подробная инструкция по переустановке Windows 10 с помощью флешки через BIOS на компьютере MSI
Если вы хотите изменить операционную систему на своем компьютере или провести чистую установку Windows 10, то установка с помощью флешки может быть наиболее удобным и простым способом. В этой статье мы подробно расскажем, как выполнить переустановку Windows 10 с использованием USB-накопителя через BIOS на компьютере MSI. Пожалуйста, учтите, что этот процесс полностью удалит все данные с вашего накопителя, поэтому перед началом резервируйте все ваши важные файлы.
Перед началом процесса перезагрузите компьютер и затем нажмите определенную клавишу (обычно это кнопка «Delete» или «F2»), чтобы зайти в BIOS-настройки вашего компьютера MSI. Раскладка и кнопка может варьироваться в зависимости от модели вашей материнской платы. Если у вас возникли проблемы с тем, как зайти в BIOS, ознакомьтесь с руководством по эксплуатации вашего компьютера или обратитесь к производителю.
После появления экрана BIOS следуйте следующим шагам. Нажмите клавишу «F11» или «Boot» на клавиатуре вашего компьютера, чтобы выбрать способ загрузки. Затем выберите USB-накопитель в качестве первого устройства загрузки. Нажмите клавишу «Enter», чтобы сохранить изменения и перезагрузить компьютер с флешки.
После перезагрузки компьютера с флешки вы увидите экран установки Windows 10. Следуйте инструкциям, чтобы запустить процесс установки. Введите ваш лицензионный ключ продукта Windows 10, если у вас есть один. В противном случае вы можете просто нажать кнопку «Пропустить» и система продолжит установку без ключа активации.
На следующих этапах установки система предложит вам выбрать раздел на жестком диске для установки Windows 10. Выберите нужный раздел или создайте новый, если он отсутствует. Затем нажмите кнопку «Формат». Учтите, что этот шаг удалит все данные с выбранного раздела, поэтому перед продолжением убедитесь, что у вас есть резервная копия всех важных файлов.
После форматирования вам будет предложено подтвердить установку Windows 10. Нажмите «Да» или «Продолжить», чтобы начать процесс установки. Подождите, пока система завершит установку и перезагрузится.
После перезагрузки компьютера вы увидите экран настройки Windows 10, где вам будет предложено ввести имя пользователя, пароль и другие настройки. Следуйте инструкциям на экране для завершения настройки операционной системы.
В итоге, установка Windows 10 с помощью флешки через BIOS на компьютере MSI может быть относительно простым процессом, который в конечном итоге приведет вас к полностью функционирующей операционной системе. Убедитесь, что вы следуете всем описанным выше шагам и, пожалуйста, имейте в виду, что весь процесс установки может занять некоторое время, в зависимости от мощности вашего компьютера и объема данных, которые необходимо перенести.
Как запустить процесс установки с флешки?
Подготовка флешки и выбор способа загрузки
1. Подготовьте флешку, на которую будет установлена операционная система. Учтите, что все данные на флешке будут удалены, поэтому перед началом процесса подготовьте резервные копии данных.
2. Зайдите в BIOS компьютера MSI. Для этого при включении компьютера нажмите клавишу «Delete» или «F2», в зависимости от модели материнской платы.
3. В BIOS найдите раздел «Boot» или «Boot Menu». В некоторых случаях он может называться по-другому, но обычно это находится под разделом «Настройки».
4. В разделе «Boot» найдите настройки загрузки и измените порядок загрузки так, чтобы флешка была первым устройством. Установите флешку на первое место или переместите ее вверх при помощи клавиш «Page Up» и «Page Down».
5. Сохраните изменения, нажав на кнопку «F10» или следуя инструкциям на экране. Выйдите из BIOS.
Запуск процесса установки
1. Подключите подготовленную флешку к компьютеру.
2. Перезагрузите компьютер и нажмите любую клавишу (обычно пробел или любая другая неактивная клавиша), когда на экране появится надпись «Press any key to boot from USB».
3. Запуск установки Windows 10 с флешки начнется. Следуйте инструкциям на экране для выбора языка, ключа продукта и других настроек.
4. Выберите раздел, на который будет устанавливаться операционная система. Учтите, что все данные на этом разделе будут удалены. Если вы хотите сохранить данные, создайте резервную копию перед продолжением.
5. Нажмите кнопку «Установить» и дождитесь завершения процесса установки.
В результате этих действий операционная система Windows 10 будет успешно установлена на компьютер через флешку.
Процесс установки
Перед началом процесса установки убедитесь, что у вас есть флешка с установочным образом операционной системы Windows 10.
- Перезагрузитесь компьютере и варианты загрузки BIOS на основе материнской платы MSI по-разному. На экранет BIOS Setup входить через клавишу DEL или F2.
- Настройте загрузку с флешки, настройка биос. Чтобы это сделать, войдите в раздел Boot и измените порядок загрузки, поставив USB Key или diskette drive первым в списке.
- Сохраните изменения и перезагрузите компьютер. После этого, флешка будет запущена, и вы попадете на экран с выбором способа установки Windows 10.
- На экране установки выберите нужный раздел диска для установки операционной системы. Если на диске уже есть установленная Windows 10, вы можете выбрать этот раздел и выполнить обновление системы. В противном случае, выберите свободный раздел и нажмите «Далее».
- Следуйте инструкциям на экране для выполнения настройки и установки Windows 10. Введите необходимую информацию, такую как время, язык и ключ продукта. Пожалуйста, учтите, что вам может потребоваться интернет-соединение для активации Windows 10.
- После завершения установки, компьютер перезагрузится снова и запустит уже установленную операционную систему Windows 10.
- Как только система загрузится, войдите в настройки и выполните необходимые действия для настройки и активации Windows 10. Убедитесь, что все ваши данные были сохранены перед установкой, так как процесс установки может удалить старую операционную систему и все данные с диска.
В каких случаях удобно установить с флешки
Установка Windows 10 с помощью флешки может быть удобным вариантом в следующих случаях:
- Когда требуется переустановить операционную систему на компьютере MSI;
- Когда у вас нет доступа к интернету и невозможно скачать Windows 10 из сети;
- Когда у вас есть установочный носитель в виде USB-накопителя с файлами Windows 10;
- Когда требуется использовать другую версию Windows 10, отличную от той, которая уже была установлена на компьютер MSI;
- Когда вы хотите сохранить свои данные перед переустановкой системы;
- Когда нужно изменить системные настройки или отформатировать жесткий диск.
Установка с флешки позволяет выполнить подготовку к установке перед началом самого процесса. Ниже показана подробная инструкция, которую следует выполнить в случае установки Windows 10 с флешки через BIOS на компьютере MSI.
Подготовка
Перед установкой Windows 10 с помощью флешки через BIOS на компьютере MSI, вам потребуется выполнить несколько подготовительных шагов. Пожалуйста, учтите следующие требования и описанные ниже действия:
1. Проверьте следующие требования
Убедитесь, что ваш компьютер соответствует минимальным системным требованиям для установки Windows 10. Минимальные требования включают:
- Процессор: 1 ГГц или быстрее
- Оперативная память: 1 ГБ (для 32-битной версии) или 2 ГБ (для 64-битной версии)
- Свободное место на жестком диске: 16 ГБ (для 32-битной версии) или 20 ГБ (для 64-битной версии)
- Дисплей: разрешение 800 x 600 пикселей или выше
- Графический адаптер: DirectX 9 или более поздняя версия с драйвером WDDM 1.0
2. Создайте загрузочный USB-накопитель с Windows 10
Для установки Windows 10 с помощью флешки через BIOS вам понадобится создать загрузочный USB-накопитель. Для этого выполните следующие действия:
- Сначала загрузите образ Windows 10 с официального сайта Microsoft и сохраните его на вашем компьютере.
- Подключите USB-накопитель к своему компьютеру.
- Зайдите в раздел BIOS, нажав соответствующую клавишу (обычно это DELETE или F2) при старте компьютера.
- Внутри раздела BIOS найдите раздел, отвечающий за загрузку (Boot) и установите в качестве первого загрузочного устройства USB-накопитель.
- Нажмите кнопку F10 для сохранения изменений и перезагрузки компьютера.
- Когда ваш компьютер перезагрузится, нажмите соответствующую клавишу (обычно это F11 или F12), чтобы войти в меню выбора загрузочного устройства (Boot Menu).
- Выберите USB-накопитель из списка и нажмите клавишу Enter, чтобы запустить процесс установки Windows 10.
3. Зайти в процесс установки Windows 10
После выбора запуска установки Windows 10 с флешки, на экране появится окно «Установка Windows». Следуйте инструкциям по экрану для продолжения установки. Вот некоторые важные шаги:
- Выберите язык, который будет использоваться в новой операционной системе. Нажмите «Далее».
- Щелкните «Установка» и затем «Принять» в окне «Лицензионный соглашение».
- Выберите «Пользовательские: установить только Windows (переустановить Windows)».
- Выберите нужный раздел для установки Windows 10. Если вы хотите удалить предыдущую установку Windows и выполнить чистую установку, выберите раздел и нажмите «Формат».
- Выберите раздел для установки Windows и нажмите «Далее».
После этого Windows 10 начнет установку на ваш компьютер. Будьте готовы к тому, что появятся некоторые дополнительные окна и запросы в процессе установки. Пожалуйста, следуйте всем указаниям и действуйте в соответствии с инструкциями, чтобы успешно завершить установку Windows 10 на вашем компьютере.
Видео:
Как установить Windows 10 на Ноутбук или ПК (Ноутбук MSI GL76 11UEK 081XRU Pulse)
Как установить Windows 10 на Ноутбук или ПК (Ноутбук MSI GL76 11UEK 081XRU Pulse) by TECHNO NEWS 97,503 views 1 year ago 45 minutes