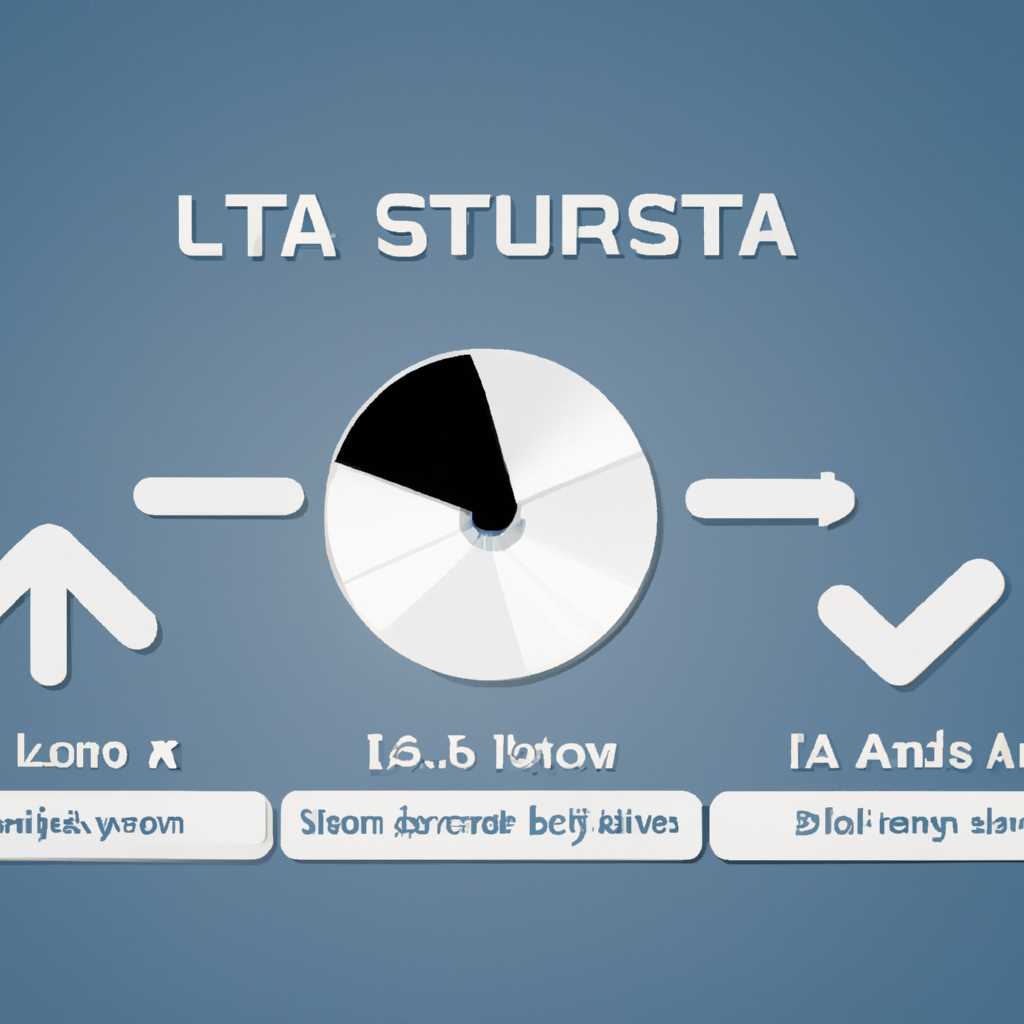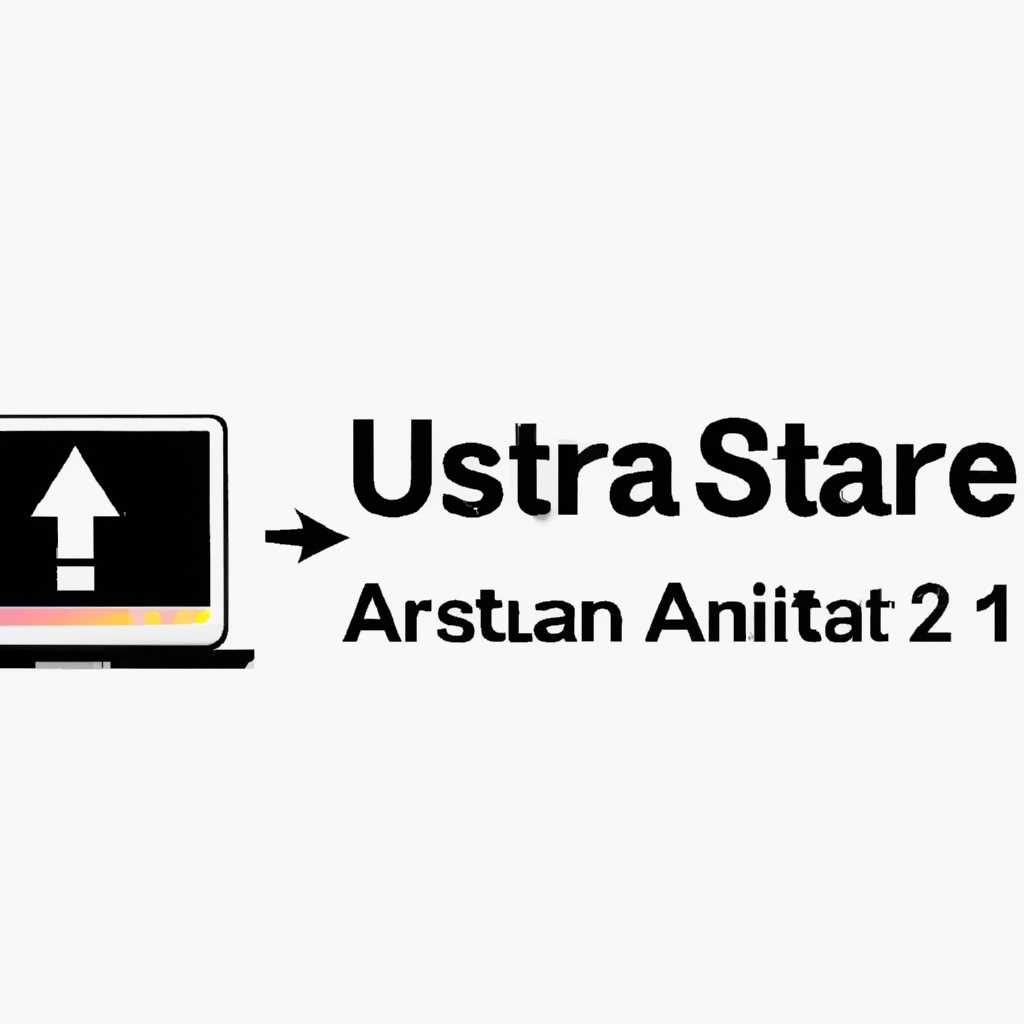Подробная инструкция по установке Astra Linux 212: шаг за шагом
Если вы решили установить операционную систему Astra Linux 212 на свой компьютер, то вам понадобится установщик дистрибутива. Подготовьте установочный носитель — это может быть CD или DVD диск, флешка или даже другой жесткий диск. Главное, чтобы на этом носителе были все необходимые файлы для установки Astra Linux 212.
Сейчас существует несколько вариантов установщиков Astra Linux 212. Выбираем то, что вам нужно. Например, если у вас уже установлена предыдущая версия Astra Linux 11 или 21240, то вы можете воспользоваться дистрибутивом для последующей установки Astra Linux 212. Он позволяет сохранить все ваши настройки и данные при обновлении системы.
Когда установщик загружен, перейдите к следующему этапу — разделу диска, где будет установлена система. Если у вас только один жесткий диск или раздел, рекомендуется выделить ему полностью место, чтобы в будущем было проще настраивать систему. Если у вас есть другие разделы на диске, выберите нужный для установки Astra Linux 212.
После выбора раздела, перейдите к разделу разметки диска. Укажите нужный размер раздела или оставьте его без изменений, если предлагаемый размер вам подходит. Подтвердите разметку, и теперь можно приступать к самой установке Astra Linux 212.
Шаг 1. Подготовка к установке
Прежде чем приступить к установке Astra Linux 212, необходимо выполнить ряд предварительных действий:
| 18. | Проверьте наличие рекомендуемых требований для установки Astra Linux 212. |
| 19. | Убедитесь, что у вас есть домашний компьютер или ноутбук, на котором планируете установить Astra Linux. |
| 13. | Скачайте образ операционной системы Astra Linux 212 с официального сайта www.astra-linux.com. |
| 14. | Загрузите образ операционной системы на DVD-диск или создайте загрузочную флешку с помощью программы Rufus. |
| 9. | Включите компьютер и настройте BIOS для загрузки с DVD-диска или флешки. |
| 15. | Вставьте загрузочный диск или флешку в компьютер и перезагрузите систему. |
После выполнения этих шагов ваш компьютер будет готов к установке Astra Linux 212. Переходите к следующему разделу для продолжения руководства.
Шаг 2. Создание загрузочного USB-накопителя
После успешной загрузки Astra Linux 212, вам понадобится создать загрузочный USB-накопитель для установки операционной системы на ваш компьютер. Данный шаг необходим для того, чтобы без ошибок установить все необходимые компоненты.
- Подготовьте USB-накопитель с достаточным объемом памяти для размещения установочных файлов Astra Linux 212. Рекомендуемый объем составляет не менее 4 ГБ.
- Вставьте USB-накопитель в один из свободных USB-портов вашего компьютера.
- Откройте файловый менеджер и перейдите в папку с загрузочными дисками Astra Linux 212. Если у вас нет подходящего диска, вы можете загрузить его с официального сайта разработчиков.
- Найдите в папке установочный образ Astra Linux 212.iso и щелкните правой кнопкой мыши на нем. В контекстном меню выберите опцию «Открыть с помощью программы установки».
- В открывшемся окне установщика выберите свой USB-накопитель в списке доступных дисков. Убедитесь, что выбранный носитель имеет правильное имя, чтобы избежать ошибок в процессе работы.
- Для выполнения разметки диска нажмите на кнопку «Далее».
- Вы увидите окно разметки дисков. Здесь вам нужно выбрать тип разметки, например, домашний или рабочий компьютер, а также указать размер раздела под операционную систему Astra Linux 212. Если вы знаете, как настроить разметку, вы можете вручную указать нужные параметры.
- После того как вы выбрали тип разметки и указали необходимые параметры, нажмите кнопку «Продолжить» для начала работы установщика системы.
- Выберите необходимые параметры для установки, например, язык интерфейса, часовой пояс и имя пользователя. Затем нажмите кнопку «Далее».
- Настройте загрузчик GRUB, если необходимо. Вам будет предложено выбрать между установкой загрузчика на ваш жесткий диск или на USB-накопитель. Выберите соответствующую опцию и нажмите «Далее».
- Дождитесь завершения работы установщика. Это может занять некоторое время, в зависимости от производительности вашего компьютера и размера устанавливаемой системы.
- После завершения работы установщика, вы получите уведомление о том, что процесс установки успешно завершен. Нажмите кнопку «Готово» и удалите USB-накопитель из вашего компьютера.
Теперь у вас есть загрузочный USB-накопитель с установленной операционной системой Astra Linux 212, который можно использовать для установки системы на другие компьютеры или для загрузки вашего компьютера.
Шаг 3. Загрузка с USB-накопителя
На этом шаге вы будете загружать Astra Linux с USB-накопителя. Убедитесь, что у вас есть загрузочная флешка с операционной системой Astra Linux 212. Если у вас еще нет такой флешки, пожалуйста, обратитесь к руководству по созданию загрузочной флешки.
1. Включите компьютер и подключите флешку с Astra Linux к USB-порту.
2. Перезагрузите компьютер и входите в BIOS (обычно нажатием клавиш F2 или Del при загрузке компьютера).
3. В окне BIOS найдите и выберите раздел «Boot» или «Загрузка».
4. Установите количество загрузочных устройств в значение 1.
5. Передвигайте флешку с Astra Linux наверх списка, чтобы она была первым в списке. Это гарантирует, что компьютер будет загружаться с флешки, а не с жесткого диска.
6. Сохраните изменения и выйдите из BIOS.
7. Перезагрузите компьютер снова, и в этот раз он должен автоматически загрузиться с флешки Astra Linux.
8. Выполните все необходимые шаги по установке, выбирая опции, которые соответствуют вашим предпочтениям, например, язык системы, разметку диска и другие настройки.
9. Введите данные о системе, такие как имя компьютера и пароль.
10. Если вам предложат выбрать установку пароля защиты загрузки, рекомендуется выбрать «Да», чтобы обеспечить дополнительную безопасность вашей системы.
11. Продолжайте установку, следуя инструкциям установщика Astra Linux.
12. После завершения установки перезагрузите компьютер и удалите флешку с флешкой Astra Linux.
Примечание: Если у вас установлена другая операционная система, например, Windows, на вашем компьютере, и вы хотите установить Astra Linux вместо нее, внимательно следуйте инструкциям по выбору раздела жесткого диска для установки. В этом случае рекомендуется сохранить разметку диска, чтобы не потерять данные других операционных систем.
Видео:
Астра Линукс для дома: начало работы с документами.
Астра Линукс для дома: начало работы с документами. by Андрей Леонтьев 4,558 views 1 year ago 16 minutes