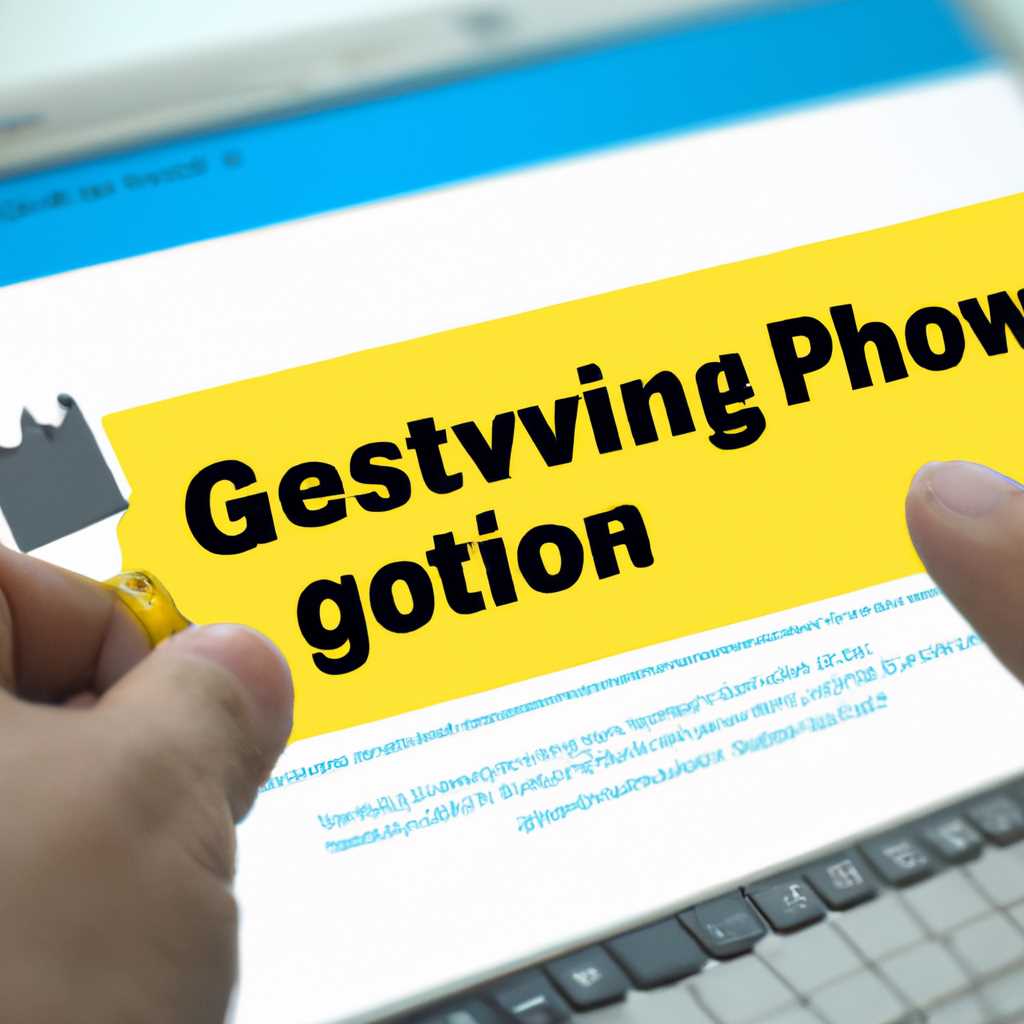- Шаг за шагом: как установить плагин для взаимодействия с порталом госуслуг
- Настройка электронной подписи для портала Госуслуг
- 1. Установка необходимых компонентов
- 2. Запрос и установка сертификата
- 3. Настройка плагина для браузера
- Установка КриптоПро ЭЦП Browser plugin
- Настройка КриптоПро ЭЦП Browser plugin в браузере Mozilla Firefox
- Настройка КриптоПро ЭЦП Browser plugin в браузере Google Chrome и его производных (Chromium, Microsoft Edge и других)
- Установка КриптоПро CSP на macOS
- Установка Chromium GOST для macOS
- Шаг 1: Загрузка и установка плагина
- Шаг 2: Настройка плагина
- Как зайти в Личный кабинет налогоплательщика на сайте ФНС в macOS
- Установка плагина
- Настройка плагина
- Вход в Личный кабинет
- Видео:
- Установка КриптоПро. Настройка компьютера для работы с ЭЦП.
Шаг за шагом: как установить плагин для взаимодействия с порталом госуслуг
Работа с порталом государственных услуг требует наличия электронной цифровой подписи (ЭЦП) и специализированного программного обеспечения. Для пользователей, имеющих ЭЦП от КриптоПро, доступен специальный плагин, который упрощает использование сервисов портала.
Для установки плагина необходимо выполнить несколько шагов. Во-первых, следует сделать запрос на установку плагина в своем личном кабинете на сайте портала госуслуг. Для этого нужно зайти в личный кабинет, перейти по ссылке «Запрос на установку плагина» и следовать инструкциям мастера.
После того, как запрос будет обработан, на странице появится ссылка на файл плагина. Рекомендуется скопировать эту ссылку. Затем перейти на сайт КриптоПро и скачать свежую версию КриптоПро CSP. Для установки на Windows следует пройти в раздел «Через Cертификаты» и выбрать версию CSP, которая подходит для вашей операционной системы. При установке КриптоПро CSP необходимо следовать инструкциям мастера установки.
Для установки на macOS рекомендуется скачать и установить GOST Рутокен Plugin, который предоставляет доступ к токенам Рутокен. Затем следует установить КриптоПро CSP для macOS, выбрав версию CSP, соответствующую вашей операционной системе. При установке КриптоПро CSP необходимо также следовать инструкциям мастера.
Настройка электронной подписи для портала Госуслуг
Для использования портала Госуслуг и работы с государственными услугами необходимо настроить электронную подпись. В этом разделе мы рассмотрим пошаговую инструкцию по установке и настройке плагина для работы с порталом.
1. Установка необходимых компонентов
Для начала установим необходимые компоненты для работы с электронной подписью. В зависимости от операционной системы, следуйте инструкциям ниже:
| Операционная система | Инструкции |
|---|---|
| Windows | 1. Зайдите на сайт ФНС (Федеральной налоговой службы) по адресу: https://www.nalog.ru/ 2. В верхнем меню выберите раздел «Услуги — Электронная подпись». 3. На странице электронной подписи выберите пункт «Установка пакета CRYPTOPRO CSP». 4. Скачайте пакет и установите его. |
| Mac | 1. Зайдите на сайт Госуслуг по адресу: https://www.gosuslugi.ru/ 2. В верхнем меню выберите раздел «Личный кабинет». 3. Перейдите на страницу «Электронная подпись». 4. Скачайте необходимые пакеты и следуйте инструкциям по установке. |
2. Запрос и установка сертификата
После установки необходимых компонентов, перейдите к запросу и установке сертификата. Для этого:
- Зайдите в раздел «Личный кабинет» на портале Госуслуг.
- В вашем личном кабинете выберите раздел «Электронная подпись».
- Выберите нужный модуль подписи, например, КриптоПро или ГОСТ.
- Выберите «Создать новый запрос» и следуйте инструкциям мастера установки сертификата.
- После завершения установки вы увидите информацию о вашей электронной подписи.
3. Настройка плагина для браузера
Для корректной работы с порталом Госуслуг необходимо настроить плагин для вашего браузера. В зависимости от используемого браузера:
- Для Mozilla Firefox:
- Откройте браузер и зайдите в настройки.
- В разделе «Настройки безопасности» выберите пункт «Сертификаты».
- В открывшемся окне выберите раздел «Модули КриптоПро» или «Модули ГОСТ» в зависимости от используемого модуля.
- Убедитесь, что плагин активирован и настроен правильно.
- Для других браузеров:
- Выберите плагин электронной подписи, скачанный на предыдущем шаге.
- Установите его в ваш браузер согласно инструкциям, предоставленным разработчиком плагина.
- После установки настройте плагин, указав путь к вашей директории или папке с сертификатом.
- Проверьте настройки плагина и убедитесь, что он активирован и готов к использованию.
Теперь ваша электронная подпись настроена и готова к использованию на портале Госуслуг. При работе с государственными услугами вы сможете подписывать и защищать свои личные данные с помощью электронной подписи.
Установка КриптоПро ЭЦП Browser plugin
Для работы с порталом государственных услуг необходимо установить плагин КриптоПро ЭЦП Browser plugin. Этот плагин позволяет получать электронные сертификаты и подписывать документы с помощью электронной подписи.
Итак, приступаем к установке:
- Перейдите на официальный сайт ФНС России по ссылке: https://www.nalog.ru.
- На главной странице портала госуслуг найдите раздел «Мои налоги» и нажмите на ссылку «Настройка и подключение спутника».
- В открывшемся окне выберите пункт «Усиленная поддержка» и нажмите кнопку «Скачать плагин».
- Выберите версию плагина, соответствующую вашей операционной системе:
- Для Windows: выберите версию плагина в зависимости от вашей версии ОС и архитектуры (32 или 64 бит).
- Для macOS: выберите версию плагина для вашей операционной системы.
- Скачайте установочный файл плагина и запустите его.
- Следуйте инструкциям установщика:
- На первом шаге установщик предложит выбрать язык. Выберите русский язык и нажмите кнопку «Далее».
- На следующем шаге ознакомьтесь с лицензионным соглашением и, если согласны с условиями, отметьте флажок «Я принимаю условия лицензионного соглашения» и нажмите кнопку «Далее».
- На последнем шаге установщик предложит выбрать компоненты для установки. Установите все компоненты и нажмите кнопку «Установить».
- После успешной установки плагина необходимо настроить его.
Настройка КриптоПро ЭЦП Browser plugin в браузере Mozilla Firefox
Если вы используете браузер Mozilla Firefox, выполните следующие действия для настройки плагина КриптоПро ЭЦП Browser plugin:
- Откройте браузер Mozilla Firefox и в адресной строке введите about:addons.
- В открывшемся разделе «Дополнения» найдите плагин КриптоПро ЭЦП Browser plugin и нажмите на кнопку «Настроить».
- В открывшейся вкладке выберите раздел «КриптоПро CSP» и убедитесь, что флажки перед устанавливаемыми модулями CSP отмечены.
- Нажмите кнопку «OK», чтобы сохранить настройки.
Настройка КриптоПро ЭЦП Browser plugin в браузере Google Chrome и его производных (Chromium, Microsoft Edge и других)
Если вы используете браузер Google Chrome или его производные, выполните следующие действия для настройки плагина КриптоПро ЭЦП Browser plugin:
- Откройте браузер Google Chrome и в адресной строке введите chrome://extensions.
- В открывшемся разделе «Расширения» найдите плагин КриптоПро ЭЦП Browser plugin и нажмите на кнопку «Подробности».
- В разделе «Дополнительные настройки» найдите раздел «权限» и убедитесь, что флажки перед устанавливаемыми модулями CSP отмечены.
- Нажмите кнопку «Закрыть», чтобы сохранить настройки.
После настройки плагина вы сможете подписывать документы с помощью электронной подписи в личном кабинете госуслуг. Если у вас возникают сложности с установкой или настройкой плагина, обратитесь в техническую поддержку портала госуслуг ниже указаны ссылки.
Установка КриптоПро CSP на macOS
Данное руководство предназначено для установки и настройки плагина КриптоПро CSP на операционной системе macOS для работы с порталом государственных услуг.
Если у вас есть электронная подпись, проверьте версию КриптоПро CSP, которая установлена у вас на компьютере. Если версия не новее 4.0, рекомендуется обновить плагин до последней версии.
Для установки КриптоПро CSP на macOS следуйте инструкциям:
- Скачиваем с официального сайта КриптоПро необходимую сборку КриптоПро CSP для macOS: https://www.cryptopro.ru/products/csp/downloads/mac-os-x.
- Установка КриптоПро CSP на macOS производится с помощью пакетов. Открываем скачанный пакет.
- Запускаем мастер установки КриптоПро CSP, следуем указаниям и устанавливаем плагин.
- После установки КриптоПро CSP открываем терминал и вводим команду ifccfg -a для автоматической настройки КриптоПро CSP.
- Если у вас есть личный ключ или сертификат, который требуется использовать для авторизации на портале госуслуг, вы можете настроить КриптоПро CSP для работы с ним. Для этого необходимо выполнить следующие действия:
- Открываем терминал и вводим команду ifcplugin -i konteiner.pfx, где «konteiner.pfx» — это файл контейнера с вашим личным ключом или сертификатом.
- После успешной установки контейнера открываем браузер (рекомендуется использовать Microsoft Edge) и переходим на сайт портала госуслуг.
- На странице портала госуслуг нажимаем на кнопку «Войти в личный кабинет» и выбираем сертификат для авторизации.
- В вашем браузере появится окно с запросом на использование сертификата. Нажимаем «ОК».
- После этого вы увидите страницу личного кабинета портала госуслуг, где сможете удобным образом работать с электронной подписью и защищенным доступом к услугам.
- Если вы не имеете личного ключа или сертификата, но хотите использовать КриптоПро CSP для проверки электронной подписи на портале госуслуг, вам необходимо обратиться в региональный офис Ростелеком для получения КРИПТО-ПРО ГОСТ.
- После установки КРИПТО-ПРО ГОСТ открываем браузер (рекомендуется использовать Microsoft Edge) и переходим на сайт портала госуслуг.
- На странице портала госуслуг нажимаем на кнопку «Войти в личный кабинет» и выбираем «если вы на нашей сборке КриптоПро, то» — «Подпись по сертификату электронной подписи».
- После этого в браузере на левой панели появятся флажки для настройки КриптоПро CSP:
- Контейнер для подписи: можно выбрать контейнер из доступных сертификатов или скопировать контейнер из другого браузера.
- Режим работы КриптоПро CSP: можно выбрать режим работы «Режим безопасности высокий» или «Режим безопасности низкий».
- После настройки всех опций нажимаем «Перейти к проверке электронной подписи».
- Вы увидите сообщение о том, что подпись успешно проверена, и сможете продолжить работу с порталом государственных услуг.
Поздравляем! Теперь у вас установлена и настроена КриптоПро CSP на macOS для работы с порталом государственных услуг.
Установка Chromium GOST для macOS
Шаг 1: Загрузка и установка плагина
Перейдите на сайте разработчика плагина по адресу https://www.cryptopro.ru/products/ifcplugin-gost-mac и найдите раздел «Установка и настройка плагина IFCPlugin GOST». Ниже будет список доступных для скачивания пакетов плагина.
Выберите пакет, соответствующий версии вашей операционной системы macOS. Установите последнюю доступную версию плагина.
После скачивания пакета откройте его и следуйте инструкциям установщика для установки плагина на ваш компьютер.
После установки перезапустите браузер Chromium, чтобы изменения вступили в силу.
Шаг 2: Настройка плагина
После установки плагина необходимо настроить его для работы с сертификатами электронной подписи.
Перейдите в настройки браузера Chromium, нажав на иконку меню в правом верхнем углу окна браузера и выбрав пункт «Настройки».
В открывшемся окне на странице «Настройки» прокрутите вниз до раздела «Дополнительно» и нажмите на «Дополнительно» для дополнительных настроек.
В разделе «Безопасность» выберите «Сертификаты» и нажмите на кнопку «Управление сертификатами».
В открывшемся окне выберите вкладку «Сертификаты» и нажмите на кнопку «Импорт».
Укажите путь к файлу сертификата, который вы получили при обращении в ресурсный центр Госуслуг. Обратитесь к инструкции для получения сертификата, если вы не знаете, как его получить.
В появившемся окне выберите файл сертификата и нажмите «Открыть».
После успешной проверки сертификата, установленного вами, убедитесь, что все флажки на странице «Управление сертификатами» установлены, и нажмите кнопку «ОК».
После завершения этого шага ваш плагин Chromium GOST будет настроен для работы с электронной подписью и государственными сервисами Госуслуг.
Как зайти в Личный кабинет налогоплательщика на сайте ФНС в macOS
Для того чтобы войти в Личный кабинет налогоплательщика на сайте ФНС в macOS, вам потребуется установить специальный плагин для работы с порталом государственных услуг. В этом разделе мы расскажем вам, как установить и настроить данный плагин на вашем устройстве.
Установка плагина
- Сначала вам необходимо скачать пакет установки плагина с сайта ФНС. Для этого перейдите на страницу официального сайта ФНС и выберите версию пакета для macOS.
- После скачивания пакета установки откройте его и следуйте инструкциям мастера установки.
- Во время установки мастер попросит вас выбрать браузер, в котором будет установлен плагин. Выберите ваш браузер, например, Safari или Chrome.
- После завершения установки плагина перезагрузите ваш браузер.
Настройка плагина
После успешной установки плагина необходимо произвести его настройку для работы с порталом государственных услуг:
- В браузере настройте поддержку плагинов. Для этого вам необходимо в адресной строке ввести
about:pluginsи нажать Enter. - В списке плагинов найдите плагин с именем «GOST PKI Plugin» или «IFCPlugin». Если вы используете браузер Safari, плагин может называться «GOST Browser Plugin».
- Проверьте, что у плагина включены все необходимые опции и флажки, отмеченные как «Включено». Это обеспечит правильную работу плагина.
Вход в Личный кабинет
После установки и настройки плагина, вы готовы зайти в Личный кабинет налогоплательщика на сайте ФНС:
- Откройте ваш браузер и перейдите на сайт ФНС (https://www.nalog.ru/).
- На главной странице сайта найдите раздел «Личный кабинет» и выберите «Вход».
- В открывшейся странице введите вашу электронную почту и пароль, а также выберите ваш сертификат, если у вас есть подпись.
- Нажмите кнопку «Войти».
Поздравляем! Вы успешно вошли в Личный кабинет налогоплательщика на сайте ФНС в macOS. Теперь вы можете осуществлять различные операции и получать информацию о состоянии ваших налоговых платежей.
Видео:
Установка КриптоПро. Настройка компьютера для работы с ЭЦП.
Установка КриптоПро. Настройка компьютера для работы с ЭЦП. by Itmax SPB 17,582 views 7 months ago 12 minutes, 52 seconds