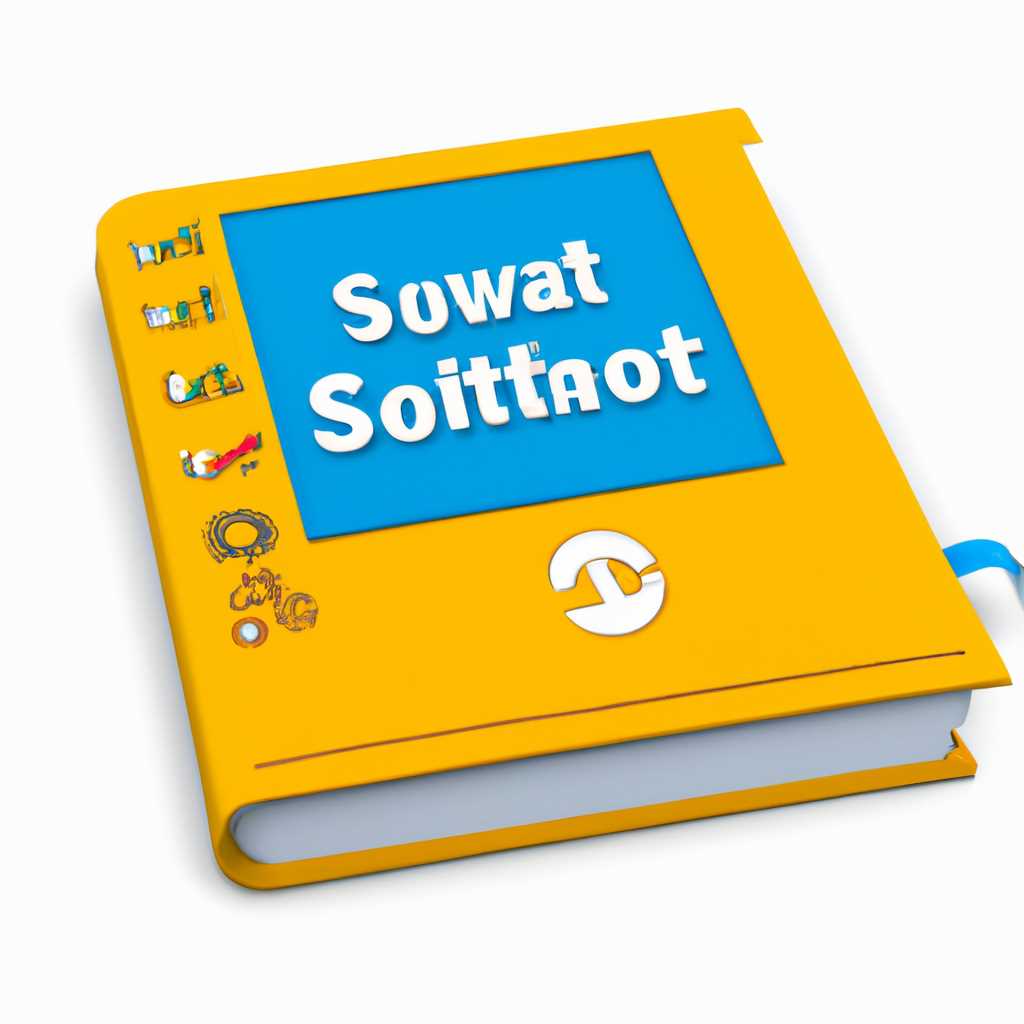- Подробная инструкция по установке программного обеспечения: шаг за шагом
- Подготовка к установке
- Шаг 1: Проверка наличия необходимых файлов
- Шаг 2: Подключение станка к компьютеру
- Шаг 3: Настройка порта управления станком
- Шаг 4: Проверка работы переходника
- Скачивание программного обеспечения
- Шаг 1: Определение необходимого ПО
- Шаг 2: Поиск программы
- Шаг 3: Начало загрузки
- Шаг 4: Проверка загруженного файла
- Проверка целостности загруженного файла
- Разархивация файлов
- Шаг 1: Выбор папки для разархивации
- Шаг 2: Правой кнопкой мыши нажмите на архивный файл
- Шаг 3: Извлечение файлов
- Шаг 4: Продолжение установки программы
- Запуск установочного процесса
- Выбор языка установки
- Чтение и принятие лицензионного соглашения
- Выбор директории установки
- Выбор компонентов для установки
- Видео:
- Не Покупай Компьютер, пока не Посмотришь Это Видео!
Подробная инструкция по установке программного обеспечения: шаг за шагом
Установка программного обеспечения — важный этап для работы с различными устройствами и станками. Настройка плагина и контроля установщика является неотъемлемой частью процесса установки. Данная инструкция предоставит подробное руководство по установке и настройке программного обеспечения для работы с различными устройствами и станками.
В первую очередь, перед установкой программного обеспечения, необходимо ознакомиться с разделом «Требования к компьютеру», чтобы убедиться, что на вашем компьютере инсталлированы необходимые компоненты и операционная система совместима с требованиями программы.
Далее, для начала процесса установки, необходимо подключить устройство или станок к вашему компьютеру. Для этого следует включить устройство в электропитание и подключить его к компьютеру с использованием USB-переходника или порта USB-LPT. После подключения устройства, необходимо открыть программу установки и следовать инструкциям на экране.
При установке и настройке программного обеспечения, важно выполнить правильную настройку параметров, таких как разрешения экрана, размер окна и скорости движения станка. Это позволит достичь оптимальной производительности и точности работы станка. Также следует настроить профили управляющего контроллера в соответствии с требованиями вашего станка или устройства.
После завершения установки программного обеспечения, рекомендуется проверить его работоспособность с помощью функции контроля. Для проверки необходимо запустить программу и следовать инструкциям на сайте или в инструкции пользователя. Если программа работает корректно, а станок производит необходимые движения, значит процесс установки прошел успешно. В противном случае, следует перепроверить настройки и параметры программы.
Важно отметить, что процесс установки и настройки программного обеспечения может быть разным для различных устройств и станков. В данной инструкции представлен общий алгоритм для установки программного обеспечения, но в случае специфических требований, следует обратиться к руководству пользователя или к сайту производителя для получения более подробной информации и инструкций.
Подготовка к установке
Перед началом установки программного обеспечения необходимо выполнить несколько подготовительных шагов.
Шаг 1: Проверка наличия необходимых файлов
Посетите официальный сайт производителя программы, скачайте установочный файл на ваш компьютер и сохраните его на удобную для вас папку или диск. Проверьте также наличие диска с программой, если он имеется.
Шаг 2: Подключение станка к компьютеру
Перед подключением убедитесь, что ваш компьютер и станок выключены. Затем подключите станок к компьютеру при помощи usb-переходника. В зависимости от модели станка и операционной системы вашего компьютера, переходник может иметь разные типы разъемов (например, USB-LPT или Mach3 USB). Подключите переходник к соответствующему порту компьютера.
Шаг 3: Настройка порта управления станком
Настройка порта управления станком выполняется в операционной системе вашего компьютера. Откройте панель управления, выберите пункт «Устройства и принтеры», а затем найдите иконку вашего usb-переходника. Нажмите правой кнопкой мыши на эту иконку и выберите пункт «Свойства».
В открывшемся окне свойств переходника перейдите на вкладку «Порт» и введите номер порта, который соответствует вашему станку. Например, если ваша программа управления станком работает на порту №3, введите «3» в соответствующее поле.
После ввода номера порта нажмите кнопку «Применить» и перезапустите компьютер, чтобы изменения вступили в силу.
В случае использования usb-lpt переходника вам необходимо также изменить номер порта управляющего программного обеспечения, чтобы он совпадал с номером порта переходника.
Шаг 4: Проверка работы переходника
После перезапуска компьютера откройте программу управления станком (например, Mach3) и выберите файл настройки станка или создайте новый профиль. Настройки порта должны автоматически обновиться в соответствии с изменениями, которые вы внесли в системные настройки.
При подключении станка к компьютеру через usb-переходник, в процессе работы может потребоваться изменение настроек по оси станка. Для этого откройте окно контроля станка, выберите необходимую ось и введите новые параметры скорости и размера шага в соответствующих полях.
После настройки переходника и станка проведите тестовый запуск программы управления станком, чтобы проверить правильность работы и отсутствие ошибок.
В случае возникновения проблем или нестандартных ситуаций, обратитесь к документации, прилагаемой к программе, или к официальной инструкции по установке.
Скачивание программного обеспечения
Перед тем как начать устанавливать программное обеспечение, вам необходимо скачать соответствующий файл с Интернета. Для этого выполните следующие действия:
Шаг 1: Определение необходимого ПО
В первую очередь, определите, какое программное обеспечение вам требуется. Ниже приведен список программ, которые могут потребоваться в разных ситуациях:
| Название программы | Описание |
|---|---|
| Программа A | Описание программы A |
| Программа B | Описание программы B |
| Программа C | Описание программы C |
Выберите программу, которую хотите установить, и запомните ее название для последующих шагов инструкции.
Шаг 2: Поиск программы
Откройте ваш веб-браузер и перейдите на сайт, где вы можете скачать нужное программное обеспечение. Например, если вы ищете программу A, перейдите на сайт www.programma-a.com.
На главной странице сайта вы должны найти номер или ссылку на загрузку программы. Обычно это можно найти в разделе «Загрузка» или «Скачать». Щелкните на эту ссылку.
Шаг 3: Начало загрузки
После того, как вы нажали на ссылку, загрузка программного обеспечения начнется. Возможно, вам потребуется выбрать папку, в которую вы хотите сохранить загружаемый файл. Чтобы это сделать, нажмите на кнопку «Сохранить» и выберите необходимую папку или нажмите «ОК», чтобы сохранить в предложенной по умолчанию папке.
Ожидайте завершения загрузки. Скорость загрузки зависит от вашего Интернет-соединения и размера файла. Не закрывайте окно загрузки до тех пор, пока файл полностью не будет загружен.
Шаг 4: Проверка загруженного файла
После завершения загрузки убедитесь, что файл действительно был загружен на ваш компьютер. Найдите загруженный файл в папке, которую вы выбрали на предыдущем шаге.
Не открывайте файл сразу после загрузки. Перейдите к следующему разделу, чтобы узнать, как правильно установить программное обеспечение.
Проверка целостности загруженного файла
После завершения процесса установки программы рекомендуется проверить целостность загруженного файла, чтобы убедиться, что он был правильно загружен и не поврежден.
Для этого необходимо выполнить следующие шаги:
- Подключите устройство, относящееся к работе программы, например, usb-переходник, к компьютеру.
- Перейдите в окно параметров устройств компьютера. Для этого кликните правой кнопкой мыши на значок «Панель управления» на рабочем столе и выберите «Параметры» согласно вашей операционной системе.
- В разделе «Устройства» найдите номер порта, к которому подключен usb-переходник.
- Измените номер порта, если это необходимо, согласно инструкции пользователя.
- Перезапустите компьютер, чтобы изменения вступили в силу.
- После перезапуска компьютера откройте программу и перейдите в пункт «Установка» или «Настройки».
- В разделе «Установка» или «Настройки» найдите пункт «Проверка целостности загруженного файла».
- Нажмите на этот пункт, чтобы произвести проверку.
- Если проверка работает и загруженный файл целый, появится сообщение о успешной проверке.
- Если при проверке обнаружены ошибки или повреждения, необходимо переустановить программу с официального сайта.
Проверка целостности загруженного файла позволяет убедиться в правильности установки программы и гарантировать ее работоспособность. Если проверка не работает или usb-переходник не установлен правильно, рекомендуется обратиться к рабочему профилю программы или специалисту по установке оборудования для дальнейшей помощи.
Разархивация файлов
Шаг 1: Выбор папки для разархивации
Прежде чем перейти к разархивации скачанных файлов, выберите папку на вашем компьютере, в которую вы хотите разархивировать файлы. Рекомендуется создать новую папку с понятным названием, например «Установка программы X».
Шаг 2: Правой кнопкой мыши нажмите на архивный файл
Используя проводник вашей операционной системы, найдите архивный файл программы, который вы скачали с сайта разработчика. Правой кнопкой мыши нажмите на файл и в появившемся контекстном меню выберите опцию «Извлечь в…» или «Разархивировать в…».
Шаг 3: Извлечение файлов
При выполнении предыдущего шага откроется диалоговое окно, предлагающее выбрать папку для извлечения файлов. Найдите ранее выбранную вами папку и нажмите кнопку «Извлечь» или «ОК».
В процессе извлечения файлов будет создана новая папка с содержимым архива. Размер и количество файлов в архиве могут варьироваться в зависимости от программы.
Шаг 4: Продолжение установки программы
После успешной разархивации файлов вы готовы продолжить процесс установки программы. Запустите файл с расширением .exe или .msi из извлеченной папки, следуя инструкциям, указанным в документации или на экране.
Обратите внимание, что для некоторых программ может быть необходимо произвести дополнительные действия или настройки перед началом установки. В таком случае прочтите инструкции, приложенные к программе, или посетите официальный сайт разработчика для получения подробной информации.
Процесс разархивации файлов является одной из первых и важных частей установки программного обеспечения на ваш компьютер. Правильное выполнение этого шага гарантирует правильную работу программы и предотвращает возникновение проблем в процессе использования.
Запуск установочного процесса
После того, как вы приобрели необходимый переходник для работы с вашим станком, вы можете приступить к установке программного обеспечения. В данном разделе мы рассмотрим процесс запуска установки.
1. Подключите usb-переходник к компьютеру. Для этого вставьте usb-подключение переходника в соответствующий порт компьютера.
2. Если у вас предусмотрено использование электропитания для переходника, подключите его к сети или другому источнику электропитания в соответствии с инструкциями.
3. Включите ваш компьютер и дождитесь полной загрузки операционной системы.
4. Перед тем, как запустить установочный процесс, вам необходимо произвести настройку вашего компьютера для работы с usb-переходником. Для этого:
— Выберите пункт «Пуск» в левом нижнем углу экрана и нажмите правой кнопкой мыши.
— В появившемся контекстном меню выберите пункт «Управление».
— В окне управления выберите раздел «Система и безопасность».
— Затем выберите пункт «Система».
— В разделе «Имя компьютера, домен и рабочая группа» нажмите на ссылку «Изменить настройки».
— В открывшемся окне выберите вкладку «Компьютерное имя» и нажмите на кнопку «Изменить».
— Введите произвольное имя для вашего компьютера и нажмите «ОК». Внимательно следуйте инструкциям операционной системы.
5. Перезапустите ваш компьютер, чтобы изменения вступили в силу.
6. После перезагрузки компьютера откройте веб-браузер и перейдите на сайт производителя вашего станка.
7. В разделе «Поддержка» или «Драйверы и программное обеспечение» найдите необходимый плагин для управления вашим станком и скачайте его на ваш компьютер.
8. После скачивания установите плагин на ваш компьютер, следуя инструкциям на экране.
9. Когда установка плагина будет завершена, подключите usb-переходник к порту usb вашего компьютера.
10. Если у вашего станка есть контроллер, нажмите и удерживайте кнопку управления на станке при его включении. Некоторые станки могут автоматически запустить процесс установки.
11. Если процесс установки не запустился автоматически, откройте файл «mach[index].txt» (где [index] — номер порта usb-переходника, который используется) на вашем компьютере. Данный файл обычно расположен в папке «Мои документы» или на рабочем столе. В случае, если файла нет, обратитесь к инструкции от производителя станка.
12. В открывшемся файле «mach[index].txt» измените параметры подключения, вводя значения, соответствующие вашему станку и usb-переходнику. Сохраните изменения и закройте файл.
13. Откройте программу управления станком. Обычно она доступна на рабочем столе или в пункте «Пуск» > «Все программы» > «Папка программы» > «Управление станком».
14. При первом запуске программы управления станком вам может потребоваться вводить профили для каждой оси и скорости движения. Следуйте инструкции программы для создания и настройки профилей.
15. После создания профилей вы можете начать работу со станком, используя управляющие элементы на экране или клавиатуре.
Теперь вы готовы к работе со станком и его управлению с помощью usb-переходника. Удачи в вашей работе!
Выбор языка установки
Во время процесса установки программного обеспечения на станке необходимо выбрать язык, на котором будет отображаться интерфейс и инструкции. Для этого следуйте инструкциям ниже:
1. После запуска установщика на экране вашего компьютера появится окно выбора языка установки.
2. При наличии возможности выбора языка в верхнем правом углу окна нажмите на стрелку вниз, чтобы открыть список доступных языков.
3. Выберите нужный язык, кликнув по нему один раз левой кнопкой мыши.
Если ваш компьютер подключен к станку через usb-lpt переходник, то после выбора языка переходник автоматически настраивается для работы с установкой программного обеспечения и контролем станка. Если переходник не работает, то может потребоваться перезапуск компьютера или проверка его работы на другом компьютере. Подробная информация о подключении usb-переходника можно найти на сайте производителя.
Примечание: при установке программного обеспечения на компьютер без подключения к станку, эта часть инструкции может быть пропущена, так как станок не требуется для работы с программным обеспечением.
Если ваш компьютер работает с системой управления станком, то после выбора языка вам будет предложено выбрать профиль станка и контроллера. Для этого следуйте инструкциям в соответствующем разделе инструкции.
После выбора языка и параметров управления станком нажмите «Далее» для продолжения процесса установки.
Важно: во время работы с программным обеспечением на рабочем станке вам может потребоваться выполнить дополнительные действия, связанные с настройкой параметров станка или управляющего контроллера. Для получения информации по этому вопросу обратитесь к документации компьютера, станка и системы управления.
Чтение и принятие лицензионного соглашения
Перед началом установки программного обеспечения важно ознакомиться с лицензионным соглашением. Это документ, который содержит правила и условия использования программы. В этом разделе представлена инструкция о том, как прочитать и принять лицензионное соглашение.
1. После запуска установщика программы на экране появится окно с текстом лицензионного соглашения. Рекомендуется внимательно прочитать данное соглашение, чтобы быть в курсе правил использования программы.
2. Для прокрутки текста соглашения используйте полосу прокрутки справа в окне.
3. Если вы согласны с условиями соглашения, отметьте соответствующую опцию (например, «Я согласен») или нажмите кнопку «Принять».
4. В некоторых случаях могут быть предложены дополнительные параметры установки, связанные с функционалом программы. Прочитайте их и выберите подходящие опции.
5. Если вы не согласны с лицензионным соглашением или не хотите продолжать установку, закройте окно или нажмите кнопку «Отмена». Помните, что в этом случае программа не будет установлена на ваш компьютер.
6. После принятия условий соглашения нажмите кнопку «Далее» или «Установить», чтобы перейти к следующему шагу установки.
7. В некоторых случаях может потребоваться активация или регистрация программы. Следуйте инструкциям на экране, чтобы завершить этот процесс.
8. После завершения установки программы может потребоваться перезапуск компьютера. В таком случае сохраните все открытые файлы и выполните перезагрузку согласно инструкциям операционной системы.
Прочтите и примите лицензионное соглашение, чтобы быть уверенным в соблюдении правил использования программного обеспечения.
Выбор директории установки
При установке программного обеспечения важно выбрать правильную директорию для его установки. Этот раздел рассказывает, как выбрать директорию установки и указать необходимые настройки.
1. Запустите программу установщика, щелкнув по файлу с расширением .exe или .msi. Обычно этот файл находится на диске C: или на любом другом устройстве хранения данных.
2. После запуска установщика появится окно, в котором приведены основные инструкции по установке. Чтобы продолжить, нажмите кнопку «Далее» или «Установить».
3. В следующем окне установщика выберите директорию, в которой будет установлено программное обеспечение. Для этого можно использовать «Пуск» -> «Управление» -> «Панель управления» -> «Система» -> «Настройка» -> «Устройства» -> «COM-порты» -> «Порт» -> «Установка» -> «Настройка порта». Зависит от настроек вашего компьютера и станка.
4. Если вы используете переходник USB-to-LPT для подключения вашего компьютера к станку, выберите соответствующий порт в разделе «COM-порт». Если ваш компьютер не оборудован LPT портом, вы должны нажать кнопку «Установка по умолчанию» или «Установка автоматически».
5. После выбора директории и настройки порта нажмите кнопку «Далее» или «Установить», чтобы начать процесс установки.
6. Установщик начнет копирование файлов и произведет все необходимые изменения в системных записях вашего компьютера. При необходимости может понадобиться перезапуск компьютера.
7. После завершения процесса установки проверьте работу программного обеспечения на станке. Убедитесь, что все оси станка работают согласно этому профилю, который был настроен во время установки.
8. Если профили не работают должным образом или файлы драйверов не установлены, проверьте, что драйверы для порта и переходника установлены и правильно настроены на вашем компьютере. Инструкции по установке драйверов можно найти на официальном сайте производителя.
Теперь, после выбора директории установки и настройки порта, вы готовы приступить к работе с вашим станком! Убедитесь, что система полностью настроена и все работает без каких-либо проблем.
Выбор компонентов для установки
Перед началом установки программного обеспечения необходимо правильно выбрать компоненты, которые будут установлены на ваш компьютер. В этом разделе мы рассмотрим, как правильно выполнить этот шаг.
1. Проверка системы: перед установкой убедитесь, что ваш компьютер соответствует требованиям программы. Обычно эти требования указаны на сайте разработчика программного обеспечения. Проверьте операционную систему, объем свободного места на диске, наличие необходимых драйверов и пунктов управления.
2. Подключение станка: если вы устанавливаете программное обеспечение для работы с CNC-станком, то вам необходимо подключить станок к компьютеру. Для этого понадобится USB-переходник или USB-шнур, в зависимости от типа станка и его интерфейса.
3. Выбор порта: при установке необходимо выбрать порт, к которому подключен станок. Обычно это делается путем выбора нужного порта из списка доступных в инструкции. Например, если ваш станок подключен к правому порту на компьютере, выберите этот порт из списка.
4. Настройка параметров станка: после выбора порта вам может быть предложено настроить параметры станка. Это может включать в себя настройку размера станка, его осей движения и других параметров. Следуйте инструкциям установщика программного обеспечения для правильной настройки этих параметров.
5. Проверка работы станка: чтобы убедиться, что станок работает корректно, выполните тестовую операцию, указанную в инструкции. Например, попробуйте сделать индексирование станка или проверку движения по осям. Если все проходит успешно, значит, станок настроен правильно.
6. Установка дополнительных компонентов: в этом пункте вы можете выбрать, какие дополнительные компоненты программного обеспечения вы хотите установить. Например, это может быть дополнительный файл профилей станков или драйвера для клавиатуры.
7. Перезапуск системы: после завершения установки необходимо перезапустить компьютер. Это позволит внести все изменения в систему и гарантировать корректную работу программного обеспечения.
Настраиваем контрольный файл: после перезапуска системы может потребоваться настройка контрольного файла программного обеспечения. Этот файл служит для контроля записей размеров и настроек станка. Согласно инструкции, выбираем пункт настройки контрольного файла и записываем необходимые параметры.
9. Завершение процесса: по завершении всех шагов установки программа должна быть готова к использованию. Вы можете запустить основное окно программы и начать работать с ней.
В этом разделе мы рассмотрели выбор компонентов для установки программного обеспечения. Следуя инструкции установщика, вы должны сделать правильный выбор и выполнить все необходимые шаги для успешной установки и настройки программы.
Видео:
Не Покупай Компьютер, пока не Посмотришь Это Видео!
Не Покупай Компьютер, пока не Посмотришь Это Видео! by ТехноМакс 165,733 views 5 months ago 14 minutes, 11 seconds