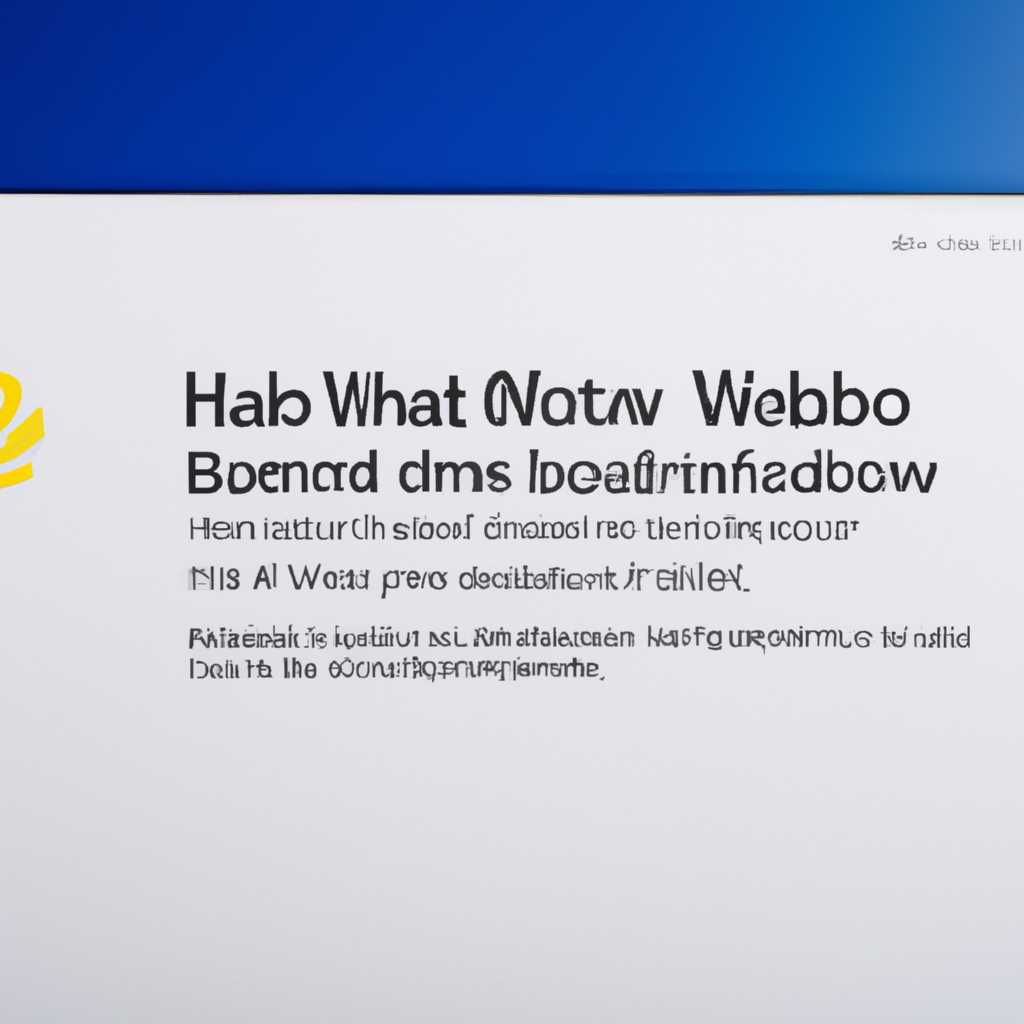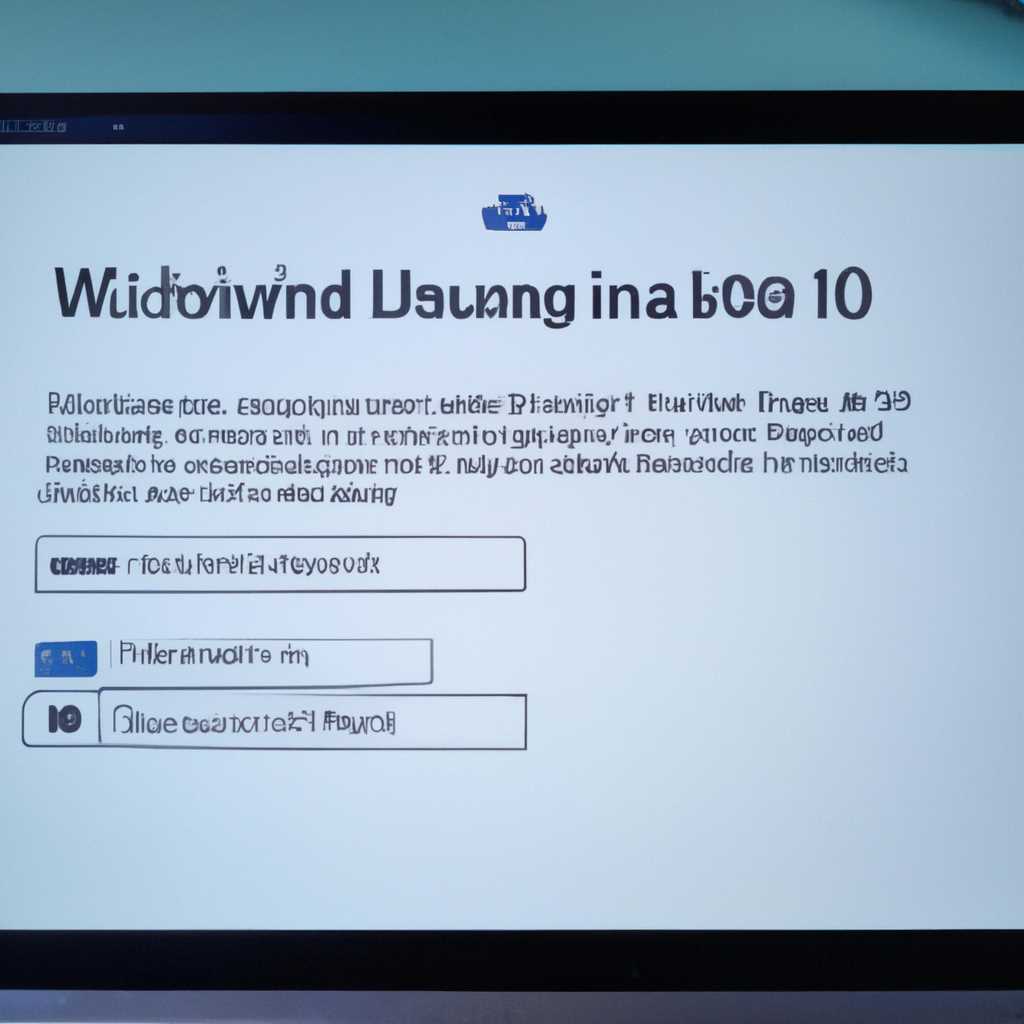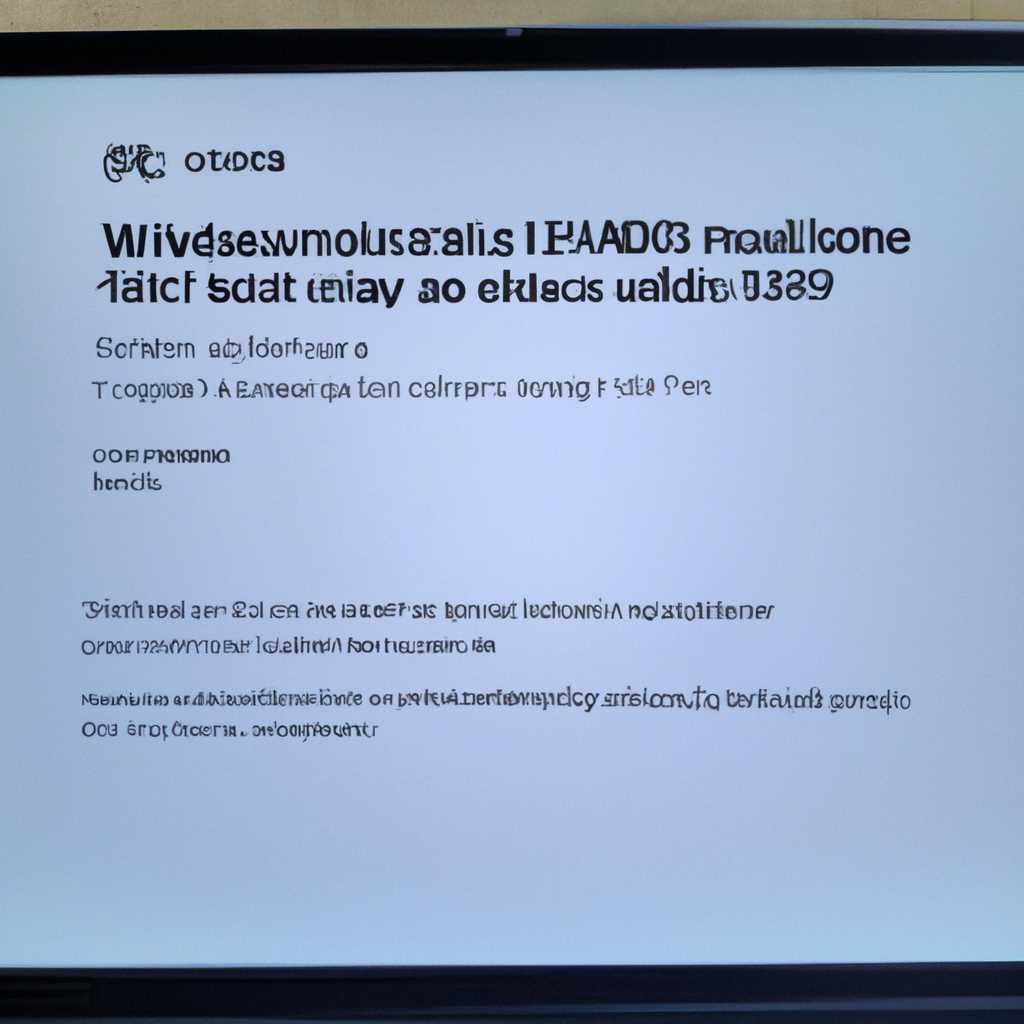- Подробная инструкция по установке Windows 10 64-бит на HUAWEI MateBook D 14
- Установка Windows Honor MagicBook
- Настройка Windows
- Подготовка к установке
- Установка Windows 10 64 Home
- Предварительные меры
- Создание установочного носителя
- Установка операционной системы
- Активация Windows 10 Home
- Преимущества Windows 10 Home
- Видео:
- Ультрабук Huawei MateBook D 15 Boh-WAQ9R как установить виндовс 10 сборка 21H2
Подробная инструкция по установке Windows 10 64-бит на HUAWEI MateBook D 14
Установка операционной системы Windows 10 может показаться запутанной задачей, особенно если вы сталкиваетесь с отсутствием подробных инструкций для вашей модели ноутбука. Некоторые пользователи сообщают, что после установки Windows 10 на HUAWEI MateBook D 14 возникли проблемы с драйверами и настройками, что делает эту ситуацию еще более сложной. В этой статье я постараюсь разобраться в этом деле и помочь вам установить Windows 10 64-бит на ноутбук HUAWEI MateBook D 14 без возникновения проблем.
После предварительной настройки и подготовки вашего ноутбука, можно приступить к установке Windows 10. Для начала, вам потребуется загрузочное устройство с Windows 10, например, флеш-накопитель или DVD-диск с установочным образом операционной системы. Подсоедините загрузочное устройство к ноутбуку и перезагрузите его.
Установка Windows Honor MagicBook
Перед установкой операционной системы рекомендуется сделать резервную копию всех важных данных с ноутбука, чтобы предотвратить их потерю.
1. Первым делом необходимо подготовить загрузочный USB-накопитель с Windows 10. Для этого загрузите образ операционной системы с официального сайта Microsoft.
2. Подключите USB-накопитель к ноутбуку Honor MagicBook.
3. Перейдите в настройки BIOS, нажав при включении ноутбука клавишу DEL или F2 (зависит от модели).
4. В настройках BIOS найдите раздел «Boot» (загрузка). Установите на первое место загрузки USB-накопитель. Затем сохраните изменения и выйдите из BIOS.
5. Перезагрузите ноутбук.
6. На экране появится сообщение о загрузке с USB-накопителя. Нажмите любую клавишу, чтобы начать установку Windows 10.
7. Выберите язык, вводимый метод и часовой пояс, а затем нажмите «Далее».
8. Нажмите «Установить собственную копию Windows».
9. При установке выберите профессиональную версию Windows 10. Она обладает большими возможностями, чем стандартная домашняя версия. Однако, если вы не являетесь опытным пользователем, рекомендуется выбрать домашнюю версию.
10. Прочтите и принимайте лицензионное соглашение Microsoft.
11. Выберите «Свежая установка» и далее следуйте инструкциям на экране.
12. После установки Windows 10 на ноутбук Honor MagicBook возможно потребуется установка драйверов. Скачайте драйвера с официального сайта производителя и установите их на устройство.
13. После установки драйверов настройте Windows 10 под свои индивидуальные предпочтения.
Итак, установка Windows 10 на ноутбук Honor MagicBook – это достаточно простая процедура, которая позволяет получить много новых возможностей. Однако, перед установкой необходимо учесть следующие моменты:
1. Отсутствие отпечатка пальца. Ноутбук Honor MagicBook не оснащен сенсорной панелью с возможностью сканирования отпечатка пальца. Если вам необходима эта функция, вам может быть жалко отказаться от нее в пользу Windows 10.
2. Автономность. Отдельно следует отметить, что настройка Windows 10 на ноутбуке Honor MagicBook может минимально повлиять на автономность устройства. Однако, при грамотной настройке и использовании оптимизированных программ можно добиться длительного времени автономной работы.
3. Преимущества 64-битной версии. Установка Windows 10 64-бит на ноутбук Honor MagicBook позволит использовать все преимущества этой операционной системы, такие как улучшенная скорость работы, поддержка большего объема ОЗУ и возможности виртуализации.
4. Загрузка и установка драйверов. После установки Windows 10 на ноутбук Honor MagicBook необходимо загрузить и установить драйверы для работы всех устройств. Вы можете сделать это с помощью менеджера устройств Windows или скачать их с официального сайта производителя.
Теперь, когда вы знакомы с процессом установки Windows 10 на Honor MagicBook, вы можете смело приступать к делу. После установки операционной системы вам откроются новые возможности и преимущества Windows 10, которые необходимо оценить лично.
Настройка Windows
После завершения установки операционной системы Windows 10 на вашем HUAWEI MateBook D 14, вам потребуется настроить некоторые параметры, чтобы получить максимальное удобство и производительность.
1. После перезагрузки ноутбука активируется экран приветствия, где вы должны выбрать свой язык, часовой пояс и клавиатуру. Постарайтесь выбрать наиболее удобные настройки для вашей ситуации.
2. Перейдите к следующему этапу, где вам будет предложено ввести лицензионный ключ, если у вас есть его. Если же у вас нет ключа, вы можете выбрать опцию «Пропустить». Однако, имейте в виду, что полноценное использование Windows 10 требует активации.
3. Далее вы будете предложены установить драйвера для вашего ноутбука. Помимо стандартных драйверов, скачанных из Windows Update, рекомендуется также установить драйверы, специфичные для вашей модели HUAWEI MateBook D 14, чтобы улучшить работу и функциональность устройства. Вы можете найти эти драйверы на официальном веб-сайте HUAWEI.
4. Продолжайте установку, следуя инструкциям на экране. Вас попросят настроить учетную запись Microsoft, которая позволит вам полноценно использовать службы компании Microsoft, такие как вход в систему, OneDrive и другие облачные сервисы.
5. После завершения настроек Windows 10, вам может понадобиться настроить некоторые параметры для повышения производительности и комфорта использования. Для этого вам нужно перейти в раздел «Панель управления» через меню «Пуск». Здесь вы найдете множество настроек, относящихся к аэродинамическому дизайну, сенсорной панели, а также настройкам питания и аккумулятора.
6. Настройка SSD. Если ваш HUAWEI MateBook D 14 оснащен SSD-накопителем, можно провести несколько дополнительных действий для повышения скорости работы системы. В разделе «Устройства и диски» через «Панель управления» вы можете настроить шифрование, дефрагментацию и создание резервных копий для SSD-накопителя.
7. Также можно провести обновление до более новой версии операционной системы Windows 10. В разделе «Обновление и безопасность» через «Панель управления» вы найдете все доступные обновления для вашей системы.
В общем, во время настройки Windows 10 на вашем HUAWEI MateBook D 14 следуйте инструкциям, выбирайте опции, которые вам больше всего понравились, и постарайтесь настроить систему так, чтобы она работала наиболее грамотно и удобно для вас.
Подготовка к установке
Перед тем, как приступить к установке Windows 10 64-бит на HUAWEI MateBook D 14, необходимо выполнить ряд подготовительных действий.
Во-первых, убедитесь, что у вас есть все необходимые драйверы. В случае с HUAWEI MateBook D 14 вам понадобятся драйверы, которые можно найти на официальном сайте производителя.
Во-вторых, перед установкой Windows на ноутбук может быть жалко сделана бэкап всех ваших важных данных, чтобы избежать их потери.
В-третьих, убедитесь, что у вас есть загрузочное устройство с установочным образом Windows 10 64-бит. В случае если нет опыта в создании загрузочных устройств, вы можете воспользоваться инструментом Microsoft для создания загрузочной флешки или DVD диска.
Кроме того, вам потребуется невысокой скоростью доступа к ssdпомимо HDD в качестве дополнительной памяти. Установка Windows 10 64-бит на HUAWEI MateBook D 14 на ssd будет ускорять работу операционной системы и запуск приложений.
Теперь, когда мы подготовились, давайте перейдем к следующей части – установке операционной системы.
Установка Windows 10 64 Home
Если у вас есть ноутбук HUAWEI MateBook D 14, вы можете установить операционную систему Windows 10 64 Home от Microsoft. В этом руководстве я постараюсь дать вам подробную инструкцию по этому процессу.
Предварительные меры
Перед установкой Windows 10 64 Home на ваш HUAWEI MateBook D 14, убедитесь, что у вас есть следующие вещи:
- Компьютер с рабочей версией Windows 10
- Установочный носитель Windows 10 (USB или DVD)
- Лицензионный ключ для активации Windows 10 Home
Создание установочного носителя
Перед тем как начать установку Windows 10, вам потребуется создать установочный носитель. Для этого вы можете воспользоваться инструментом Media Creation Tool от Microsoft. Просто скачайте и запустите его на вашем рабочем компьютере с Windows 10.
Установка операционной системы
Сейчас мы начнем процесс установки Windows 10 Home на HUAWEI MateBook D 14. Пожалуйста, следуйте этим шагам:
- Подсоедините созданный установочный носитель к ноутбуку HUAWEI MateBook D 14.
- Включите ноутбук и нажмите нужную клавишу (обычно F12 или Esc) для входа в меню загрузки.
- Выберите установочный носитель из меню загрузки и запустите процесс установки.
- Выберите язык, версию и редакцию Windows 10 Home. Нажмите «Далее».
- Прочтите и принимайте лицензионное соглашение. Нажмите «Согласен».
- Выберите тип установки «Пользовательская: только Windows» (не обновление).
- Выберите диск для установки Windows 10 Home.
- Нажмите «Далее» и дождитесь окончания установки Windows 10 Home.
- Настраивайте параметры, такие как язык, клавиатуру, регион, а также вход в вашу учетную запись Microsoft. Затем нажмите «Далее».
- Перезагрузите ноутбук, чтобы завершить установку.
Активация Windows 10 Home
После перезагрузки ваш HUAWEI MateBook D 14 будет работать на Windows 10 Home. Откройте Панель управления и перейдите во вкладку «Обновление и безопасность». Затем откройте «Активация» и убедитесь, что ваша копия Windows активирована.
Преимущества Windows 10 Home
Windows 10 Home предлагает множество преимуществ, включая новый стартовый экран, улучшенную скорость работы, поддержку новейших технологий виртуализации и многое другое. Эта версия также наиболее подходит для домашнего использования.
Вот и всё! Теперь вы знаете, как установить Windows 10 64 Home на HUAWEI MateBook D 14. Наслаждайтесь вашей новой операционной системой!
Видео:
Ультрабук Huawei MateBook D 15 Boh-WAQ9R как установить виндовс 10 сборка 21H2
Ультрабук Huawei MateBook D 15 Boh-WAQ9R как установить виндовс 10 сборка 21H2 by computer102service 22,038 views 1 year ago 5 minutes, 42 seconds