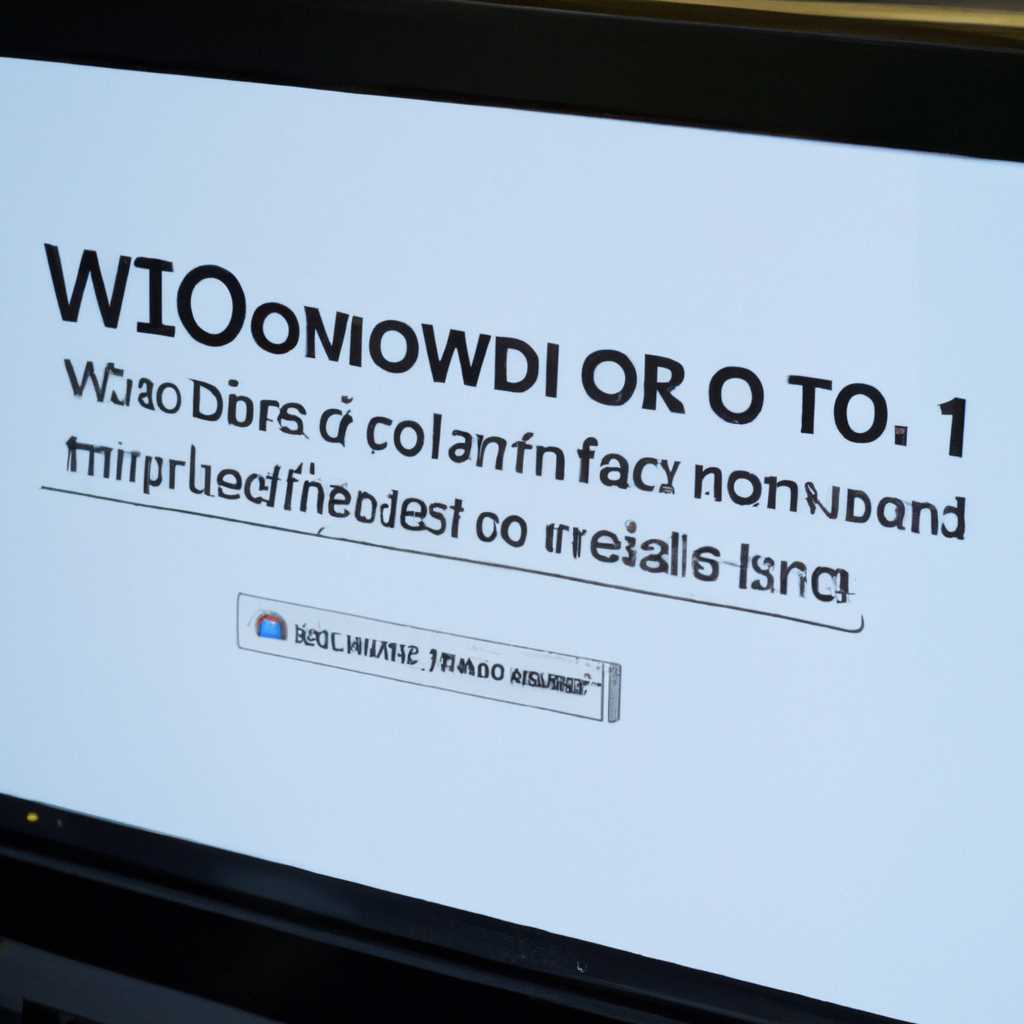- Подробная инструкция по установке Windows 10 на моноблок Lenovo C340
- Этапы установки Windows на Lenovo
- Типичные проблемы при установке Windows
- 1. Ошибка при выборе диска для установки Windows
- 2. Неправильно подготовленный образ Windows для установки
- 3. Проблемы с драйверами и настройками BIOS
- Как переустановить Windows на ноутбук Lenovo
- Шаг 1: Подготовка к установке
- Шаг 2: Настройки BIOS
- Шаг 3: Загрузка с внешнего носителя
- Шаг 4: Установка Windows
- Шаг 5: Настройка и установка
- Частые вопросы
- Подготовка дистрибутива для установки Windows на Lenovo
- Видео:
- Кто думает обо мне 24/7🤓🙀♥️1 вариант
Подробная инструкция по установке Windows 10 на моноблок Lenovo C340
Установка операционной системы Windows 10 на моноблок Lenovo C340 – это простой и понятный процесс. В этой инструкции мы расскажем вам, как правильно установить Windows 10 на ваш ноутбук Lenovo C340.
1. Подготовка к установке:
Для начала, вам понадобится загрузочная флешка с установщиком Windows 10. Вы можете скачать оригинальный образ операционной системы с официального сайта Microsoft или использовать конкретную модель флешки, предоставляемую Lenovo.
2. Переустановка BIOS:
Перед установкой Windows 10, рекомендуется обновить BIOS вашего ноутбука Lenovo C340. Это позволит избежать некоторых проблем при установке и использовании операционной системы.
3. Установка Windows 10:
Теперь переходим к самому важному этапу – установке Windows 10. Включите ноутбук Lenovo C340 и нажмите кнопку, указанную на экране загрузочной надписи, чтобы войти в меню выбора загрузки.
4. Разделы и выбор диска:
На этом этапе установки вы должны будете выбрать разделы на жестком диске для установки Windows 10. Выделяем нужный раздел и нажимаем кнопку «Далее» для продолжения установки.
5. Полная установка:
Перед началом установки Windows 10, выберите оригинальный язык, время и раскладку клавиатуры. Затем нажмите кнопку «Установка» и ждем, пока процесс завершится.
6. Завершение установки:
После завершения установки Windows 10, вы можете удалить загрузочные файлы с флешки и перезагрузить ноутбук Lenovo C340. Теперь вы можете наслаждаться использованием свежеустановленной операционной системы!
В этой инструкции мы рассмотрели только основные этапы установки Windows 10 на ноутбук Lenovo C340. Если у вас возникнут дополнительные вопросы или проблемы, не стесняйтесь обратиться к документации, предоставляемой Lenovo, или обратиться в техническую поддержку компании.
Удачи вам в установке новой операционной системы!
Этапы установки Windows на Lenovo
Установка операционной системы Windows на моноблок Lenovo C340 может быть осуществлена с помощью переустановки или установки с нуля. В данном разделе мы рассмотрим типичные этапы работы с дистрибутивом Windows 10 и процесс установки на Lenovo C340.
| Этап | Действия |
| 1. Подготовка загрузочной флешки с дистрибутивом Windows | — Скачиваем дистрибутив Windows 10 с официального сайта — Загружаем программу для создания загрузочной флешки (обычно это программа Rufus) — Выделяем одну флешку с достаточным количеством свободного места — Запускаем программу Rufus и указываем путь к скачанному дистрибутиву Windows 10 — Жмем кнопку «начать» для создания загрузочной флешки |
| 2. Настройка BIOS для загрузки с флешки | — Запускаем ноутбук Lenovo C340 — Непосредственно на этапе загрузки нажимаем нужную кнопку для входа в BIOS (обычно это клавиши F2 или Delete) — В BIOS выбираем загрузку с флешки в разделе «Boot» — Перед загрузкой с флешки рекомендуется проверить, чтобы Boot была на первом месте в списке загрузочных устройств — Применяем изменения и сохраняем — Выходим из BIOS и перезапускаем ноутбук |
| 3. Установка Windows | — На экране появятся вопросы для выбора определенных параметров (язык, раскладка клавиатуры, модель моноблока Lenovo C340) — Выставляем необходимые параметры — Выделяем диск для установки Windows (обычно это один раздел на жестком диске) — Нажимаем кнопку «Установка» и ждем завершения установки |
| 4. Завершение установки | — После завершения установки ноутбук Lenovo C340 будет готов к использованию с установленной операционной системой Windows 10 — Настраиваем необходимые параметры, устанавливаем драйвера и программное обеспечение — Решаем возможные проблемы, связанные с установкой или настройкой операционной системы |
При установке Windows на моноблок Lenovo C340, рекомендуется следовать указанным выше этапам и в случае возникновения частых проблем обращаться к инструкции или технической поддержке Lenovo.
Типичные проблемы при установке Windows
Установка операционной системы Windows 10 на моноблок Lenovo C340 может быть довольно простой, если все действия выполнены правильно. Однако, иногда возникают некоторые типичные проблемы, которые могут быть решены с помощью нижеследующих рекомендаций.
1. Ошибка при выборе диска для установки Windows
На этапе выбора диска для установки операционной системы может возникнуть проблема, когда в списке отображается только один диск или необходимый диск не найден. Для решения этой проблемы вам потребуется выполнить следующие действия:
- Перезагрузите компьютер и зайдите в BIOS
- Обычно кнопка для входа в BIOS указана на экране загрузки. Для Lenovo C340 она часто сочетание клавиш F2 или Del
- В BIOS найдите раздел, отвечающий за настройку загрузки
- Установите загрузку с USB-флешки или DVD-диска в первую очередь
- Выгрузите все загрузочные разделы и освободите место на диске
- Сохраните настройки BIOS и перезагрузите компьютер
2. Неправильно подготовленный образ Windows для установки
Если у вас возникли проблемы с установкой после загрузки образа Windows, возможно, образ был поврежден или неполный. Чтобы решить эту проблему, следуйте следующим инструкциям:
- Убедитесь, что вы скачали оригинальный образ Windows с официального сайта Microsoft
- Проверьте размер файла образа. Обычно, для Windows 10, это около 4 ГБ
- Проверьте целостность образа, сравнив его контрольную сумму с указанной на официальном сайте
- При необходимости, скачайте образ заново и повторите установку
3. Проблемы с драйверами и настройками BIOS
На некоторых моделях ноутбуков Lenovo C340 может возникнуть проблема с BIOS или драйверами, что может привести к сбоям при установке Windows. Для решения этой проблемы выполните следующие действия:
- Обновите BIOS до последней версии. Вы можете скачать официальное обновление BIOS с официального сайта Lenovo
- Установите все необходимые драйвера для вашей модели моноблока Lenovo C340 с официального сайта Lenovo
- Перед установкой Windows отключите все внешние устройства, необходимые только для установки операционной системы
Следуя этим рекомендациям, вы сможете установить Windows 10 на моноблок Lenovo C340 без проблем. Помните, что правильная подготовка и настройка перед установкой — главный залог успешной установки операционной системы.
Как переустановить Windows на ноутбук Lenovo
Переустановка операционной системы Windows может потребоваться, если вы столкнулись с проблемами работы на вашем ноутбуке Lenovo или просто хотите обновить систему до новой версии. В этом разделе мы рассмотрим процесс переустановки Windows на ноутбуке Lenovo и дадим подробные инструкции.
Шаг 1: Подготовка к установке
Перед началом установки рекомендуется сделать резервную копию ваших важных данных, так как переустановка операционной системы приведет к их удалению. Также, убедитесь, что у вас есть оригинальный диск или загрузочная флешка с операционной системой Windows 10.
Шаг 2: Настройки BIOS
Для установки Windows с внешнего носителя, такого как флешка или диск, вам может потребоваться изменить настройки BIOS на вашем ноутбуке Lenovo. Для этого следуйте инструкциям производителя и в настройках BIOS выберите загрузку с внешнего носителя.
Шаг 3: Загрузка с внешнего носителя
После настройки BIOS на загрузку с внешнего носителя, вставьте загрузочную флешку или диск с Windows 10 в ноутбук Lenovo. Перезагрузите ноутбук и нажмите кнопку, указанную для загрузки с внешнего носителя (обычно это кнопка F12 или F11).
Шаг 4: Установка Windows
После выбора загрузочного носителя, на экране появится надпись «Press any key to boot from CD or DVD». Нажмите любую клавишу, чтобы начать установку Windows.
Далее, следуйте инструкциям установщика Windows, выбирая язык, тип установки и разделы для установки. Убедитесь, что вы выбрали правильный раздел для установки Windows.
Шаг 5: Настройка и установка
После выбора раздела для установки Windows, начнется процесс установки. Дождитесь завершения установки и следуйте дальнейшим инструкциям по настройке вашего ноутбука Lenovo. Обычно это процесс выбора региона, настройка учетной записи и создание пароля для входа в систему.
Теперь у вас все готово! Все оригинальные драйверы и программы, предустановленные на вашем ноутбуке Lenovo, должны быть восстановлены и готовы к использованию.
В случае возникновения вопросов или проблем в процессе установки Windows, обратитесь за помощью к специалистам или посмотрите конкретную инструкцию для вашей модели ноутбука Lenovo.
Загрузка и установка Windows — это важный этап в использовании ноутбука Lenovo. Правильно проведенная переустановка операционной системы поможет вам повысить производительность и решить возникающие проблемы.
Частые вопросы
1. Какую кнопку нужно нажимать при установке Windows 10 на ноутбук Lenovo C340?
При установке Windows 10 на ноутбук Lenovo C340 необходимо нажимать кнопку «F12» для выбора загрузки с определенного устройства или «F2» для входа в BIOS и настройки загрузки.
2. Как подготовить флешку к установке Windows 10 на Lenovo C340?
Для подготовки флешки к установке Windows 10 на Lenovo C340 скачиваем оригинальный образ Windows 10, затем создаем загрузочную флешку с помощью специальной утилиты, например, Rufus. В утилите выбираем загрузочный образ Windows 10 и нажимаем кнопку «Start» для начала процесса создания загрузочной флешки.
3. Как произвести установку Windows 10 на Lenovo C340 после подготовки флешки?
После подготовки флешки с загрузочным образом Windows 10 для установки на Lenovo C340, включаем ноутбук и непосредственно на этапе загрузки нажимаем кнопку «F12», чтобы выбрать загрузку с флешки. Далее следуем инструкциям установщика Windows 10.
4. Какую кнопку нужно нажимать при установке Windows 10 на ноутбук Lenovo C340 с конкретной моделью?
При установке Windows 10 на ноутбуки Lenovo C340 с конкретной моделью, обычно необходимо нажимать кнопку «F12» для выбора загрузки с флешки или другого устройства.
5. Как производить настройку BIOS при установке Windows 10 на Lenovo C340?
Для настройки BIOS при установке Windows 10 на Lenovo C340, необходимо во время загрузки ноутбука нажать сочетание клавиш, обычно это «F2» или «Delete», чтобы войти в BIOS. В BIOS выбираем раздел «Boot» и устанавливаем флешку или другое устройство в качестве первого в приоритете для загрузки операционной системы.
6. Как решить проблемы при установке Windows 10 на Lenovo C340?
Чтобы решить проблемы при установке Windows 10 на Lenovo C340, можно попробовать следующие действия:
- Убедитесь, что загрузочная флешка создана правильно;
- Проверьте настройки BIOS и убедитесь, что флешка или другое устройство выбрано для загрузки;
- Проверьте работу флешки на другом компьютере;
- Подключите ноутбук к сети электропитания при установке операционной системы.
7. Какая раскладка клавиатуры выбирается при установке Windows 10 на Lenovo C340?
При установке Windows 10 на Lenovo C340, обычно выбирается раскладка клавиатуры «Русская» или «Russian». Выбор раскладки производится на одном из этапов установки операционной системы.
Подготовка дистрибутива для установки Windows на Lenovo
При установке Windows на компьютер Lenovo C340 необходимо выполнить ряд конкретных действий, начиная с подготовки дистрибутива. В этом разделе мы расскажем, как правильно подготовиться к этапу установки операционной системы Windows 10 на ваш моноблок Lenovo C340.
- Выбор дистрибутива: для установки Windows на Lenovo C340 вам потребуется оригинальный образ операционной системы Windows 10. Такой образ можно скачать с официального сайта Microsoft или использовать уже имеющийся у вас. Убедитесь, что образ соответствует требуемому типу диска (DVD или USB).
- Загрузка дистрибутива: после выбора дистрибутива операционной системы Windows 10, загрузите его на флешку или подготовьте DVD-диск.
- Настройка BIOS: перед установкой Windows 10 необходимо правильно настроить BIOS вашего моноблока Lenovo C340. Для этого во время загрузки компьютера нажмите кнопку [Del] или [F2] (в зависимости от модели ноутбука) и в настройках BIOS выберите загрузку с USB-флешки или DVD-диска.
- Установка операционной системы: после подготовки дистрибутива и настройки BIOS вы можете приступить к установке Windows 10. При включении компьютера с загрузочным дистрибутивом нажмите нужную клавишу (обычно F12 или F2) и выберите соответствующий раздел для установки Windows 10.
- Выбор типичных настроек: на этом этапе установки Windows 10 вам будет предложено выбрать язык, раскладку клавиатуры и другие типичные настройки. Выберите необходимые параметры и продолжите установку.
- Установка операционной системы: следуйте инструкциям установщика Windows 10, чтобы завершить установку операционной системы. В процессе установки могут возникнуть некоторые проблемы или вопросы, поэтому важно внимательно следить за инструкциями и выполнять необходимые действия.
- Завершение установки: после завершения установки Windows 10 на вашем моноблоке Lenovo C340 нажмите кнопку [Finish] и дождитесь загрузки операционной системы.
Теперь ваш моноблок Lenovo C340 полностью подготовлен к работе с операционной системой Windows 10. Удаляем лишний дистрибутив, настраиваем необходимые параметры и наслаждаемся удобством и эффективностью новой ОС.
Видео:
Кто думает обо мне 24/7🤓🙀♥️1 вариант
Кто думает обо мне 24/7🤓🙀♥️1 вариант by Благо Веста 813 views 21 hours ago 24 minutes