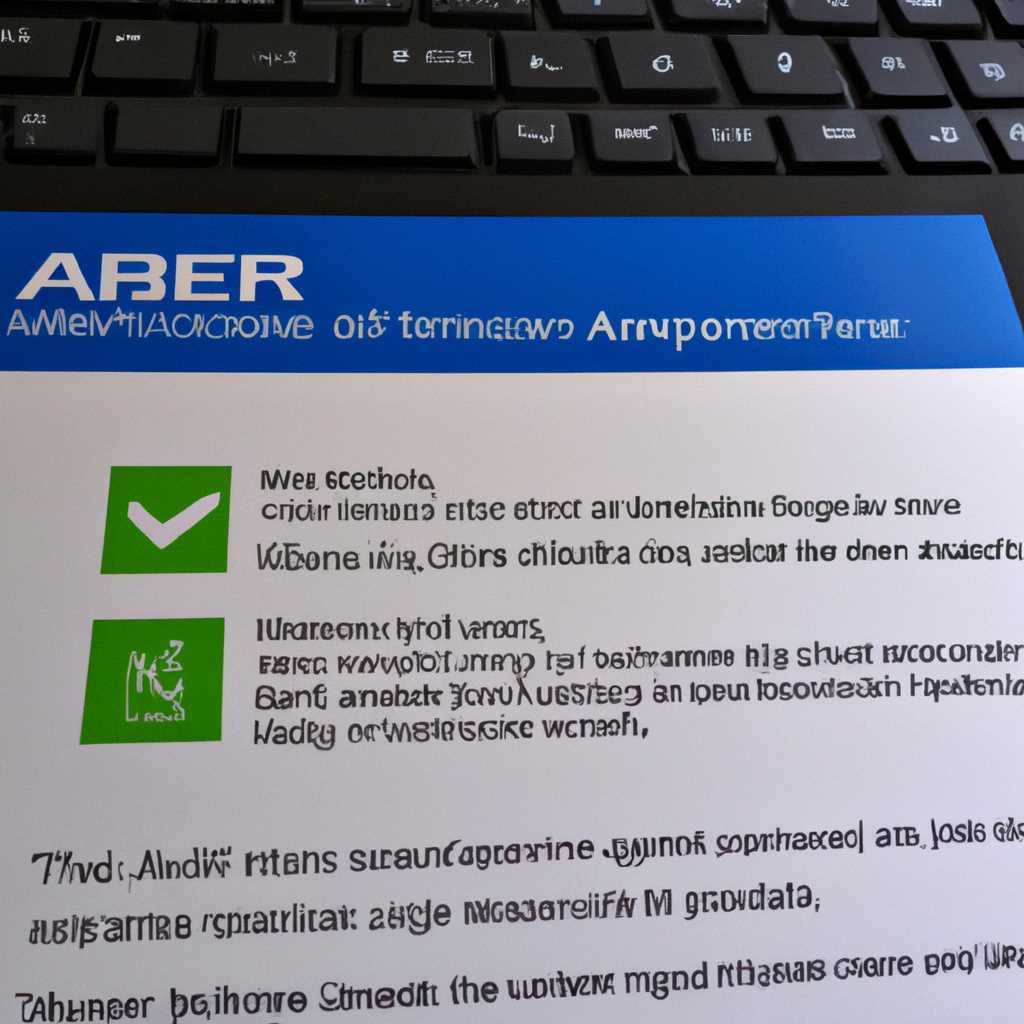- Подробная инструкция по установке Windows 10 на ноутбук Acer Aspire A315-54K
- Шаг 1: Подготовительные действия
- Шаг 2: Создание загрузочной флешки
- Шаг 1: Скачивание образа Windows 10
- Шаг 2: Подготовка флешки и запись образа
- Шаг 3: Загрузка Windows 10
- Подготовка к установке
- Установка Windows 10
- Шаг 4: Установка на ноутбук Acer Aspire A315-54K
- 1. Подготовка BIOS
- 2. Обновляем драйвера и BIOS
- 3. Установка Windows 10
- Шаг 5: Первоначальная настройка
- Шаг 6: Установка драйверов
- Шаг 7: Обновление операционной системы
- 1. Подготовка к обновлению
- 2. Открытие настроек обновления
- 3. Проверка наличия обновлений
- 4. Установка обновлений
- 5. Перезагрузка ноутбука
- 6. Проверка обновлений
- Видео:
- Гайд по установке windows 10 , UEFI SHELL, что такое WINDRIVER диск, на примере acer aspire a315
Подробная инструкция по установке Windows 10 на ноутбук Acer Aspire A315-54K
Установка операционной системы Windows 10 на ноутбук Acer Aspire A315-54K может оказаться необходимой при приобретении нового устройства, при замене жесткого диска или в случае необходимости переустановки системы. В этой пошаговой инструкции мы расскажем о подготовке ноутбука к установке Windows 10, настройках BIOS и процессе самой установки.
Перед началом установки Windows 10 на ноутбук Acer Aspire A315-54K рекомендуется создать резервную копию всех важных данных, так как в процессе установки все данные на жестком диске будут удалены. Также убедитесь, что вы имеете доступ к интернету, так как после установки операционной системы будет необходимо скачать и установить обновления и необходимые драйвера.
Перейдите в настройки BIOS, нажимая клавишу F2 или Delete при запуске ноутбука. В меню настройки BIOS найдите раздел Boot. В этом меню вы должны увидеть список устройств, среди которых будет ваш USB-накопитель или DVD с установочной флешкой/диском Windows 10.
Выберите нужный пункт, нажмите Enter и установка Windows 10 начнется. Во время установки вы будете предложены выбрать раздел, на который будет установлена операционная система. Если на вашем ноутбуке уже установлена Windows 10, вы можете выбрать опцию «Установить только, не оставляя следов» для переустановки Windows 10 без сохранения личных файлов и программ. Если же это новая установка, выберите опцию «Полный сброс» для удаления всех данных на выбранном разделе.
После выбора раздела перейдите к следующему шагу, на котором необходимо выбрать систему BIOS для установки Windows 10. В выпадающем меню выберите UEFI и кликните Enter. После этого выберите «Дальше».
Шаг 1: Подготовительные действия
Перед установкой Windows 10 на ноутбук Acer Aspire A315-54K необходимо выполнить ряд подготовительных действий:
- Сделайте резервную копию всех важных данных с вашего ноутбука.
- Обновите BIOS и драйверы на вашем ноутбуке Acer, чтобы обеспечить совместимость с операционной системой Windows 10. Это можно сделать, посетив официальный сайт Acer и скачав последние доступные обновления.
- Подготовьте флешку с установочным образом Windows 10. Для этого скачайте базовую версию Windows 10 на официальном сайте Microsoft и используйте утилиту Rufus для создания загрузочной флешки.
- Отключите антивирусные программы и любые другие приложения или мессенджеры, которые могут помешать процессу установки.
Теперь ваш ноутбук Acer Aspire A315-54K готов к установке Windows 10. Вы можете перейти к следующему шагу инструкции.
Шаг 2: Создание загрузочной флешки
Приступим к созданию загрузочной флешки для установки Windows 10 на ноутбук Acer Aspire A315-54K. Для этого потребуется получить специальный загрузочный образ операционной системы и записать его на флешку. В данной инструкции мы рассмотрим этот процесс пошагово, чтобы вы смогли успешно продолжить установку Windows 10.
Шаг 1: Скачивание образа Windows 10
Перед тем, как приступить к созданию загрузочной флешки, нам необходимо скачать официальный образ Windows 10. Для этого:
- Зайдите на официальный сайт Microsoft по ссылке https://www.microsoft.com/ru-ru/software-download/windows10.
- На странице выберите параметры, соответствующие вашим требованиям, и нажмите кнопку «Скачать инструмент сейчас».
- Дождитесь завершения загрузки инструмента.
- Запустите скачанный инструмент и следуйте инструкциям на экране для скачивания образа Windows 10.
Шаг 2: Подготовка флешки и запись образа
После того, как вы скачали образ Windows 10, следует подготовить флешку для записи образа:
- Подключите флешку к своему компьютеру.
- Убедитесь, что на флешке нет важных данных, так как все данные будут удалены при форматировании.
- Откройте проводник и найдите вашу флешку в списке доступных устройств.
- Щелкните правой кнопкой мыши на названии флешки и выберите пункт «Форматировать».
- В открывшемся окне выберите файловую систему «FAT32» и нажмите кнопку «Начало».
- Дождитесь завершения процесса форматирования флешки.
После подготовки флешки можно приступить к записи образа Windows 10:
- Откройте скачанный инструмент для создания загрузочной флешки.
- В данной программе выберите пункт «Создать установочный носитель (USB флеш-накопитель, DVD или ISO-файл) для другого компьютера» и нажмите кнопку «Далее».
- Выберите язык, выпуск и архитектуру Windows 10, соответствующие вашему образу, а затем нажмите кнопку «Далее».
- Выберите «USB накопитель».
- Выберите флешку, которую вы подготовили, из списка доступных устройств и нажмите кнопку «Далее».
- Дождитесь завершения процесса записи образа на флешку.
Теперь у вас есть загрузочная флешка с образом Windows 10, которую можно использовать для установки операционной системы на ноутбук Acer Aspire A315-54K.
Шаг 3: Загрузка Windows 10
Продолжаем установку операционной системы Windows 10. В этом разделе мы подробно рассмотрим процесс загрузки Windows 10 на ноутбук Acer Aspire A315-54K.
Подготовка к установке
Перед началом установки Windows 10 на ноутбук Acer Aspire A315-54K необходимо выполнить несколько предварительных настроек:
1. Обновляем драйвера BIOS
Для успешной установки Windows 10 на ноутбук Acer Aspire A315-54K рекомендуется обновить версию BIOS вашего ноутбука до последнего доступного обновления. Вы можете скачать актуальную версию BIOS с официального сайта Acer.
2. Подключаем USB-устройство или флешку
Для установки Windows 10 на ноутбук Acer Aspire A315-54K вам понадобится USB-флешка или внешний жесткий диск с установочным образом операционной системы. Подключите флешку или SSD-диск к ноутбуку.
3. Отключение антивирусного программного обеспечения
Перед началом установки Windows 10 рекомендуется отключить антивирусное программное обеспечение на вашем ноутбуке Acer Aspire A315-54K. Это предотвратит возможные конфликты и поможет установке проходить без проблем.
Установка Windows 10
Теперь, когда все необходимые подготовительные этапы выполнены, можно приступить к установке Windows 10 на ноутбук Acer Aspire A315-54K. Для этого следуйте инструкции:
1. Включаем ноутбук и заходим в BIOS
Включите ноутбук Acer Aspire A315-54K и нажмите клавишу F2 (или Delete) несколько раз, чтобы войти в BIOS. Если ваш ноутбук имеет другую клавишу для входа в BIOS, посмотрите ее в инструкции к ноутбуку.
2. Настройка загрузки
В меню BIOS открываем вкладку «Boot» или «Загрузка». В данной вкладке добавляем USB-устройство или флешку в список загрузки. Настройте приоритет так, чтобы устройство с установочным образом Windows 10 стояло на первом месте.
3. Отключение Secure Boot
Если ваш ноутбук Acer Aspire A315-54K не видит флешку или USB-устройство при загрузке, возможно, в BIOS включена функция Secure Boot. Чтобы отключить Secure Boot, перейдите в настройки Security и найдите соответствующую опцию. Отключите ее и сохраните изменения.
4. Сохраняем настройки и перезагружаемся
После внесения всех необходимых изменений в настройки BIOS, сохраните изменения и перезагрузите ноутбук Acer Aspire A315-54K. Он должен загрузиться с установочной флешки или SSD-диска.
5. Установка Windows 10
Далее следуйте пошаговой инструкции по установке Windows 10. На мониторе ноутбука появится окно установки, где вы сможете выбрать язык, регион и другие параметры установки Windows 10. Следуйте указаниям на экране и установите операционную систему.
Ждем, пока установка Windows 10 завершится. Во время установки ваш ноутбук будет несколько раз перезагружаться. Не прерывайте процесс и не вынимайте флешку или SSD-диск до завершения установки.
6. Обновляем драйверы и настройки
Когда установка Windows 10 будет завершена, обновите все необходимые драйверы и настройки ноутбука Acer Aspire A315-54K. Скачайте актуальные драйверы с официального сайта Acer и установите их на ноутбук. Также установите антивирусное программное обеспечение для защиты вашего устройства.
Поздравляем! У вас теперь установлена операционная система Windows 10 на ноутбуке Acer Aspire A315-54K. Вы можете добавлять свои комментарии и настроить операционную систему по своему вкусу.
Шаг 4: Установка на ноутбук Acer Aspire A315-54K
Перед установкой Windows 10 на ноутбук Acer Aspire A315-54K необходимо выполнить несколько важных шагов. Этот раздел инструкции подробно описывает процесс установки операционной системы на ваш ноутбук, а также подготовку и настройку BIOS.
1. Подготовка BIOS
1. Включите ноутбук Acer Aspire A315-54K и нажмите клавишу F2 (или Delete) несколько раз, чтобы открыть меню BIOS. Обычно эта клавиша указывается на экране при запуске компьютера. Если вы не видите инструкции, попробуйте нажать клавишу F2 или Delete.
2. Внутри меню BIOS найдите вкладку «Boot» или «Загрузка».
3. В данной вкладке найдите пункт «Secure Boot» и установите его значение в «Disabled». Это отключит защиту Secure Boot и позволит установить Windows 10.
4. Затем найдите пункт «Boot Mode» или «Режим загрузки» и установите его значение в «UEFI». В некоторых моделях ноутбуков может быть только один вариант, и вы не сможете выбрать другой.
5. После изменения настроек BIOS сохраните изменения и выйдите из меню.
2. Обновляем драйвера и BIOS
Перед установкой Windows 10 рекомендуется обновить драйвера и BIOS вашего ноутбука Acer Aspire A315-54K до последней версии. Это поможет избежать возможных проблем совместимости и обеспечит более стабильную работу компьютера. Зайдите на официальный сайт Acer и скачайте последние версии драйверов и BIOS для вашей модели ноутбука. Установка осуществляется просто: запустите скачанный файл и следуйте инструкциям на экране.
3. Установка Windows 10
Теперь мы готовы к установке Windows 10 на ноутбук Acer Aspire A315-54K.
1. Вставьте загрузочное устройство с установочным образом Windows 10 (например, флеш-накопитель USB) в ноутбук.
2. Перезапустите ноутбук и нажмите клавишу F12 (или другую клавишу, указанную на экране) для входа в меню выбора загрузочного устройства.
3. Выберите в меню загрузочное устройство с установочным образом Windows 10 и нажмите Enter.
4. В появившемся окне выберите язык, время и регион, а затем нажмите «Далее».
5. В следующем окне нажмите «Установить сейчас» и следуйте инструкциям по установке операционной системы.
После завершения процесса установки Windows 10 настройте операционную систему в соответствии с вашими предпочтениями. Не забудьте также установить антивирусное ПО, обновить драйверы и настроить необходимые программы.
Шаг 5: Первоначальная настройка
После завершения установки Windows 10 на ноутбук Acer Aspire A315-54K, необходимо выполнить первоначальную настройку, чтобы готовое устройство было готово к использованию. В этом разделе мы рассмотрим несколько основных шагов.
1. Защита вашего устройства
Первым делом рекомендуется установить антивирусное программное обеспечение для защиты вашего ноутбука от вредоносных программ и вирусов. Существует много хороших бесплатных и платных антивирусов, из которых вы можете выбрать. Установите антивирус и обновите его до последней версии.
2. Установка драйверов
После установки операционной системы Windows 10 следует установить драйверы для всех устройств вашего ноутбука Acer Aspire A315-54K. Вы можете загрузить последние версии драйверов с официального веб-сайта Acer или использовать специальные программы для автоматической установки драйверов.
3. Обновление BIOS
Проверьте, необходимо ли обновление BIOS вашего ноутбука Acer Aspire A315-54K. Обновление BIOS может принести улучшения производительности и исправить некоторые проблемы. Загрузите последнюю версию BIOS с официального веб-сайта Acer и выполните инструкции по обновлению BIOS.
4. Базовая настройка Windows 10
Теперь перейдите к базовой настройке Windows 10. В этом разделе вы можете настроить язык и регион, подключиться к сети Wi-Fi, настроить учетную запись Microsoft и настроить безопасность вашей системы.
5. Установка программ
После выполнения базовой настройки установите программы, которые вы планируете использовать. Некоторые из популярных программ, которые могут понадобиться, включают: мессенджеры (например, Skype или WhatsApp), офисные приложения (например, Microsoft Office), а также программы для просмотра фотографий и прослушивания музыки.
6. Передача данных
Если у вас есть старый ноутбук или компьютер, который вы хотите заменить, вы можете перенести свои данные на новый ноутбук Acer Aspire A315-54K. Существуют специальные программы для передачи данных, которые помогут вам выполнить эту задачу. Перед передачей данных убедитесь, что старое устройство и новый ноутбук подключены к Wi-Fi или имеют доступ к локальной сети.
7. Отключение ненужных приложений и служб
Windows 10 поставляется с некоторыми предустановленными приложениями, которые могут быть ненужными или неудобными. Перейдите в настройки и удалите или отключите любые ненужные приложения или службы. Это позволит вам освободить место на жестком диске и улучшить производительность системы.
Вот как выполнить первоначальную настройку вашего ноутбука Acer Aspire A315-54K после установки Windows 10. Не забудьте добавить свои комментарии или вопросы по установке Windows 10 на ноутбук Acer Aspire A315-54K в разделе ниже!
Шаг 6: Установка драйверов
После базовой установки Windows 10 мы переходим к установке драйверов. Здесь мы рассмотрим пошаговую инструкцию, как установить необходимые драйверы на ноутбук Acer Aspire A315-54K.
1. Скачиваем драйверы. Для этого открываем официальный сайт Acer и переходим в раздел поддержки и драйверов для ноутбуков Aspire A315-54K. Здесь мы можем найти все необходимые драйверы для нашей модели ноутбука.
2. Установка драйверов. После скачивания драйверов запускаем их установку. Просто следуем инструкциям мастера установки и дожидаемся окончания процесса.
3. Обновляем драйверы. После установки драйверов рекомендуется проверить их обновленность. Для этого открываем меню «Пуск» и выбираем пункт «Диспетчер устройств». В открывшемся окне выбираем вкладку «Дисплей», «Звук, видео и игры» и «Сетевые адаптеры». Если видим устройства с восклицательным знаком или любые другие проблемы с драйверами, то производим их обновление.
4. Установка драйверов для Acer Aspire A317-51G. Если у вас модель ноутбука Acer Aspire A317-51G, то установка драйверов происходит аналогично, однако, на официальном сайте Acer нужно выбрать необходимые драйверы для этой модели.
5. Комментарии о драйверах. Если у вас возникли проблемы с установкой или обновлением драйверов, оставьте комментарий под данной инструкцией. Мы постараемся помочь вам решить проблему.
6. Проверка драйверов. После установки и обновления драйверов рекомендуется перезагрузить ноутбук и проверить их работу. Убедитесь, что все устройства правильно видит и распознает система Windows 10, а также что все функции вашего ноутбука работают корректно.
| Название устройства | Как добавить или установить драйвер | Как отключить или удалить драйвер |
|---|---|---|
| Дисплей | 1. Откройте меню «Пуск» и выберите пункт «Диспетчер устройств». | 1. Откройте меню «Пуск» и выберите пункт «Диспетчер устройств». |
| Звук, видео и игры | 2. Разверните раздел «Дисплей» и найдите ваше устройство. | 2. Разверните раздел «Дисплей» и найдите ваше устройство. |
| Сетевые адаптеры | 3. Нажмите правой кнопкой мыши на устройстве и выберите пункт «Обновить драйвер». | 3. Нажмите правой кнопкой мыши на устройстве и выберите пункт «Удалить устройство». |
После установки всех необходимых драйверов и проверки их работоспособности вы можете приступить к дальнейшим настройкам вашего ноутбука Acer Aspire A315-54K или Acer Aspire A317-51G в соответствии с инструкцией по подготовке и установке Windows 10.
Шаг 7: Обновление операционной системы
После установки Windows 10 на ноутбук Acer Aspire A315-54K важно обновить операционную систему до последней версии, чтобы обеспечить безопасность и стабильную работу.
1. Подготовка к обновлению
Перед обновлением рекомендуется подключить ноутбук к сети Интернет. Удостоверьтесь, что у вас есть активное подключение к Интернету.
Также советуем проверить наличие необходимого пространства на жестком диске для установки обновлений.
2. Открытие настроек обновления
Для обновления операционной системы Windows 10 на ноутбуке Acer Aspire A315-54K открываем «Пуск» и выбираем «Настройки».
В окне «Настройки» выбираем раздел «Обновление и безопасность».
3. Проверка наличия обновлений
На вкладке «Обновление и безопасность» выбираем пункт «Проверить наличие обновлений». Windows начнет проверку и загрузку доступных обновлений.
Обратите внимание, что процесс загрузки обновлений может занять некоторое время в зависимости от скорости вашего интернет-соединения.
4. Установка обновлений
После загрузки доступных обновлений нажимаем на кнопку «Установить». Windows начнет процесс установки обновлений, который может занять некоторое время.
В процессе установки обновлений ноутбук может несколько раз перезагрузиться. Не выключайте его и дождитесь окончания процесса установки.
5. Перезагрузка ноутбука
После завершения установки обновлений, ноутбук Acer Aspire A315-54K может запросить перезагрузку. Нажмите на кнопку «Перезагрузить».
6. Проверка обновлений
После перезагрузки ноутбука открываем «Настройки» и выбираем «Обновление и безопасность». Затем выбираем «Проверить наличие обновлений», чтобы убедиться, что все обновления успешно установлены.
Рекомендуется периодически проверять наличие новых обновлений и устанавливать их, чтобы ваша операционная система была в безопасности и работала стабильно.
Видео:
Гайд по установке windows 10 , UEFI SHELL, что такое WINDRIVER диск, на примере acer aspire a315
Гайд по установке windows 10 , UEFI SHELL, что такое WINDRIVER диск, на примере acer aspire a315 by DiY from BY 12,636 views 1 year ago 14 minutes