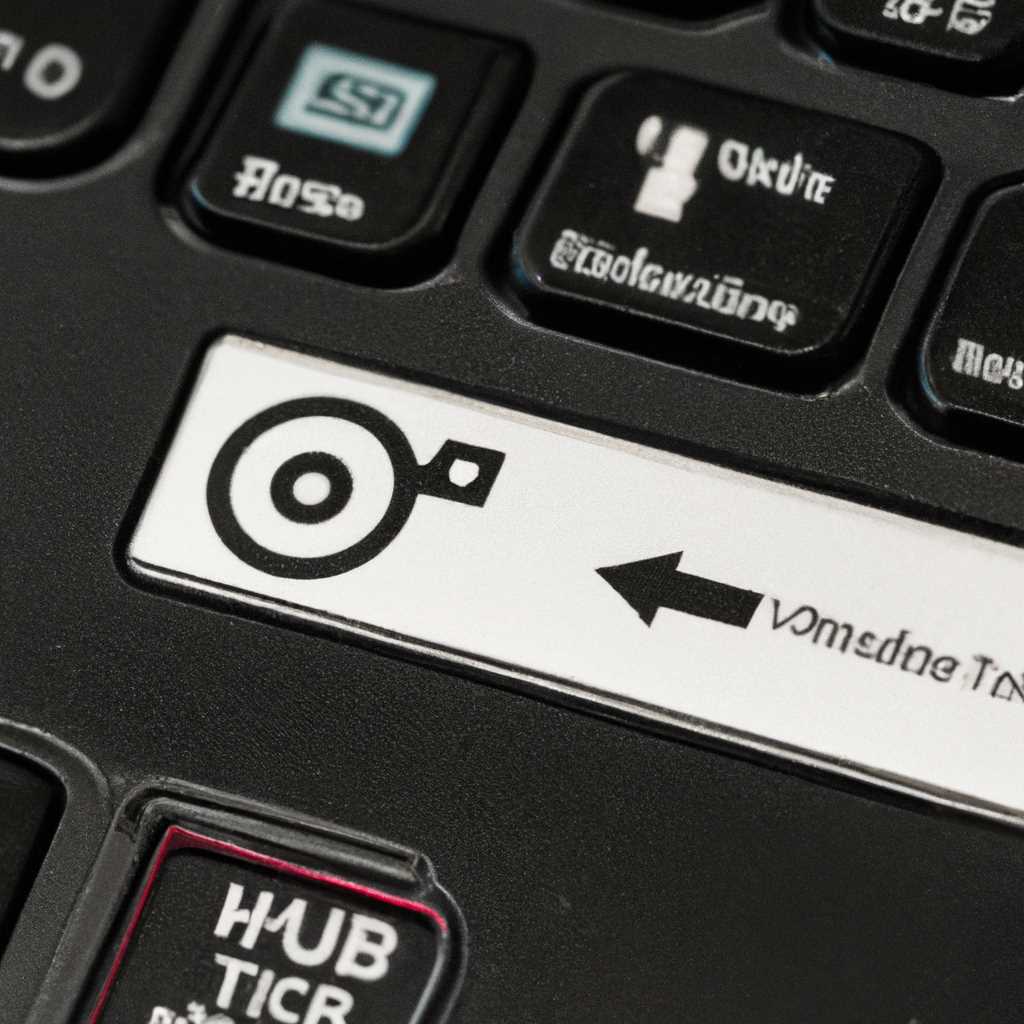- Подробная инструкция по установке Windows 10 с флешки на ноутбук HP
- Зачем нужна инструкция по установке Windows 10 на ноутбук HP
- Безопасность данных
- Выбор и подготовка флешки
- Подготовка
- Проверка совместимости ноутбука HP Pavilion G6 A5h23EA с Windows 10
- 1. Требования по компьютерам
- 2. Проверка совместимости с BIOS/UEFI
- Создание загрузочной флешки
- Шаг 1: Подготавливаем необходимое оборудование
- Шаг 2: Подготовка флешки
- Шаг 3: Загрузка системы
- Выбор и загрузка официального ISO-образа Windows 10
- Настройка BIOS
- Видео:
- Как Установить Windows 10 На Ноутбук ASUS с флешки?
Подробная инструкция по установке Windows 10 с флешки на ноутбук HP
Нужное: флешка, компьютер, Windows 10
Переустановка: если ваш компьютер нуждается в переустановке операционной системы, этот пошаговый гайд поможет вам выполнить установку Windows 10 с помощью флешки на ноутбук HP.
Установка:
- Проверьте, что на вашем ноутбуке есть необходимые драйверы и программное обеспечение. В примере мы будем использовать ноутбук HP Pavilion 15-ac003ur с Windows 10.
- Сейчас вам нужно создать флешку с установочной системой Windows 10. Если у вас уже есть флешка с системой, перейдите к шагу 6.
- Зайдите в систему Windows 10 на компьютере, где есть флешка с системой. Нажмите на кнопку «Пуск», потом выберите пункт «Настройки».
- В окне настройки выберите пункт «Обновление и безопасность».
- На вкладке «Восстановление» кликните на кнопку «Создать восстановительный накопитель».
- В открывшемся окне выберите устройство для создания диска восстановления (флешка должна быть подключена). Кликните на кнопку «Далее».
- Выберите необходимые опции и дождитесь завершения процесса создания восстановительного накопителя.
- Теперь, когда у вас есть флешка с установочной системой, вы можете приступить к установке Windows 10 на ноутбук HP.
- Включите ноутбук HP и зайдите в настройки BIOS или UEFI (у разных моделей ноутбуков может быть разное название этого пункта).
- Настройте загрузку с USB-устройства. В некоторых случаях вам придется изменить порядок загрузки устройств.
- Перезагрузите компьютер.
- В момент загрузки компьютера нажимаете на нужную клавишу, чтобы попасть в BIOS или UEFI. Обычно это ESC, F1, F2, DELETE или F10.
- После того, как вы попадете в BIOS или UEFI, зайдите в раздел «Boot» или «Загрузка».
- В списке устройств выберите флешку, которую вы создали ранее.
- Нажмите F10 для сохранения настроек и перезагрузки компьютера.
- В следующем окне выберите язык и нажмите кнопку «Далее».
- После того, как установочное окно Windows 10 откроется, выберите пункт «Установка с чистого листа».
- Выберите диск, на котором вы хотите установить Windows 10. Важно: все данные на выбранном диске будут удалены.
- Нажмите кнопку «Далее» и следуйте инструкциям на экране для завершения установки Windows 10.
- После завершения установки настройте систему по вашим предпочтениям.
- Поздравляю! Теперь ваш ноутбук HP работает с новой операционной системой Windows 10.
Примечание: В некоторых случаях настройки BIOS или UEFI и устройств загрузки могут отличаться в зависимости от модели ноутбука.
Варианты выбора: Если вы имеете ноутбук HP Pavilion 15-ac003ur или ноутбук из серии HP Pavilion 15-ac, то этот гайд подходит для вас. Для ноутбуков других серий вам может потребоваться иная последовательность действий, однако основные шаги останутся примерно такими же.
Удачной установки Windows 10!
Зачем нужна инструкция по установке Windows 10 на ноутбук HP
Установка операционной системы Windows 10 может оказаться сложной задачей для многих пользователей. Такая инструкция по установке на ноутбук HP будет полезна тем, кто впервые сталкивается с установкой новой ОС или решил переустановить систему на своем HP-ноутбуке.
Дело в том, что установка Windows 10 на ноутбук HP имеет свои особенности. Некоторые настройки, такие как изменение режима BIOS, назначение системного раздела MBR и настройка безопасного режима, отличаются от того, что мы привыкли видеть на других компьютерах.
В данной инструкции приведены пошаговые указания для успешной установки Windows 10 на ноутбук HP. Она поможет вам правильно настроить устройство перед установкой системы и избежать ошибок в процессе.
Безопасность данных
Перед началом установки следует убедиться, что ваши важные данные сохранены на внешнем накопителе или в облачном сервисе. Установка новой операционной системы повлечет за собой форматирование жесткого диска и удаление всех существующих данных. Поэтому необходимо заранее сделать резервную копию имеющихся файлов, чтобы избежать их потерю.
Выбор и подготовка флешки
Для установки Windows 10 на ноутбук HP мы будем использовать флешку или другой съемный накопитель. Требуется учтите, что размер флешки должен быть не менее 8 ГБ, чтобы разместить на ней установочные файлы операционной системы.
Для подготовки флешки вы можете воспользоваться официальным инструментом Microsoft — «Media Creation Tool». Он позволит скачать необходимые файлы и создать загрузочный диск с помощью только нескольких простых шагов.
Использование загрузочной флешки позволит вам устанавливать Windows 10 гораздо быстрее, чем с диска, а также предоставит вам возможность выбора соответствующей операционной системы еще до начала установки.
Также стоит учитывать, что некоторые HP-ноутбуки могут быть поставлены с предустановленной операционной системой Windows, которая занимает определенное пространство на жестком диске. Если вы хотите выполнить чистую установку Windows 10 без сохранения предыдущей системы, необходимо будет удалить все разделы, связанные с предыдущей версией Windows.
Операционная система HP-ноутбуков также имеет свои особенности в настройке MBR. В этой инструкции вы найдете подробное описание всех необходимых шагов для правильной настройке данного раздела.
При перезагрузке ноутбука в процессе установки Windows 10, вам может появиться список устройств, с которых должна быть загружена операционная система. В данном примере мы рассмотрим правильный выбор устройства загрузки для HP-ноутбуков.
Также обратите внимание, что некоторые ноутбуки HP могут поставляться с заранее установленными программами и драйверами. Это может существенно облегчить последующую настройку и использование компьютера.
В итоге, данная инструкция по установке Windows 10 на ноутбук HP предназначена для решения множества случаев и обеспечивает правильную установку и настройку операционной системы на вашем ноутбуке для дальнейшего комфортного использования.
Подготовка
Перед началом установки Windows 10 на ноутбук HP необходимо проделать несколько шагов подготовки.
1. Проверьте, установлена ли на вашем ноутбуке операционная система Windows 7 или любая другая система. Если на ноутбуке уже установлена семерка или Windows 10, то вам не потребуется устанавливать систему заново. Однако, если у вас установлена Windows 8 или более ранняя версия, вам нужно будет переустановить операционную систему на Windows 10.
2. Подготовьте флешку для установки Windows 10. Для этого скачайте специальную утилиту Microsoft для записи системы на флешку. В следующем примере мы будем использовать программу Rufus.
3. Переходите на официальный сайт Microsoft и скачиваете образ Windows 10. Обратите внимание на выбор языка и версии Windows 10. Вам потребуется выбрать ту версию, которая соответствует вашим требованиям и характеристикам ноутбука HP.
4. Записываем скачанный образ Windows 10 на флешку при помощи утилиты Rufus. У вас будет появиться возможность выбрать в качестве устройства записи вашу флешку.
5. Отключаем защиту secure boot в настройках системы вашего ноутбука. Для этого зайдите в параметры BIOS или UEFI BIOS и найдите соответствующий пункт настройки secure boot. Переключите его в значение «Disabled».
6. Зайдите в параметры загрузки системы, нажав соответствующую клавишу при включении ноутбука. На различных моделях ноутбуков HP эта клавиша может быть разной: F9, F10, Esc или другая. Вам будет предложено выбрать устройство, с которого будет происходить загрузка операционной системы. Выберите вашу подготовленную флешку, которая содержит установочный образ Windows 10.
7. После выбора устройства загрузки Windows 10 установка системы начнется поэтапная и простая. Вводите данные и выбираете настройки по умолчанию, если вам необходимо. Обратите внимание на нюансы и особенности установки операционной системы на ваш ноутбук HP модели 15-ac003ur или любую другую модель. Все это можно узнать из соответствующей документации или сайта производителя HP.
Вкратце, подготовка к установке Windows 10 на ноутбук HP включает в себя следующие шаги:
1. Проверка наличия подходящей версии операционной системы.
2. Подготовка флешки с установочным образом Windows 10.
3. Отключение защиты secure boot.
4. Выбор устройства загрузки (флешки).
5. Запуск установки системы и выбор настроек.
Теперь вы готовы к установке Windows 10 на ваш ноутбук HP.
Проверка совместимости ноутбука HP Pavilion G6 A5h23EA с Windows 10
Для начала уточните, что ваш ноутбук Pavilion G6 A5h23EA соответствует следующим системным требованиям для установки Windows 10:
1. Требования по компьютерам
— Процессор: 1 гигагерц (ГГц) или быстрее, 2 и более ядра
— RAM: 1 гигабайт (ГБ) для 32-битной версии или 2 ГБ для 64-битной версии
— Свободное место на жестком диске: 16 ГБ для 32-битной версии или 20 ГБ для 64-битной версии
— Видеокарта: DirectX 9 или более поздняя версия с драйвером WDDM 1.0
— Дисплей: разрешение 800 x 600 пикселей или выше
Если ваш ноутбук соответствует этим системным требованиям, вы можете продолжить установку Windows 10.
2. Проверка совместимости с BIOS/UEFI
Для установки Windows 10 на ноутбук HP Pavilion G6 A5h23EA сразу из под системы Windows без перераспределения уже созданных разделов жесткого диска рекомендую использовать UEFI. Если ваш ноутбук использует BIOS или у вас не было дел, тогда рекомендую переразпределить диск.
После установки Windows 10 все ваши данные на существующем томе диска С останутся нетронутыми, но клубу можно несколько шагов быть уверенным что установка пройдет безоблачно:
— Перед установкой: убедитесь, что выбрано нужное дисковое пространство и нажмите кнопку «Продолжить».
— В окне «Выбор языка» выберите язык, страну/регион и раскладку клавиатуры.
— В окне с параметрами установки выберите дополнительные параметры, которые вам будут нужны для настройки Live ID/Аккаунта Microsoft.
— В окне «Обратите внимание на разделы», если на вашем жестком диске имеются файловые системы GPT или любые другие типы, появившееся окно будет рекомендовать удаление и замена на обычную файловую систему NTFS без установки системной памяти. В обычном взгляде установка будет такая же, как и для стандартных устройств с UEFI и GPT.
— После того, как вы убедитесь, что у вас есть все нужные параметры и варианты, нажмите кнопку «Далее», чтобы начать процесс установки Windows 10 на ноутбук HP Pavilion G6 A5h23EA.
Всего за несколько простых шагов вы сможете установить Windows 10 на ваш ноутбук HP Pavilion G6 A5h23EA и насладиться всеми возможностями и преимуществами этой операционной системы.
Если у вас возникнут трудности или вам понадобится дополнительная информация о процессе установки Windows 10, рекомендую обратиться в службу поддержки HP для получения соответствующей помощи.
Создание загрузочной флешки
Если вы решили установить Windows 10 на ноутбук HP, рекомендую создать загрузочную флешку. В этом разделе я подробно расскажу вам о необходимых действиях для создания загрузочной флешки.
Шаг 1: Подготавливаем необходимое оборудование
Для создания загрузочной флешки вам понадобится:
- Флешка (лучше выбирать флешку с достаточным объемом памяти, например, 16 ГБ);
- Ноутбук HP (в данном примере используется модель a5h23ea, однако инструкция подходит и для других моделей HP-ноутбуков).
Шаг 2: Подготовка флешки
- Включаем ноутбук и перезагружаем его в режиме BIOS или UEFI. Для этого нажимайте соответствующую клавишу (обычно это F2 или Del), когда появляется логотип HP. Если не уверены, какие клавиши нужно нажимать, можете проверить в документации к вашей модели ноутбука на сайте HP.
- Входим в BIOS или UEFI и переходим на вкладку «Boot» или «Загрузка». В этом разделе мы настроим порядок загрузки, чтобы компьютер мог загружаться с флешки.
- Найдите в списке «Boot Order» или «Установить порядок загрузки» пункт, связанный с устройством загрузки. Обычно это выглядит как «Boot Device» или «Устройство загрузки».
- Поставьте флешку в первую позицию в списке загрузки. Это можно сделать, перемещая ее или выбирая ее с помощью соответствующей клавиши.
- Сохраните изменения и выйдите из BIOS или UEFI.
Шаг 3: Загрузка системы
После настройки загрузки, переходите к дальнейшей установке Windows 10 с флешки на ноутбуке HP. Для этого:
- Отключаем ноутбук и включаем его снова.
- Когда появляется логотип HP, нажимайте клавишу (обычно это F9 или Esc), чтобы выбрать устройство загрузки.
- Выбирайте флешку в списке устройств загрузки.
- Нажимайте любую клавишу, чтобы начать загрузку с флешки.
Теперь вы можете ввести необходимые данные и настроить Windows 10 на своем ноутбуке HP. Обратите внимание, что некоторые модели ноутбуков HP могут иметь низкоуровневые настройки загрузки или дополнительные параметры, такие как режим Secure Boot. В таких случаях рекомендую обратиться к документации и спецификациям вашей модели ноутбука на официальном сайте HP.
Примечание: Если у вас нет внешнего оптического привода или вы решили обойтись без драйверов на будущее, вы можете воспользоваться функцией Recovery на вашем ноутбуке HP. Подробнее об этом вы можете узнать на соответствующей странице на сайте HP.
Выбор и загрузка официального ISO-образа Windows 10
Перед тем, как приступить к установке Windows 10 с флешки на ноутбук HP, вам потребуется официальный ISO-образ операционной системы. Этот образ содержит все необходимые файлы для установки Windows 10 на вашем ноутбуке.
Для начала определитесь, какую версию Windows 10 вы хотите установить на свой ноутбук. Официальные ISO-образы Windows 10 доступны в нескольких вариантах, включая Home, Pro, Enterprise и другие.
Чтобы скачать официальный ISO-образ Windows 10, вам потребуется одноразовый доступ в Интернет и небольшое количество свободного места на жестком диске. Следуйте указанным ниже шагам:
- Откройте веб-браузер на вашем ноутбуке.
- Перейдите на официальный сайт Microsoft, где доступны официальные ISO-образы Windows 10.
- На главной странице сайта найдите раздел «Скачать Windows 10» и выберите версию операционной системы, которую хотите установить.
- Выберите язык и архитектуру системы (32-битную или 64-битную), соответствующую вашей модели ноутбука HP.
- Нажмите на кнопку «Скачать» и сохраните файл ISO-образа на жесткий диск вашего ноутбука.
Обратите внимание на то, что некоторые модели ноутбуков HP могут иметь ограничения или особенности при выборе и загрузке официального ISO-образа Windows 10. Перед загрузкой убедитесь, что выбранная вами версия подходит именно для вашей модели.
Если в будущем вам потребуется использовать функцию восстановления системы или переустановить Windows 10, эта загруженная вами официальная копия ISO-образа будет очень полезной.
Теперь, когда у вас есть официальный ISO-образ Windows 10, вы можете переходить к следующему шагу — подробной инструкции по установке Windows 10 с флешки на ноутбук HP.
Настройка BIOS
Для успешной установки Windows 10 с флешки на ноутбук HP необходимо правильно настроить BIOS. Каждый ноутбук отличается своими индивидуальными настройками, поэтому процесс настройки BIOS может немного отличаться в некоторых моделях. Но не стоит беспокоиться, в данной поэтапной инструкции мы рассмотрим наиболее распространенные нюансы, которые могут возникнуть, и подскажем, как справиться с ними.
| Пример модели ноутбука | Процесс настройки BIOS |
| HP Pavilion G6 |
|
| HP 15-AC003UR |
|
Приведенные в примере варианты настройки BIOS подходят для некоторых моделей ноутбуков HP, но не для всех. Если у вас другая модель ноутбука Packard Bell, то рекомендую обратиться к руководству пользователя или к сайту производителя для получения инструкций по настройке BIOS.
После настройки BIOS можно перейти к установке Windows 10 с флешки на ваш ноутбук HP. Загрузите компьютер с флешки и следуйте поэтапной инструкции по установке. При выборе диска для установки новой системы выберите незанятое место на жестком диске или создайте новый раздел. Если вы решили сделать переустановку Windows 10 и уже есть установленная версия системы, то в этом окне можно выбрать диск с существующей системой и выполнить ее переустановку.
Не забудьте после установки Windows 10 на ноутбуке HP вернуть настройки BIOS обратно на свои места, чтобы избежать проблем с будущими загрузками. Можете записать эту инструкцию на флешку, чтобы в будущем не искать в Интернете.
Видео:
Как Установить Windows 10 На Ноутбук ASUS с флешки?
Как Установить Windows 10 На Ноутбук ASUS с флешки? door Ramtech 333.620 weergaven 3 jaar geleden 8 minuten en 36 seconden