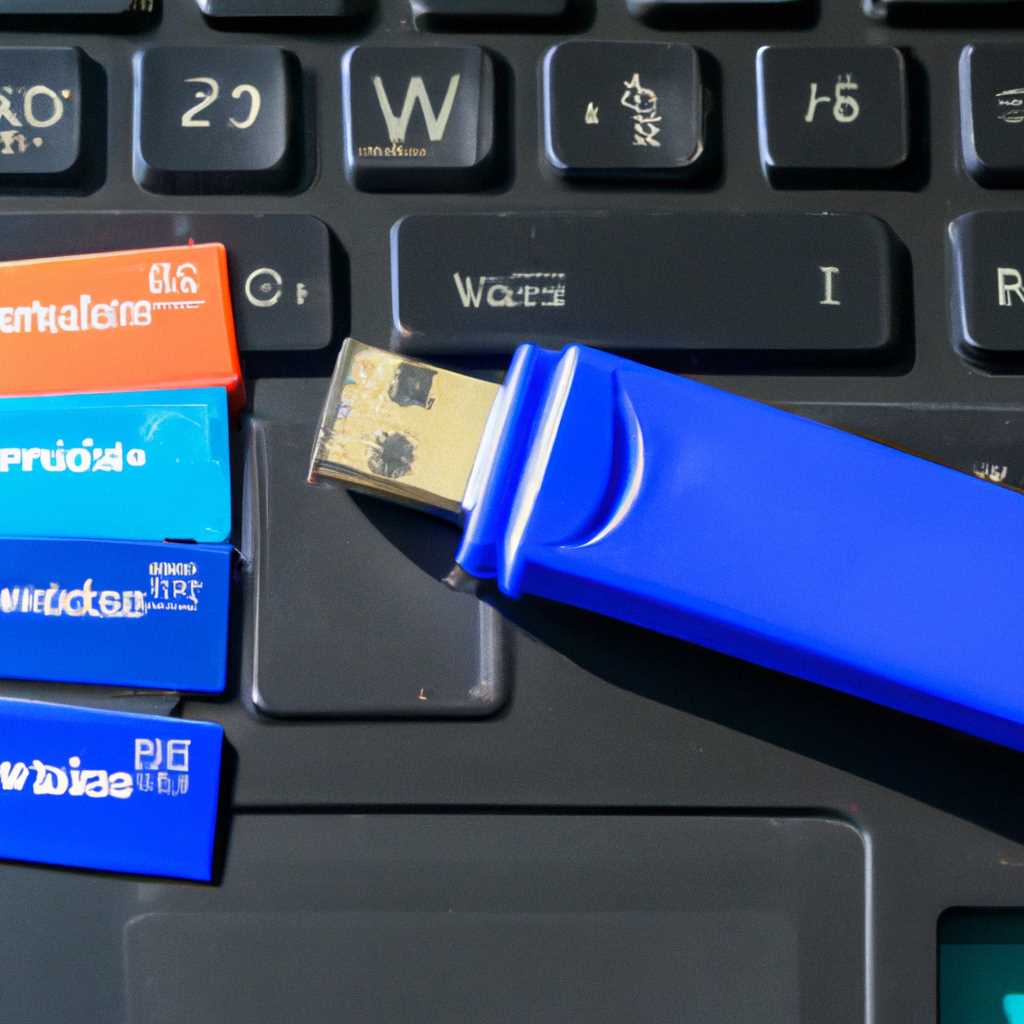- Подробная инструкция по установке Windows 7, 8, 10 с флешки через USB 3.0
- Шаг 1: Подготовка флешки и компьютера
- 1. Проверьте наличие разъема USB 3.0
- 2. Подготовьте флешку
- 3. Проверьте настройки BIOS/UEFI
- 4. Обновите BIOS/UEFI до последней версии
- 5. Проверьте наличие Secure Boot и Fast Boot
- 6. Установите загрузочное меню Asrock
- Шаг 2: Создание загрузочной флешки
- Подготовка флешки
- Скачивание установочного образа
- Использование специальных утилит
- Шаг 3: Настройка BIOS для загрузки с флешки
- Шаг 4: Загрузка Windows и выбор языка
- UEFI и Legacy BIOS
- Выбор раздела для установки Windows
- Активация Windows
- Шаг 5: Выбор раздела для установки операционной системы
- Шаг 6: Форматирование раздела и установка Windows
- Шаг 7: Установка драйверов и обновлений
- Шаг 8: Активация Windows и настройка параметров
- Активация Windows
- Настройка параметров Windows
- Как загрузить с флешки компьютер с материнской платой ASRock
- Шаг 1: Подготовка флешки и компьютера
- Видео:
- Как сделать загрузочную флешку Windows 7-10? Пошаговая инструкция
Подробная инструкция по установке Windows 7, 8, 10 с флешки через USB 3.0
Установка операционной системы Windows с флешки может быть очень удобным и быстрым способом обновить ваш компьютер или установить новую ОС. Этот процесс позволяет избежать необходимости использования CD/DVD дисков, что особенно актуально сейчас, когда большинство компьютеров не имеют оптических приводов. В этой статье мы подробно расскажем о процессе установки Windows 7, 8 и 10 с флешки через USB 3.0.
Первым шагом необходимо подготовить флешку для загрузки. Для этого вам потребуется компьютер с USB 3.0 портами и флешка, объемом не менее 8 ГБ. Проверьте, что ваш компьютер поддерживает загрузку с USB и у вас есть нужные драйвера для USB 3.0. Также убедитесь, что ваша материнская плата поддерживает USB 3.0 и настройте параметры в BIOS/UEFI.
Далее, скачайте образ Windows (ISO файл) с официального сайта Microsoft или из другого надежного источника. Если у вас есть лицензионный ключ, убедитесь, что скачанная версия соответствует вашему ключу. Рекомендуется загрузить образ Windows с поддержкой USB 3.0, так как это позволит ускорить процесс установки и обеспечить полную совместимость с вашим оборудованием.
Шаг 1: Подготовка флешки и компьютера
Перед установкой Windows 7, 8 или 10 с флешки через USB 3.0 необходимо выполнить несколько подготовительных действий. В этом разделе мы расскажем, как правильно подготовить флешку и компьютер для установки операционной системы.
1. Проверьте наличие разъема USB 3.0
Для установки Windows с флешки через USB 3.0 у вас должен быть на компьютере или ноутбуке разъем USB 3.0. Этот разъем обычно отличается синим цветом и имеет более высокую скорость передачи данных по сравнению с USB 2.0.
2. Подготовьте флешку
- Подключите флешку к компьютеру через USB 3.0 разъем.
- Скопируйте все необходимые файлы и данные с флешки на компьютер, так как в процессе установки все данные на флешке будут удалены.
- Форматируйте флешку в файловую систему NTFS, чтобы она была готова для записи загрузочных файлов операционной системы.
3. Проверьте настройки BIOS/UEFI
Для успешной загрузки Windows с флешки вам необходимо убедиться, что настройки BIOS/UEFI вашего компьютера или ноутбука правильно установлены. Важно убедиться, что опция «USB Boot» или «USB Device» включена, а также что флешка, на которой находится загрузочный образ Windows, находится в списке устройств для загрузки.
4. Обновите BIOS/UEFI до последней версии
Если у вас есть возможность, рекомендуется обновить BIOS/UEFI до последней версии, которая доступна на сайте производителя вашего компьютера или материнской платы. Обновление BIOS/UEFI может улучшить совместимость с USB 3.0, исправить ошибки и повысить производительность системы при установке Windows.
5. Проверьте наличие Secure Boot и Fast Boot
Secure Boot и Fast Boot – это две опции, которые находятся в настройках BIOS/UEFI и могут повлиять на возможность загрузки с флешки. Убедитесь, что эти опции отключены, чтобы предотвратить проблемы с установкой.
6. Установите загрузочное меню Asrock
Если вы используете материнскую плату Asrock, рекомендуется загрузить и установить загрузочное меню Asrock с официального сайта. Это позволит вам удобно выбирать операционную систему при загрузке компьютера.
Подготовка флешки и компьютера перед установкой Windows с флешки через USB 3.0 – это важный шаг, требующий определенных настроек и проверок. Выполнив все вышеперечисленные действия, вы будете готовы переходить к следующему шагу – установке операционной системы на компьютер.
Шаг 2: Создание загрузочной флешки
Для установки операционной системы Windows 7, 8 или 10 на ваш компьютер с использованием USB 3.0, вам потребуется загрузочная флешка. В данном разделе мы рассмотрим процесс создания такой флешки.
Подготовка флешки
- Перед началом создания загрузочной флешки, убедитесь, что на флешке отсутствуют важные данные, так как весь ее содержимое будет потеряно.
- Для начала, подключите флешку к компьютеру.
Скачивание установочного образа
- Откройте ваш любимый браузер и посетите официальный сайт Microsoft.
- Найдите раздел, в котором можно скачать установочный образ Windows.
- Выберите нужную версию операционной системы (Windows 7, 8 или 10) и скачайте соответствующий образ.
Использование специальных утилит
Для успешного создания загрузочной флешки вам может потребоваться использование специальных утилит. Некоторые популярные утилиты включают Rufus, WinToUSB и Windows 7 USB/DVD Download Tool.
В этой статье мы рассмотрим процесс создания загрузочной флешки с помощью утилиты Rufus.
- Скачайте и установите утилиту Rufus.
- Запустите программу и выберите вашу флешку из выпадающего меню «Device».
- Установите рекомендуемые параметры для создания загрузочной флешки, такие как «Partition scheme: GPT» и «File system: FAT32».
- Выберите установочный образ Windows, который вы скачали на предыдущем шаге, в поле «Boot selection».
- Нажмите на кнопку «Start» и дождитесь завершения процесса создания загрузочной флешки.
Теперь у вас есть загрузочная флешка, готовая для установки Windows 7, 8 или 10 через USB 3.0.
Шаг 3: Настройка BIOS для загрузки с флешки
Для успешной установки операционной системы Windows 7, 8 или 10 с флешки через USB 3.0 необходимо настроить BIOS на компьютере.
1. Перезагрузите компьютер и во время загрузки нажмите соответствующую клавишу (обычно это Del, F2 или F12), чтобы войти в BIOS.
2. В разделе BIOS найдите настройки, связанные с загрузкой (обычно это раздел Boot или Boot Priority).
3. Установите загрузочное устройство, соответствующее флешке, на первое место в списке загрузки. Это может быть выполнено путем перетаскивания или использования соответствующей опции.
4. Установите значение режима загрузки на UEFI или UEFI/Legacy, если доступно. Если такой опции нет, то выберите Legacy.
5. Если вы устанавливаете Windows 7, убедитесь, что установлен режим Legacy вместо UEFI.
6. Установите опцию Secure Boot (Безопасная загрузка) в положение Disabled (Отключено).
7. Если вы используете материнскую плату AsRock, проверьте наличие параметра «Instant Flash» или «ASRock Instant Flash». Установите его в положение Enabled (Включено).
8. Если доступно, включите режим XMP для оптимизации работы оперативной памяти.
9. Проверьте, что параметр «SATA Mode» (Режим SATA) установлен в режим AHCI или RAID в зависимости от вашей конфигурации.
10. Проверьте, что опция «CSM (Compatibility Support Module)» (Модуль совместимости) выключена. Если у вас есть старые операционные системы, которые работают только в режиме совместимости, оставьте эту опцию включенной.
11. Если у вас есть возможность активировать опцию Intel Virtualization Technology (Технология виртуализации Intel), сделайте это для лучшей поддержки виртуальных машин.
12. Сохраните изменения BIOS и выйдите из настроек. Обычно это делается нажатием клавиши F10 или выбором пункта Save and Exit (Сохранить и выйти).
Теперь ваш BIOS настроен для загрузки с флешки через USB 3.0. Можно переходить к следующему шагу установки операционной системы Windows.
Шаг 4: Загрузка Windows и выбор языка
После завершения установки на вашем компьютере появится экран с предложением выбрать язык для установки операционной системы. Вам необходимо выбрать нужный язык и нажать кнопку «Далее».
Если вы устанавливаете Windows 7, то по умолчанию будет предложен русский язык. Для Windows 8 и 10 доступны больше языков:
- Windows 8 Pro: 35 языков;
- Windows 10 Pro: 111 языков.
Необходимо учесть, что доступные языки зависят от версии Windows.
UEFI и Legacy BIOS
При выборе языка установки Windows, возможно вам потребуется настроить режим загрузки компьютера.
Если на вашей материнской плате установлена утилита UEFI (Unified Extensible Firmware Interface), то можно выбрать UEFI режим загрузки. Он позволяет использовать новые возможности и функции, такие как защита Secure Boot, улучшенные настройки BIOS и быстрый запуск системы.
Если же ваша материнская плата не поддерживает UEFI, то вам доступна настройка Legacy BIOS. В этом режиме работает более старая система загрузки, которая не поддерживает некоторые новые функции и может быть менее стабильной.
Если вы не уверены, какой режим использовать, рекомендуется выбрать UEFI, если ваша материнская плата и операционная система его поддерживают.
Выбор раздела для установки Windows
На следующем этапе установки вам предложат выбрать раздел на жестком диске или SSD для установки операционной системы. Если на вашем компьютере только один жесткий диск или SSD, то у вас будет только один раздел для выбора.
Если на вашем компьютере есть несколько разделов, вам нужно будет выбрать тот, который вы хотите использовать для установки Windows.
Для установки Windows 10 на диск емкостью более 2 ТБ или если вы хотите использовать функцию обновления Windows, вам необходимо выбрать раздел с GPT (GUID Partition Table) разделами. В других случаях можно выбрать разделы с MBR (Master Boot Record).
Активация Windows
После выбора раздела для установки Windows, она начнет копировать необходимые файлы на ваш жесткий диск или SSD.
После завершения копирования файлов, появится окно с предложением активировать Windows. Вы можете удалить галочку рядом с пунктом, чтобы активировать систему позже, или оставить галочку, чтобы активировать Windows сразу после установки. Рекомендуется активировать систему сразу для получения всех возможностей и обновлений.
Выбрав нужные опции, нажмите кнопку «Далее», чтобы продолжить установку Windows.
Шаг 5: Выбор раздела для установки операционной системы
Перед началом установки самостоятельно разбейте диск на разделы, чтобы иметь полный контроль над процессом. Для этого можно воспользоваться утилитами, предлагаемыми самой Windows при установке или другими специальными утилитами (например, EaseUS Partition Master).
Обычно компьютеры современных моделей оснащены материнскими платами, поддерживающими UEFI-режим загрузки. Если у вас уже установлена Windows, то воспользуйтесь приложением Asrock UEFI Setup Utility, чтобы перевести установку операционной системы в режим UEFI (вместо BIOS). Установка Windows в UEFI-режиме не только обеспечивает более быструю и стабильную работу, но и позволяет использовать главное — GPT разделы больше 2ТБ, что в случае работы с обычным BIOS невозможно.
При установке на SSD-диск необходимо также обратить внимание на настройку TRIM. Также стоит проверить, есть ли на сайте производителя вашего SSD-накопителя программное обеспечение (utility/app) для проверки, обновления и настройки диска.
В процессе установки Windows 7, 8 или 10 вам будет предложено выбрать пункт «Установить Windows». В этот момент вы должны выбрать нужный раздел для установки операционной системы. Обычно на диске будет предложено несколько разделов, например, раздел C и раздел D. Как правило, раздел C уже заранее создан и предназначен для самой операционной системы, поэтому рекомендуется выбрать именно его для установки Windows 7, 8 или 10.
Загрузка операционной системы с флешки и дальнейшая установка Windows 7, 8 или 10 требует аккуратности и внимания к деталям. В ситуации, когда вы установили Windows 7, 8 или 10 на чистый диск (без других операционных систем), процесс установки пройдет автоматически. В ряде случаев может понадобиться ручная настройка и выбор дополнительных опций (например, для настройки многоэкранной установки, подключение второго монитора, настройка видеовыхода, настройка разделов диска с помощью графического интерфейса и т.д.).
Пожалуйста, убедитесь, что вы выбрали правильный раздел перед началом установки операционной системы. Неправильный выбор раздела может привести к потере данных на других разделах диска. Если вы не уверены, какой раздел выбрать, рекомендуется проконсультироваться с мастером в магазине или обратиться к специалистам компании-производителя вашего компьютера.
Шаг 6: Форматирование раздела и установка Windows
После того, как вы успешно настроили BIOS/UEFI и загрузились с флешки с помощью USB 3.0 разъема, можно приступить к форматированию раздела и установке операционной системы Windows.
1. После загрузки с флешки, выберите нужные опции языка, времени и раскладки клавиатуры. Нажмите «Далее».
2. В следующем окне нажмите на «Установить сначала».
3. Вам будет предложено ввести серийный номер для активации Windows 10. Если у вас есть ключ, введите его в соответствующее поле. Если у вас нет ключа, нажмите на «Не имею ключа продукта».
4. В следующем окне выберите редакцию Windows 10, которую хотите установить (обычно выбирают редакцию с наиболее полным набором функций) и нажмите на «Далее».
5. Прочтите и примите условия лицензионного соглашения, нажав на «Принимаю» и затем на «Далее».
6. Теперь вам предлагается выбрать тип установки: «Обычная» или «Пользовательская (для расширенной настройки)». Обычно выбирают «Обычная».
7. Далее, вам будет предложено выбрать диск для установки Windows. Если у вас на компьютере только один жесткий диск, он будет выбран автоматически. Если же у вас есть несколько дисков или разделов, выберите нужный диск и нажмите на «Далее».
8. Если на выбранном диске уже есть разделы, вам будет предложено выполнить форматирование раздела перед установкой. Если на диске нет важных данных, вы можете выполнить форматирование раздела. Нажмите на «Форматирование» и подтвердите свое действие.
9. После форматирования раздела начнется установка операционной системы Windows. Пожалуйста, подождите, пока установка завершится.
10. После завершения установки Windows 10, компьютер перезагрузится и запустится с установленной системой. Следуйте дальнейшим инструкциям и настройкам, чтобы завершить установку.
Поздравляем! Теперь у вас установлена операционная система Windows 10 на вашем компьютере.
Шаг 7: Установка драйверов и обновлений
После завершения установки операционной системы Windows на ваш компьютер, необходимо установить драйверы и обновления для полноценной работы системы.
1. Подключите 2ТБ жесткий диск с помощью SATA-кабеля к материнской плате. Убедитесь, что разъём на материнской плате соответствует разъёму на жестком диске.
2. Включите компьютер и выберите пункт «Установка Windows» в меню загрузки. Если этот пункт не появился сразу после включения, проверьте настройки BIOS/UEFI. Возможно, вам придется изменить порядок загрузки и установить USB-устройство в качестве первого устройства загрузки. Подробные инструкции можно найти на сайте производителя материнской платы или в мануале пользователя.
3. В процессе установки Windows выберите жесткий диск, на котором будет установлена система. Выберите раздел, который вы создали на 2ТБ жестком диске.
4. Далее следуйте инструкциям по установке операционной системы Windows. После завершения установки операционной системы, компьютер перезагрузится.
5. После перезагрузки установите драйверы для вашей материнской платы, видеокарты и аудиокарты. Вы можете скачать последние версии драйверов с сайта производителя для вашей модели платы. Установите драйверы и следуйте инструкциям на экране.
6. Проверьте наличие обновлений для вашей операционной системы. Откройте меню «Настройки» и выберите пункт «Обновление и безопасность». Затем нажмите «Проверить наличие обновлений» и установите все доступные обновления.
7. После установки драйверов и обновлений перезагрузите компьютер.
Теперь ваш компьютер готов к использованию с новой операционной системой Windows.
Шаг 8: Активация Windows и настройка параметров
После установки операционной системы Windows вам необходимо активировать ее и настроить несколько параметров для оптимальной работы. В этом разделе мы рассмотрим несколько важных пунктов, которые помогут вам настроить Windows так, как вам удобно.
Активация Windows
После установки Windows у вас будет 30 дней на активацию операционной системы. Для активации вам понадобится лицензионный ключ, который обычно поставляется вместе с покупкой Windows. Если у вас есть ключ, вы можете активировать Windows следующим образом:
- Откройте меню «Пуск» и выберите «Панель управления».
- В разделе «Система и безопасность» выберите «Система».
- Внизу окна «Активация Windows» выберите «Изменить ключ продукта».
- Введите свой лицензионный ключ и нажмите «Далее».
- Дождитесь завершения активации Windows и перезагрузите компьютер.
Настройка параметров Windows
После активации Windows вы можете настроить несколько параметров, чтобы сделать работу с операционной системой более удобной для вас. Вот несколько полезных опций, которые можно настроить:
| Опция | Описание |
|---|---|
| Обновление Windows | Настройте автоматическое или ручное обновление Windows для получения последних исправлений и новых функций. |
| Live Tiles | Настройте отображение и обновление живых плиток на экране «Пуск». |
| Разрешение и масштабирование | Настройте разрешение монитора и масштабирование текста и элементов интерфейса для оптимального отображения. |
| Антивирусная защита | Установите антивирусную программу для обеспечения безопасности вашей системы. |
| Параметры питания | Настройте режимы энергосбережения и время бездействия перед выключением монитора или переходом в режим сна. |
Это лишь некоторые из множества настроек, доступных в операционной системе Windows. Исследуйте различные пункты меню и настройки, чтобы настроить Windows под свои личные предпочтения и потребности.
Как загрузить с флешки компьютер с материнской платой ASRock
При установке операционной системы Windows на компьютер с материнской платой ASRock, возможно вам потребуется загрузиться с флешки. Для этого следуйте инструкциям ниже:
- Подключите флешку к USB 3.0 разъёму на задней панели материнской платы ASRock.
- Запустите компьютер и перейдите в BIOS/UEFI. Для этого при включении компьютера нажмите соответствующую клавишу (обычно это Del или F2) для входа в настройки BIOS/UEFI.
- В настройках BIOS/UEFI найдите раздел, отвечающий за загрузку. Обычно он называется «Boot» или «Boot Priority».
- В разделе настройки загрузки найдите опцию «Boot Option #1» или «First Boot Device». Выберите эту опцию и установите значение «UEFI: [название флешки]». Если у вас нет установки UEFI, выберите «Legacy: [название флешки]».
- В некоторых ситуациях, чтобы компьютер смог загрузиться с флешки, требуется изменить тип раздела флешки. В таком случае, найдите опцию «Boot Mode» или «Boot Configuration» и выберите «UEFI» или «Legacy».
- Сохраните изменения в BIOS/UEFI и выходите из настроек. Обычно это можно сделать, выбрав опцию «Save & Exit» или нажав клавишу F10.
- Перезагрузите компьютер. Он должен запуститься с флешки.
- Следуйте инструкциям установщика Windows для установки операционной системы на жесткий диск или SSD.
Теперь вы знаете, как загрузить компьютер с материнской платой ASRock с флешки. Успешной установки!
Шаг 1: Подготовка флешки и компьютера
Перед установкой Windows 7, 8 или 10 с флешки через USB 3.0 необходимо правильно подготовить флешку и компьютер. В этом разделе мы рассмотрим необходимые действия для этого.
1. Форматирование флешки
Для создания загрузочного устройства с настройками Windows необходимо форматировать флешку и написать на нее загрузочные файлы. Форматирование можно выполнить следующим образом:
-
Подключите флешку к компьютеру через разъем USB.
-
Откройте файловый менеджер и найдите флешку.
-
Щелкните правой кнопкой мыши по флешке и выберите опцию «Форматировать».
-
В появившемся окне выберите файловую систему «NTFS» и установите размер аллокации в «8192».
-
Установите галочку напротив опции «Быстрое форматирование».
-
Щелкните кнопку «Пуск» для начала форматирования флешки.
-
После завершения форматирования, флешка будет готова для записи загрузочных файлов.
2. Настройка BIOS
Для установки Windows с флешки через USB 3.0 необходимо в BIOS настроить последовательность загрузки.
-
Запустите компьютер и нажмите клавишу DEL или F2, чтобы войти в BIOS.
-
В разделе «Boot» найдите пункт «Boot Priority» или «Boot Order», и выберите USB-устройство в качестве первого загрузочного устройства.
-
Сохраните настройки и выйдите из BIOS.
После настройки BIOS ваш компьютер будет загружаться с флешки при следующей перезагрузке.
Теперь флешка и компьютер готовы к установке Windows с помощью USB 3.0.
Видео:
Как сделать загрузочную флешку Windows 7-10? Пошаговая инструкция
Как сделать загрузочную флешку Windows 7-10? Пошаговая инструкция by ПК без проблем 4,541,340 views 8 years ago 5 minutes, 48 seconds