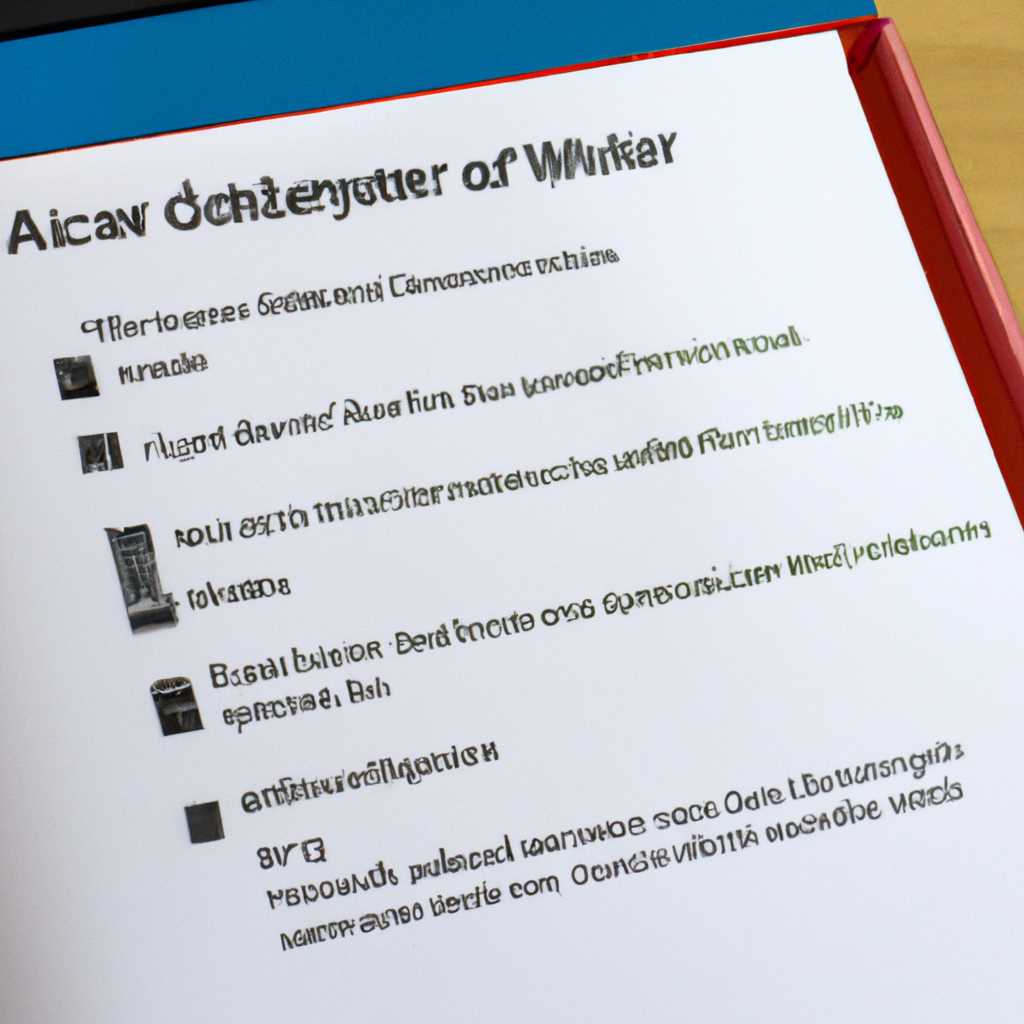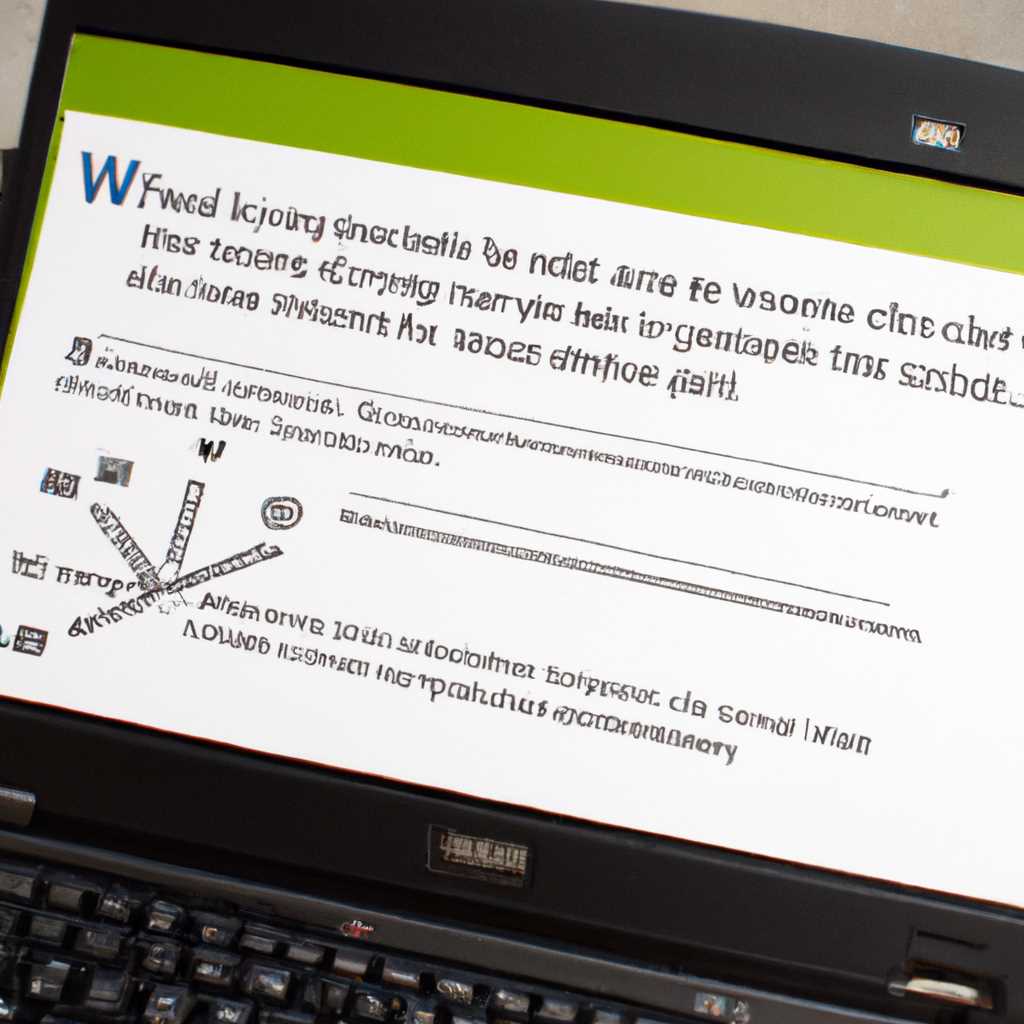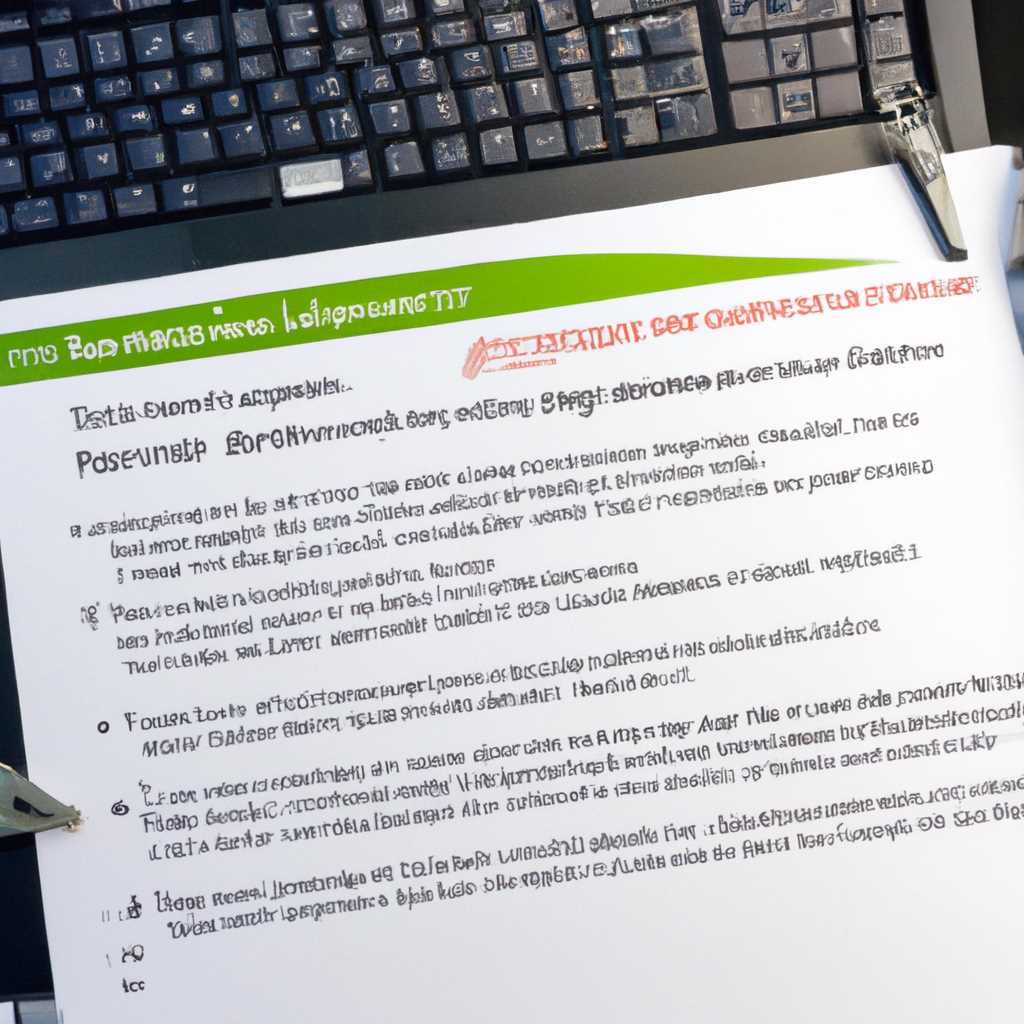- Подробная инструкция по установке Windows на ноутбук Acer
- Шаг № 1 Подготавливаем ПК к установке ОС
- 1. Проверьте наличие необходимых элементов
- 2. Обновите драйверы и BIOS
- 3. Резервное копирование данных
- 4. Загрузочная флешка или DVD-диск с установочным образом Windows
- 5. Подготовка SSD-диска (если используется)
- Шаг № 2 Создаем загрузочный диск с Windows
- Видео:
- Acer Aspire 3(A315-42G) как установить windows 10
Подробная инструкция по установке Windows на ноутбук Acer
Установка операционной системы на ноутбук Acer – это важный шаг, который поможет вам получить полный контроль над вашим компьютером. Но как начать этот процесс и чего ожидать на каждом этапе установки? В этой статье я расскажу о скрытых нюансах установки Windows на ноутбук Acer и подскажу, как сделать все правильно.
Перед началом установки Windows на ноутбук Acer нужно подготовить некоторые вещи. Во-первых, загрузочную флешку или DVD-диск с операционной системой Windows. Во-вторых, необходимо сохранить все важные данные, так как во время установки все диски будут отформатированы, а информация будет удалена без возможности восстановления.
Когда все необходимое подготовлено, можно приступать к установке. Запустите компьютер и в процессе загрузки нажмите клавишу F2 (или другую, в зависимости от модели ноутбука), чтобы войти в BIOS. В разделе Boot Options установите приоритет загрузки с вашей загрузочной флешки или DVD-диска. После этого сохраните изменения и перезагрузите компьютер.
Шаг № 1 Подготавливаем ПК к установке ОС
Перед установкой операционной системы Windows на ноутбук Acer необходимо выполнить ряд подготовительных действий. В этом разделе мы рассмотрим последовательность действий для подготовки ПК к установке ОС.
1. Проверьте наличие необходимых элементов
Для установки Windows вам понадобится ноутбук Acer, флешка или DVD-диск с установочным образом Windows, а также, в случае если вы хотите установить Windows на SSD-диск, необходим сам SSD-диск. Убедитесь, что все необходимые элементы имеются перед началом установки.
2. Обновите драйверы и BIOS
Для достижения наилучшей производительности и совместимости во время установки Windows рекомендуется обновить драйверы и BIOS вашего ноутбука Acer. Вы можете обновить драйверы и BIOS с помощью утилиты Acer eRecovery или скачав их с официального сайта Acer.
3. Резервное копирование данных
Перед переустановкой ОС Windows рекомендуется создать резервные копии всех важных документов и файлов на другой носитель, такой как внешний жесткий диск или облачное хранилище. В процессе переустановки все данные на жестком диске будут удалены, поэтому важно иметь резервные копии своих данных.
4. Загрузочная флешка или DVD-диск с установочным образом Windows
Убедитесь, что у вас есть загрузочная флешка или DVD-диск с установочным образом Windows. Если у вас нет такого образа, его можно получить на официальном сайте Microsoft или заказать на специальных интернет-ресурсах.
5. Подготовка SSD-диска (если используется)
Если вы хотите установить Windows на SSD-диск, перед установкой операционной системы необходимо подготовить SSD-диск. В этом случае вам потребуется создать новый раздел на SSD-диске и отформатировать его в нужном формате (NTFS или FAT32).
Следуя этому пошаговому руководству, вы сможете подготовить свой ноутбук Acer к установке операционной системы Windows. Не забудьте выполнять все рекомендации внимательно, чтобы избежать проблем в дальнейшей установке и использовании ОС.
Шаг № 2 Создаем загрузочный диск с Windows
Установка операционной системы Windows на ноутбук Acer может показаться сложной задачей, но следуя подробной инструкции, вы сможете успешно установить систему на вашем устройстве. Перед началом установки аккуратно прочтите все пункты данной инструкции.
1. Скачиваем образ операционной системы Windows в формате ISO. Обратите внимание, что скачивать систему нужно только с официального сайта Microsoft или используя лицензию, чтобы избежать проблем с подлинностью системы.
2. Подготавливаем флешку или DVD-диск для установки. Для этого вставьте флешку или диск в соответствующий разъем. Важно убедиться, что диск или флешка пусты, так как все данные на них будут удалены в процессе создания загрузочного диска.
3. Загружаемся в BIOS системы. Для этого при включении ноутбука нажимаем клавишу F2 или Del до появления сообщения о входе в BIOS. Если не знаете, как войти в BIOS, найдите инструкцию в документах к вашему ноутбуку или посетите официальный сайт Acer для получения помощи.
4. В разделе BIOS выбираем пункт «Boot» или «Загрузка», а затем «Boot Priority» или «Приоритет загрузки». Затем выбираем пункт «Legacy Boot» или «Загрузка в режиме Legacy». Если вы не нашли этих опций, обратитесь к инструкции по вашей модели ноутбука Acer или свяжитесь с технической поддержкой.
5. После выбора режима Legacy находим пункт «Boot Option #1» или «Первый приоритет загрузки». Нажимаем Enter и выбираем нашу флешку или DVD-диск с системой Windows. После этого нажимаем F10 для сохранения настроек и выхода из BIOS.
6. Переходим к установке системы. При включении ноутбука с загрузочным диском с Windows, появится окно установки. В этом окне выбираем язык, соглашаемся с условиями лицензионного соглашения и выбираем нашу версию системы (32 или 64 бит).
7. Далее настраиваем разделы дисков. Вы можете выбрать автоматическую настройку разделов, либо вручную указать разделы и их размеры. Если вы не уверены, выбирайте автоматическую настройку. Обратите внимание, что все данные на диске будут удалены в процессе установки системы.
8. После настройки разделов дисков начнется процесс установки системы. Дождитесь окончания процесса, который может занять некоторое время. Во время установки ноутбук может перезагружаться несколько раз.
9. После завершения установки вам может потребоваться обновить драйверы и настроить систему под свои нужды. Acer обычно предлагает приложение eRecovery, которое поможет вам в этих действиях. Если вы не нашли данного приложения, обратитесь к документации на вашем ноутбуке или посетите сайт Acer для получения подробной инструкции.
10. Установка Windows на ноутбук Acer успешно завершена! Теперь вы можете добавить свои файлы и программы, настроить систему и наслаждаться работой на новой операционной системе.
Видео:
Acer Aspire 3(A315-42G) как установить windows 10
Acer Aspire 3(A315-42G) как установить windows 10 by computer102service 44,483 views 3 years ago 13 minutes, 2 seconds