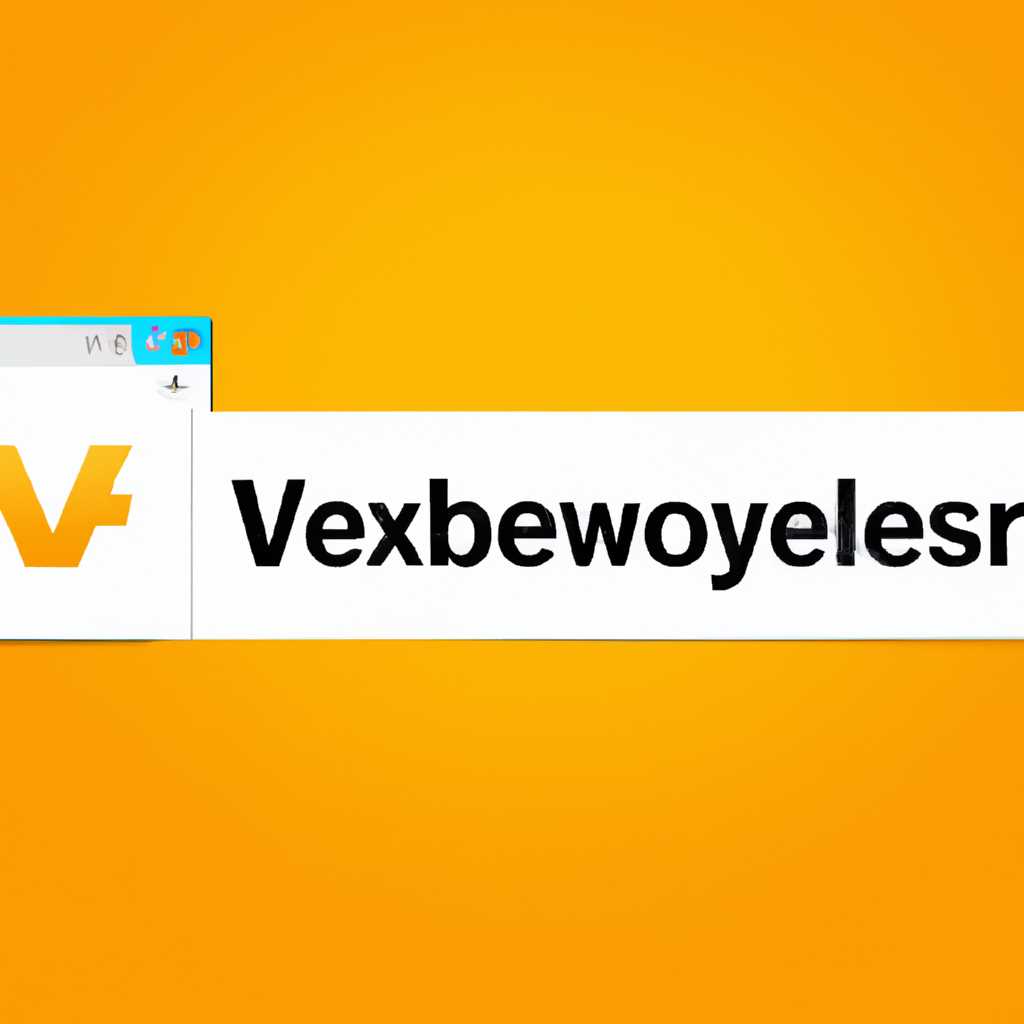- Подробная инструкция по установке ЯндексБраузера в Linux
- Шаг 1: Подготовка к установке
- Проверьте доступность Wi-Fi подключения
- Рассмотрите преимущества и ограничения ЯндексБраузера
- Загрузите установщик с официального сайта
- Установите ЯндексБраузер с помощью терминала
- Шаг 2: Скачивание пакета установки
- Видео:
- Как установить браузер Google Chrome на Linux Ubuntu через терминал!
Подробная инструкция по установке ЯндексБраузера в Linux
Linux — одна из самых популярных операционных систем в мире, и у многих пользователей Linux возникает вопрос, как установить ЯндексБраузер на свою систему. В этой статье мы рассмотрим различные методы установки ЯндексБраузера в Linux и ознакомимся с их преимуществами и особенностями.
ЯндексБраузер — это браузер, разработанный компанией Яндекс. Одной из главных его функций является обеспечение безопасности в интернете. Браузер имеет встроенные механизмы защиты от вредоносного ПО, блокировки рекламы и защиты персональных данных пользователей. Кроме того, ЯндексБраузер обладает дополнительными функциями, такими как быстрый переводчик и режим турбо, который позволяет ускорить загрузку страниц при медленном интернет-соединении.
На данный момент ЯндексБраузер доступен для установки на различные дистрибутивы Linux, в том числе и Ubuntu. Существует несколько способов установки браузера. Один из них — установка через репозитории. Другой — скачивание пакета deb с официального сайта Яндекса и его установка вручную. Каждый из этих методов имеет свои преимущества и в данной статье мы рассмотрим оба варианта в подробностях.
Если вы решите установить ЯндексБраузер через репозитории, следуйте простым инструкциям. В терминале введите следующую команду:
sudo apt-get update && sudo apt-get install yandex-browser-beta
После загрузки и установки пакета вы можете найти ЯндексБраузер в меню приложений вашей системы. Запустите его и наслаждайтесь быстрым и безопасным интернет-серфингом.
Если же вы предпочитаете установить ЯндексБраузер скачав пакет deb с официального сайта Яндекса, то следуйте этим инструкциям. Сначала откройте веб-браузер и перейдите на страницу загрузки ЯндексБраузера. После этого нажмите на кнопку «Скачать» и выберите формат пакета deb. Сохраните пакет в удобном для вас месте.
Шаг 1: Подготовка к установке
Перед тем, как установить ЯндексБраузер на Linux-систему, необходимо выполнить некоторые предварительные действия.
Проверьте доступность Wi-Fi подключения
Убедитесь, что у вас есть доступ к Интернету через Wi-Fi или другое подключение, так как установка ЯндексБраузера требует загрузки файлов с сайта Яндекса.
Рассмотрите преимущества и ограничения ЯндексБраузера
Прежде чем приступить к установке ЯндексБраузера, ознакомьтесь с его характеристиками и возможностями. ЯндексБраузер обеспечивает высокий уровень безопасности, позволяет блокировать нежелательный контент и имеет встроенную функцию «Турбо» для оптимизации загрузки веб-страниц. Однако, у ЯндексБраузера также есть некоторые недостатки, которые также стоит учесть.
Загрузите установщик с официального сайта
Для установки ЯндексБраузера в Linux необходимо скачать специальный установщик с официального сайта Яндекса. Посетите страницу yandexbrowser.com и найдите раздел «Скачать бесплатно». Внешний вид и расположение этого раздела могут изменяться, поэтому обратитесь к актуальным указаниям на сайте.
Скачайте установщик ЯндексБраузера в формате .deb или .rpm в соответствии с вашей linux-системой. Выберите версию программы, которая подходит для вашей ОС, и нажмите на ссылку загрузки.
Установите ЯндексБраузер с помощью терминала
Когда загрузка завершится, откройте терминал и перейдите в папку, в которой находится скачанный файл установщика ЯндексБраузера. Для этого воспользуйтесь командой «cd» с указанием адреса папки. Например, если у вас Ubuntu и файл находится в папке «Загрузки», выполните команду:
cd Загрузки
Затем, для установки ЯндексБраузера, введите соответствующую команду в терминал:
sudo dpkg -i yandexbrowser-*.deb
Вместо yandexbrowser-*.deb укажите имя файла установщика, который вы скачали. В случае использования другой linux-системы (не Ubuntu), установка может отличаться, учитывайте инструкции на сайте Яндекса.
В процессе установки возможно появление запроса пароля. Введите пароль своего пользователя и следуйте указаниям системы.
По мере установки ЯндексБраузер будет добавлен в системные репозитории, чтобы обновления происходили автоматически.
По завершении установки можно запустить ЯндексБраузер из меню приложений или ввести команду «yandexbrowser» в терминале.
Шаг 2: Скачивание пакета установки
После того как вы ознакомились с преимуществами ЯндексБраузера в Linux, вы можете приступить к его установке. Для этого вам потребуется скачать пакет установки.
Один из способов скачать пакет установки — использование терминала. Запустите терминал и выполните следующие команды:
для Ubuntu:
wget https://browser.yandex.ru/download/deb/<версия>
Вместо <версия> введите номер версии ЯндексБраузера, который вы хотите скачать.
Например, для скачивания последней версии команда будет выглядеть следующим образом:
wget https://browser.yandex.ru/download/deb/
для других операционных систем:
На сайте ЯндексБраузера в разделе загрузки вы найдете пакеты установки для разных операционных систем. Нажмите на пакет, соответствующий вашей системе, чтобы начать загрузку.
Пакеты установки ЯндексБраузера доступны в формате deb, который является популярным для Linux-систем семейства Debian (Ubuntu, Mint и другие). В зависимости от вашей операционной системы загрузка файла может автоматически начаться или вам будет предложено сохранить его на компьютере.
Если вы не можете скачать файл сразу, учтите, что функция «Турбо» ЯндексБраузера позволяет сжимать трафик и ускоряет загрузку страниц, даже при медленном интернете или низкой скорости загрузки. Это может быть полезно при загрузке больших файлов.
Если у вас возникают вопросы по установке ЯндексБраузера или вам интересно узнать больше о его функциях, вы всегда можете обратиться к руководству пользователя на сайте ЯндексБраузера или воспользоваться поиском и переводчиком, доступными в приложении.
Видео:
Как установить браузер Google Chrome на Linux Ubuntu через терминал!
Как установить браузер Google Chrome на Linux Ubuntu через терминал! by Сделай Сам 647 views 1 month ago 3 minutes, 44 seconds