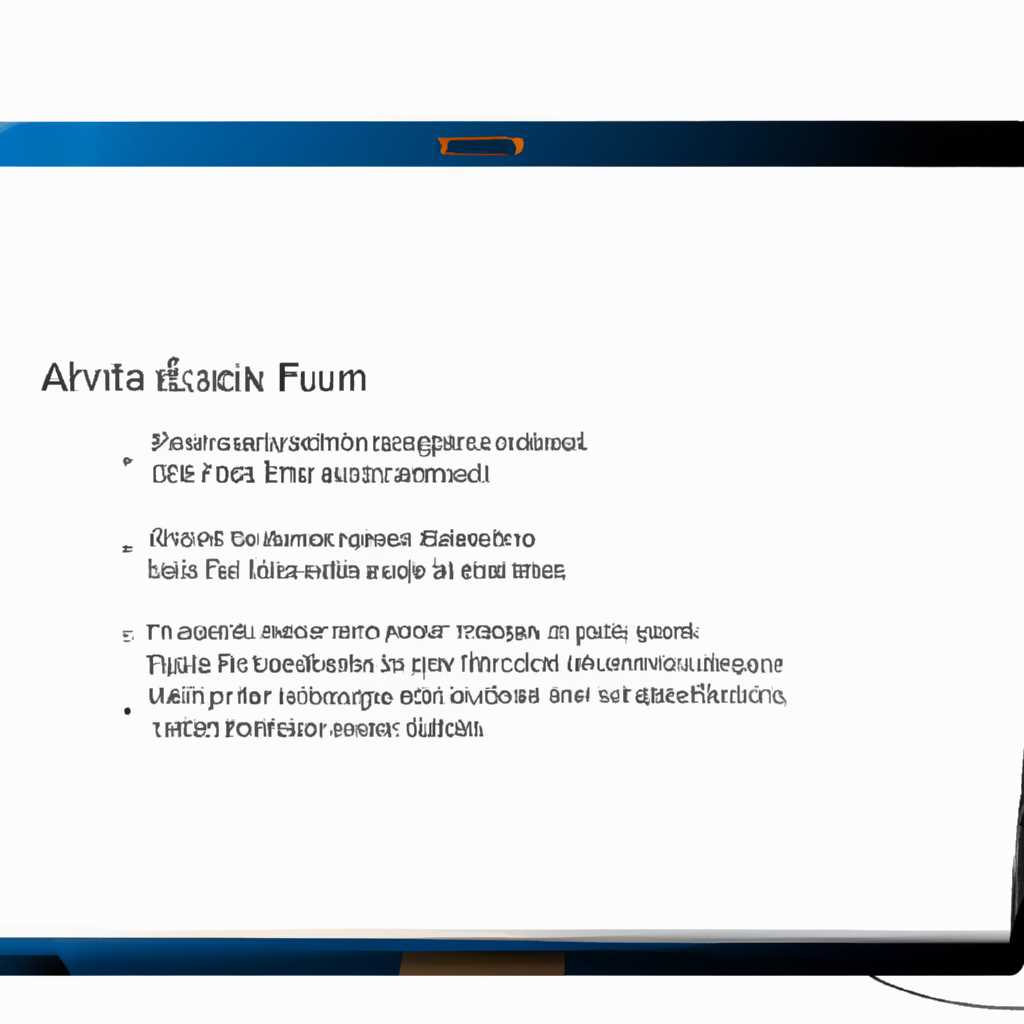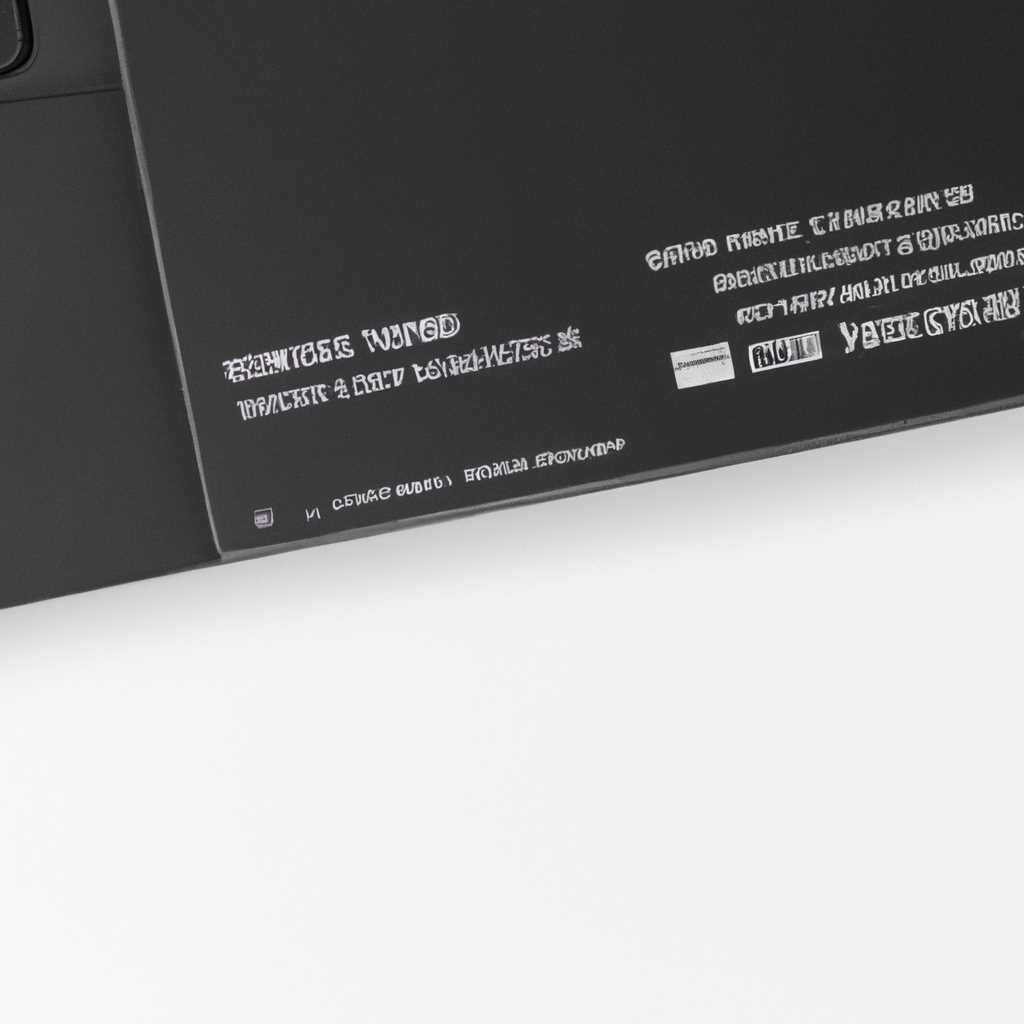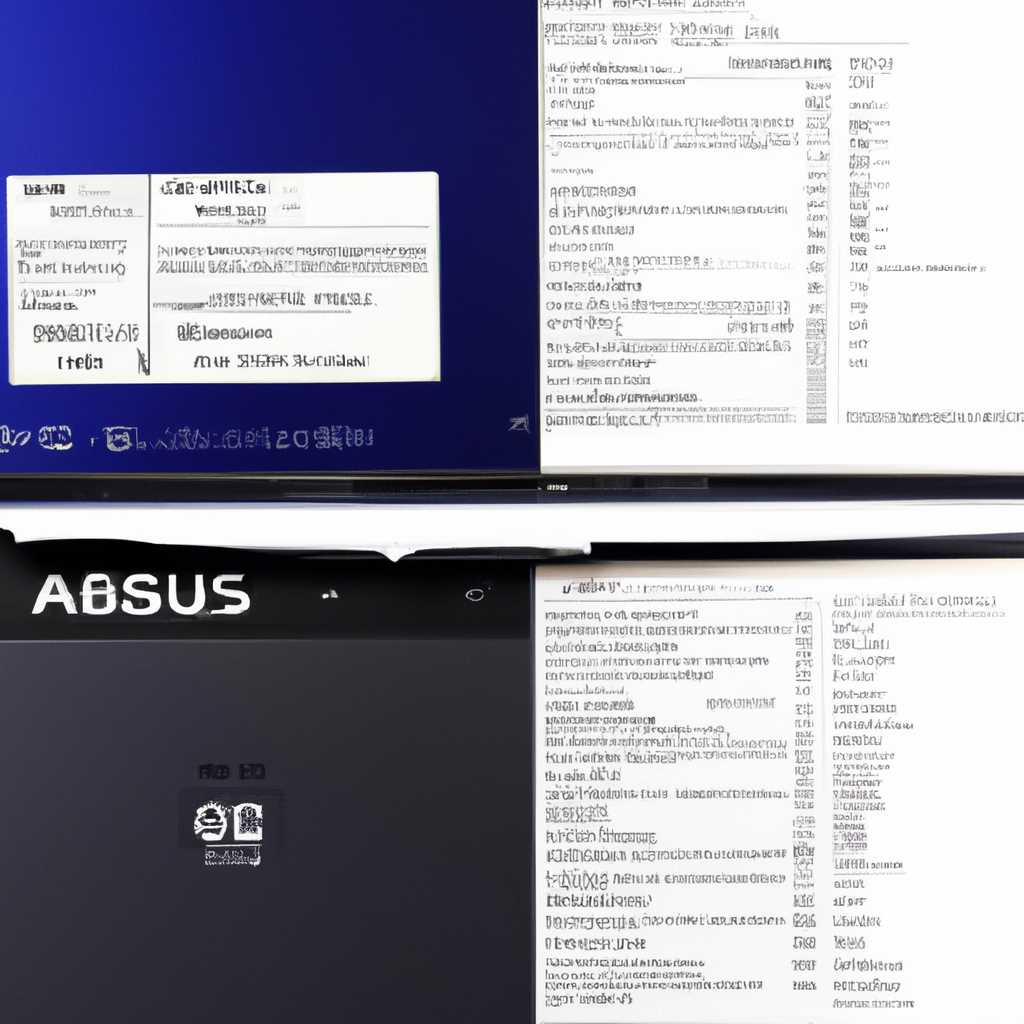- Установка Windows 10 на ноутбук Asus ZenBook UX310UA с UEFI: подробная инструкция
- Установка Windows 10 на ноутбук ASUS
- Установка Windows 10 на ноутбук Asus k73SV: Чистка и замена SSD
- Шаг 1: Подготовка к установке
- Шаг 2: Создание загрузочного образа Windows 10
- Шаг 3: Загрузка в BIOS и настройка UEFI
- Шаг 4: Установка Windows 10
- Шаг 5: Чистка и замена SSD
- Настройка Windows 10 на ноутбуке K73sv
- Подготовка к установке
- 1. Создание загрузочного образа
- 2. Настройка BIOS
- 3. Подготовка устройства
- 4. Настройка языка и сети
- 5. Выбор раздела для установки
- 6. Установка Windows 10
- Видео:
- Установка Windows 10 в UEFI режиме с помощью загрузочной флешки
Установка Windows 10 на ноутбук Asus ZenBook UX310UA с UEFI: подробная инструкция
Если вам нужен процесс установки Windows 10 на ноутбук Asus ZenBook UX310UA с UEFI, то вы попали по адресу. В этой подробной инструкции, я расскажу вам, как правильно установить операционную систему на ваш ноутбук. Даже если вы новичок в этой сфере, не волнуйтесь, я объясню каждый шаг просто и понятно.
Перед началом установки, вам понадобится загрузочный USB-накопитель или флешка с образом Windows 10. Если вы не знаете, как создать такой диск или флешку, то можете найти подробные инструкции на официальном сайте Windows. После подготовки установочного образа, вам нужно зайти в настройки BIOS вашего ноутбука. Для этого, после включения ноутбука, нажмите определенную клавишу (обычно это F2 или Delete) для входа в BIOS.
В настройках BIOS, вам нужно найти меню «Boot» (загрузка) и выбрать загрузочный диск или флешку как первое устройство в списке загрузки. Затем сохраните изменения и выйдите из BIOS. Теперь ваш ноутбук загрузится с установочного диска или флешки.
После загрузки с установочного диска или флешки, вы увидите окно установки Windows 10. Вам нужно выбрать язык, раскладку клавиатуры и нажать «Далее». На следующем шаге будет предложено выбрать тип установки — «Чистая установка» или «Обновление». Для установки Windows 10 на ноутбук с UEFI вам нужно выбрать «Чистая установка».
На следующем экране, вам будет предложено выбрать раздел диска для установки Windows 10. Если вы хотите установить Windows на SSD-накопитель, то выберите соответствующий раздел. Если вы хотите заменить текущую операционную систему, то выберите раздел с уже установленной Windows и нажмите «Удалить». Важно помнить, что процесс установки Windows может привести к потере данных, поэтому сделайте резервные копии необходимых файлов.
После выбора раздела диска, нажмите «Далее» и начнется процесс установки Windows 10 на ваш ноутбук Asus ZenBook UX310UA с UEFI. Во время установки, вам будет предложено провести сетевую настройку. Если у вас есть доступ к сети, выберите соответствующую опцию и дальше следуйте инструкциям на экране. Если у вас нет доступа к сети, выберите «Пропустить этот шаг».
После завершения установки, ваш ноутбук Asus ZenBook UX310UA будет перезагружен и вы сможете насладиться новой операционной системой Windows 10. Не забудьте установить все необходимые драйвера и провести необходимые настройки для комфортной работы.
Установка Windows 10 на ноутбук ASUS
Установка операционной системы Windows 10 на ноутбук ASUS может быть достаточно простым процессом, если вы следуете определенным шагам. В этом руководстве будет описан подробный процесс установки на ноутбук ASUS с использованием UEFI и SSD диска.
Шаг 1: Подготовка к установке
Перед установкой Windows 10 на ноутбук ASUS, необходимо выполнить несколько предварительных действий:
- Создайте загрузочный USB-накопитель с образом Windows 10.
- Проверьте, что UEFI и Secure Boot в BIOS ноутбука ASUS включены.
- Проверьте, что у вас есть доступ к драйверам для ноутбука ASUS, которые понадобятся после установки Windows 10.
Шаг 2: Загрузка и установка Windows 10
Вставьте загрузочный USB-накопитель в ноутбук ASUS и перезагрузите устройство. При загрузке удерживайте клавишу F2 или Del, чтобы зайти в BIOS.
В меню BIOS выберите раздел «Boot» и выберите опцию «Boot Option #1». Здесь выберите свою USB-флешку с образом Windows 10.
После выбора USB-флешки, сохраните изменения в BIOS, нажав клавишу «Save and Exit». Ноутбук ASUS перезагрузится и начнет загрузку с USB-накопителя.
На экране появится меню «Windows Setup». Выберите язык, раскладку клавиатуры и нажмите «Дальше».
Затем выберите «Установка с сохранением всех настроек по умолчанию» и нажмите «Дальше».
Выберите диск, на котором будет установлена Windows 10. Если на ноутбуке есть только один диск, то выберите его и нажмите «Дальше».
Подготовка к установке Windows 10 займет некоторое время. После этого будет начат процесс установки. Просто ждите, пока установка завершится.
Шаг 3: После установки Windows 10
После завершения установки Windows 10 на ноутбук ASUS, вам нужно будет выполнить несколько дополнительных действий:
- Установите необходимые драйвера для ноутбука ASUS с официального сайта производителя.
- Настройте язык и подключение к сети.
- Настройте остальные параметры Windows 10 в соответствии с вашими предпочтениями.
- Выполните чистку старой операционной системы, если это необходимо.
В результате следуя этому руководству, вы успешно установите Windows 10 на ноутбук ASUS и сможете начать пользоваться новой операционной системой.
Установка Windows 10 на ноутбук Asus k73SV: Чистка и замена SSD
В этой статье мы рассмотрим, как установить операционную систему Windows 10 на ноутбук Asus k73SV с помощью нового SSD-диска. Подготовка ноутбука и установка нового жесткого диска помогут ускорить работу устройства и повысить его производительность. Далее представлены пошаговые инструкции, которые помогут вам успешно выполнить эту задачу.
Шаг 1: Подготовка к установке
Прежде чем приступить к установке новой операционной системы, следует создать резервную копию всех важных данных, хранящихся на вашем ноутбуке Asus k73SV. Это важно, так как процесс установки приведет к удалению всех данных на текущем жестком диске.
Также требуется заменить старый жесткий диск на новый SSD-диск. Для этого нужно открыть заднюю крышку ноутбука, извлечь старый диск и установить новый в соответствующий разъем. Убедитесь, что SSD-диск правильно подключен и закреплен.
Шаг 2: Создание загрузочного образа Windows 10
Для установки Windows 10 необходимо создать загрузочный образ операционной системы на флеш-накопителе. Для этого загрузите официальный образ Windows 10 с официального веб-сайта Microsoft и следуйте инструкциям по созданию загрузочного флеш-накопителя с помощью программы для записи образов на флешку, такой как Rufus или Windows 10 Media Creation Tool.
Шаг 3: Загрузка в BIOS и настройка UEFI
Перед установкой Windows 10 на Asus k73SV нужно зайти в BIOS и настроить UEFI. Для этого нажмите клавишу F2 или Delete при запуске ноутбука, чтобы зайти в BIOS. В меню BIOS найдите раздел «Boot» и выберите режим загрузки UEFI. Затем сохраните внесенные изменения.
Шаг 4: Установка Windows 10
После настройки BIOS и загрузки в UEFI выберите загрузочный флеш-накопитель в меню выбора устройств для загрузки. Затем нажмите клавишу Enter, чтобы начать процесс установки Windows 10.
На следующем экране выберите язык установки и раскладку клавиатуры. После этого нажмите кнопку «Дальше».
На этом шаге выберите пункт «Установка» и затем следуйте инструкциям по установке операционной системы Windows 10.
По окончании установки Windows 10 на ноутбук Asus k73SV можно установить необходимые драйвера и настроить дополнительные настройки, такие как подключение к сети Wi-Fi и настройки безопасности.
Шаг 5: Чистка и замена SSD
Чтобы процесс установки Windows 10 на ноутбук Asus k73SV был еще быстрее, рекомендуется чистка и замена старого жесткого диска на новый SSD-диск. Для этого следуйте инструкциям в разделе «Подготовка к установке» и замените старый диск на новый SSD.
После замены диска повторите описанные выше шаги для установки Windows 10 на новый SSD-диск.
| Шаг | Действие |
|---|---|
| Шаг 1 | Подготовка к установке (создание резервной копии данных и замена старого диска на SSD) |
| Шаг 2 | Создание загрузочного образа Windows 10 на флеш-накопителе |
| Шаг 3 | Загрузка в BIOS и настройка UEFI |
| Шаг 4 | Установка Windows 10 на новый SSD-диск |
| Шаг 5 | Дополнительная настройка и установка драйверов |
Настройка Windows 10 на ноутбуке K73sv
Перед началом установки Windows 10 на ноутбук K73sv необходимо подготовить все необходимые файлы и настроить ноутбук.
1. Создайте загрузочную флешку с образом Windows 10. Для этого скачайте образ операционной системы Windows 10 с официального сайта Microsoft и используйте программу для создания загрузочной флешки, например, Rufus.
2. Затем включите ноутбук K73sv и зайти в BIOS, нажав нужную клавишу (обычно это Del или F2), когда появится логотип ASUS при загрузке.
3. В меню BIOS найдите раздел Boot и выберите загрузочное устройство, на котором находится флешка с Windows 10.
4. Сохраните изменения, нажав на клавишу Save & Exit.
5. После перезагрузки ноутбука установка Windows 10 начнется сразу. Выберите язык установки и раскладку клавиатуры на первом шаге установки.
6. Далее выберите настройки установки, которые подходят вам лучше всего. Но обычно можно выбрать типическую установку, чтобы использовать рекомендуемые настройки.
7. На следующем шаге выберите раздел на жестком диске или SSD, где вы хотите установить Windows 10. Если на вашем ноутбуке уже установлены другие операционные системы, такие как Windows 7 или Windows 8, то у вас будет возможность сохранить старые файлы и папки в процессе установки.
8. После выбора раздела на диске, выберите тип установки Windows 10. Вы можете выбрать «Одночисленное разделение» и разделить диск на две части, чтобы иметь возможность использовать несколько операционных систем на одном ноутбуке. Или же «Освобождение диска» — это удалит все данные с диска и выполнит чистую установку Windows 10.
9. После выбора типа установки, установка Windows 10 начнется. Вам нужно будет ждать около 15-30 минут, чтобы завершить установку.
10. По окончанию установки, Windows 10 перезагрузится и настроит необходимые драйвера и настройки устройства.
Подготовка к установке
Перед установкой Windows 10 на ноутбук Asus ZenBook UX310UA с UEFI необходимо выполнить несколько важных шагов. В этом разделе мы подробно рассмотрим процесс подготовки к установке операционной системы.
1. Создание загрузочного образа
Для начала вам понадобится загрузочный образ Windows 10. Обычно его можно скачать с официального сайта Microsoft. После скачивания образа необходимо записать его на флешку или другое съемное устройство.
2. Настройка BIOS
Далее вам необходимо зайти в BIOS вашего ноутбука. Для этого при включении ноутбука нажмите определенную клавишу (обычно это Del или F2), чтобы зайти в меню настроек BIOS.
Внутри меню BIOS вам нужно найти раздел с настройками загрузки (boot settings) и выбрать загрузку через UEFI. Убедитесь, что ваша флешка, на которой находится загрузочный образ, присутствует в списке устройств для загрузки.
Если вы хотите установить Windows 10 с использованием режима UEFI, вам необходимо изменить также режим работы жесткого диска на AHCI в разделе настроек SATA. Чтобы это сделать, найдите раздел SATA Configuration или подобный ему и измените режим работы на AHCI.
3. Подготовка устройства
Перед установкой Windows 10 рекомендуется выполнить несколько подготовительных процедур. Если на вашем ноутбуке уже установлена операционная система, вы можете выполнить ее чистку или замену, чтобы начать установку на «чистом» компьютере.
Также рекомендуется создать резервные копии важных данных, чтобы не потерять их в процессе установки. Вы можете сохранить резервные копии на внешний жесткий диск или в облако.
4. Настройка языка и сети
При первом включении после установки Windows 10 вам будет предложено выбрать язык операционной системы и настроить сетевое подключение. Вам также следует выбрать раскладку клавиатуры, которую будете использовать.
Выберите язык и раскладку клавиатуры, а затем подключитесь к доступному Wi-Fi или выберите опцию «Пропустить подключение к сети» для настройки сети позже.
5. Выбор раздела для установки
После установки языка и настройки сети вам будет предложено выбрать раздел на вашем жестком диске для установки Windows 10. Если у вас есть несколько разделов, выберите один из них для установки операционной системы.
Обратите внимание, что дальнейшие этапы процесса установки могут незначительно различаться в зависимости от вашего ноутбука и конфигурации системы. Вам может потребоваться выбрать определенные драйвера или настройки в соответствии с рекомендациями производителя вашего ноутбука.
6. Установка Windows 10
После выбора раздела для установки Windows 10 нажмите кнопку «Дальше», чтобы начать процесс установки. Дождитесь завершения установки, которая может занять некоторое время, и следуйте инструкциям на экране.
Когда процесс установки завершится, ваш ноутбук будет автоматически перезагружен, и вы сможете настроить дополнительные параметры и войти в систему.
Видео:
Установка Windows 10 в UEFI режиме с помощью загрузочной флешки
Установка Windows 10 в UEFI режиме с помощью загрузочной флешки by Сделай Сам 23,369 views 3 years ago 6 minutes, 29 seconds